「「MOVビデオをAVI形式に変換する方法?または、MOVファイルをWindows Media PlayerおよびWindowsムービーメーカーで動作させる方法はありますか?」
MOVムービーをダウンロードし、Windows Media Playerを介してWindowsで再生したい場合、「ファイルタイプはサポートされていません」というメッセージが表示されて再生できなくなります。これは、MOV形式がAppleによってQuickTimeプレーヤー用に作成されているためです。これは、Windowsやその他のiOS以外のデバイスと互換性がありません。この場合、Microsoftコミュニティから対応するコーデックをダウンロードすることを選択できます。ただし、最良の方法は、MOVを互換性のあるAVI形式に変換して、WindowsおよびAndroidで再生することです。この記事を読み続けて、MOVをAVIに変換するための最良の5つの方法を学んでください。
パート1:MacでMOVをAVI形式に変換する2つの効率的な方法
方法1:最高のビデオコンバーターを介してMOVをAVIに簡単に変換する
MOVを高品質のAVIビデオに変換するには、 AVAideビデオコンバーター あなたにとって最良の選択になります。ビデオコーデック、解像度、フレームレート、ビットレートなどの調整をサポートします。さらに、このMOVからAVIへのコンバーターを使用して、サブタイトルとオーディオチャネルを変更し、目的の言語で映画を楽しむことができます。
- MOVからAVIへの変換を含め、すべてのビデオを300を超える形式に変換します。
- クリックするだけでビデオパラメータを変更して、高品質を維持できます。
- エクスポートする1080p / 2K / 4K / 5K / 8Kの解像度を提供します。
- ビデオのバッチをすばやく一緒に変換するための30倍の速度。
ステップ1Windows / MacでAVAideVideoConverterを起動します。クリック 追加ファイル ボタンをクリックして、ローカルフォルダから目的のMOVビデオのバッチを選択します。または、AVIに変換して追加するMOVビデオをドラッグアンドドロップするだけです。

ステップ2クリック すべて変換 メニューに移動し、 AVI ビデオリストのフォーマット。次に、を選択できます ソースと同じ 必要に応じて、オプション以上の解像度。高品質を維持するには、をクリックする必要があります カスタムプロファイル アイコンを選択して 高品質 オプション。

ステップ3メインインターフェイスに戻り、目的のストレージパスを選択します。次に、をクリックします すべて変換 ボタンをクリックして、MOVからAVI形式への変換を開始します。

方法2:VLC MediaPlayerを使用してMOVをAVI形式に変換する
VLC Media Playerは、シンプルな変換ツールを備えたビデオプレーヤーです。品質要件なしでMOVをAVIビデオに変換するだけの場合は、次の手順に従うことができます。
ステップ1コンピューターでVLCMediaPlayerを起動します。クリック メディア メニューを選択し、 変換/保存 その上でMOVからAVIへのコンバーターを開始するオプション。

ステップ2クリック 追加 ポップアップウィンドウのボタンをクリックして、目的のビデオファイルを選択します。そして、ボタンをクリックします 変換/保存 エクスポート設定を調整します。

ステップ3の中に プロフィール メニューでは、エクスポートするAVI形式を選択する必要があります。その後、[スタート]ボタンをクリックして設定を保存します。

パート2:無料でオンラインでMOVビデオをAVIファイルに変換する方法
MOVからAVIへのオンラインビデオコンバーターは3つ選択されており、目的の機能を備えた最適なコンバーターを選択できます。ただし、サイズ制限のないオンラインでのMOVからAVI形式への変換をサポートするコンバーターはないことに注意してください。
1. ConvertFiles
ConvertFilesは、ほとんどすべての一般的な形式をサポートする、使いやすいMOVからAVIへのオンラインビデオコンバーターです。ただし、ビデオコーデックや解像度を変更するための調整機能はありません。
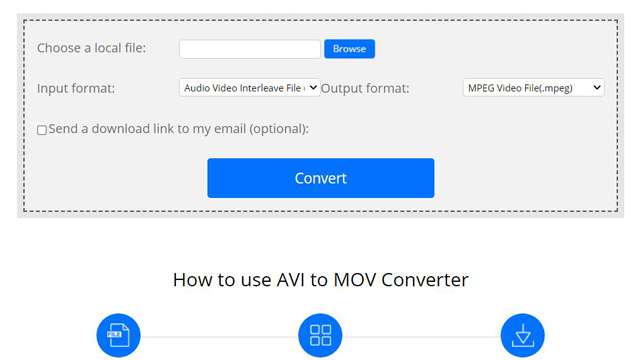
- 電子メールリンクを介して変換されたビデオをダウンロードすることができます。
- 誰にとっても非常にシンプルなインターフェース。
- 追加の編集機能はありません。
2. Convertio
これは、Dropbox、Googleドライブ、およびURLからのビデオのインポートをサポートするオンラインで最高のMOVからAVIへのコンバーターの1つです。また、より多くの編集および調整機能を備えた有料バージョンも提供します。また、有料版では2GBのビデオファイルをアップロードできます。

- コーデック、解像度、ビットレートなどのビデオパラメータを調整できます。
- 有料版の2GBの大きなビデオのインポートをサポートします。
- 同時に変換できるのは2つのファイルのみです。
3.オンライン-Covert
Online-Convertは、MOVビデオをオンラインでAVIファイルに変換できる無料のビデオコンバーターです。ただし、動画のアップロードとダウンロードにはかなりの時間がかかります。
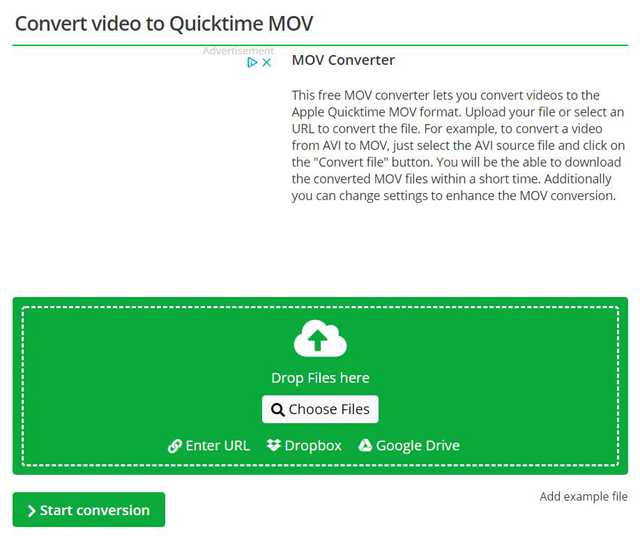
- Dropbox、Googleドライブ、およびURLからビデオをインポートします。
- 簡単に変換できる直感的なインターフェイス。
- たくさんの緩衝と粉砕。
パート3:MOVからAVI形式への変換に関するFAQ
1. Windows Media PlayerでMOVビデオを再生できないのはなぜですか?
MOV形式は、QuickTimeでビデオを再生するためにAppleによって作成されているため、QuickTime形式とも呼ばれます。したがって、WindowsおよびAndroidデバイスとは互換性がありません。 MOVをAVI形式に変換してWindowsで再生してみてください。
2. MOV形式はAVI形式よりも高品質ですか?
ビデオコーデックと解像度によって異なります。両方ともH.264コーデックでエンコードされている場合、違いはありません。 AVI形式には、高品質の特別なDIVXコーデックがあります。
3. 1GBのMOVビデオをオンラインで無料でAVIに変換できますか?
はい、できます。ほとんどのオンラインMOVからAVIへのビデオコンバーターは500MB未満のビデオのみをサポートしますが、Convertioの有料バージョンはサイズ制限を2GBに拡大します。ただし、推奨される方法は、プロのコンバーターを使用してMOVをAVI形式に変換することです。
この記事では、Windows / Androidでの再生を向上させるために、MOVビデオをAVI形式に変換する5つの方法を紹介しました。カスタマイズされた設定のプロのビデオコンバーターを選択することをお勧めします。また、オンラインのMOVからAVIへのコンバーターを使用して簡単に変換することもできます。以下にコメントやアドバイスを残してください。
ロスレス品質での変換のために350以上のフォーマットをサポートする完全なビデオツールボックス。
AVIに変換



 安全なダウンロード
安全なダウンロード


