変換 GIFからMP4へ MP4は最良の選択肢の一つです。MP4ファイルはGIFに比べてファイルサイズが軽いため、容量もそれほどかかりません。同時に、高画質で色彩も豊かで、必要に応じて音声も追加できます。MP4はソーシャルメディア、ウェブサイト、アプリでの共有にも最も広く受け入れられているフォーマットです。さあ、これ以上議論せずに、以下の最適なソリューションをぜひチェックしてみてください!
パート1:GIFとMP4
GIFとMP4はどちらも動画を再生できますが、作り方は同じではありません。それぞれ得意なことと不得意なことがあります。違いを理解することで、どちらを使うべきかがわかりやすくなります。
1. ファイルサイズ
GIFは画像のようにすべてのフレームを保存するため、ファイルサイズがはるかに大きくなります。MP4は圧縮されているため、ファイルサイズが小さくなります。これが、MP4がオンラインでより速く読み込まれる主な理由です。
2. 品質
GIF は、特に色数が多い場合、粗くピクセル化されたように見えることがよくあります。MP4 は、高解像度でも、より鮮明なディテールとスムーズな動きを保ちます。
3. オーディオ
GIFは音声を保存できないため無音です。MP4はオーディオをサポートしているため、音声や音楽が必要なクリップに適しています。
4. 互換性
GIFは、メッセージアプリからブラウザまで、ほぼどこでも特別なサポートなしで動作します。MP4もほとんどのデバイスで動作しますが、一部のアプリでは圧縮されたり、再生が制限されたりする場合があります。
5. 使用方法
GIFはシンプルなため、主にミーム、リアクション、短いループ動画などに使用されます。MP4は、映画、vlog、チュートリアルなど、画質と音質の両方が求められるあらゆる用途に使用されます。
パート2:AVAideビデオコンバーター(初心者向け)
AVAideビデオコンバーター GIFからMP4への変換が簡単。鮮やかな色彩と滑らかな動きはそのままに、動画の仕上がりを自由にコントロールできます。解像度の選択、フレームレートの微調整、エンコーダーの設定なども自由自在です。
トリミング、回転、フィルターの追加、透かしの追加など、編集機能も内蔵されています。最大の利点はスピードです。高度な加速技術により、コンバーターは最大30倍高速化され、大量のGIFファイルを変換する際の時間を節約できます。
ステップ1AVAide Video Converterの公式サイトにアクセスし、プログラムをダウンロードしてください。画面上のガイドに従ってインストールを完了してください。完了したら、コンバーターを開いて作業を開始してください。
ステップ2あなたは自動的に コンバータ タブをクリックします。 ファイルの追加ボタン 左上にあります。
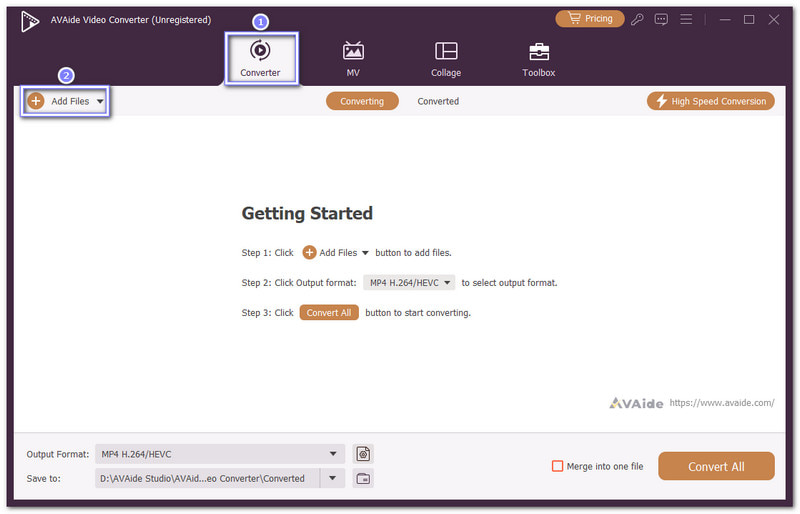
ステップ3次に、 プロフィール ドロップダウンメニュー。ここには様々なフォーマットが表示されます。 ビデオ セクションをクリック MP4 出力として。GIFがMP4形式で保存されます。
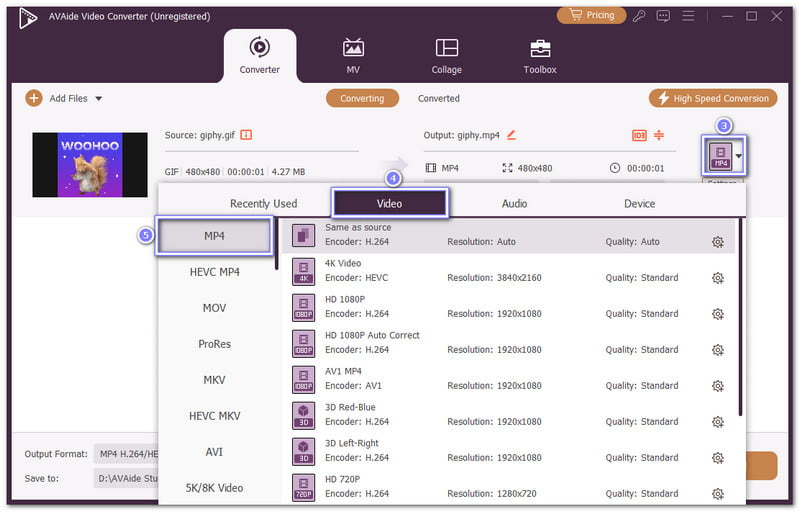
ステップ4設定を調整したい場合は、 歯車 ボタンをクリックします。ここで解像度、ビットレート、エンコーダー、フレームレートを変更できます。 ビデオ必要に応じて、チャンネル、ビットレート、エンコーダー、サンプルレートなどを設定してオーディオを微調整することもできます。設定が完了したら、 新しく作る カスタムプロファイルを保存します。
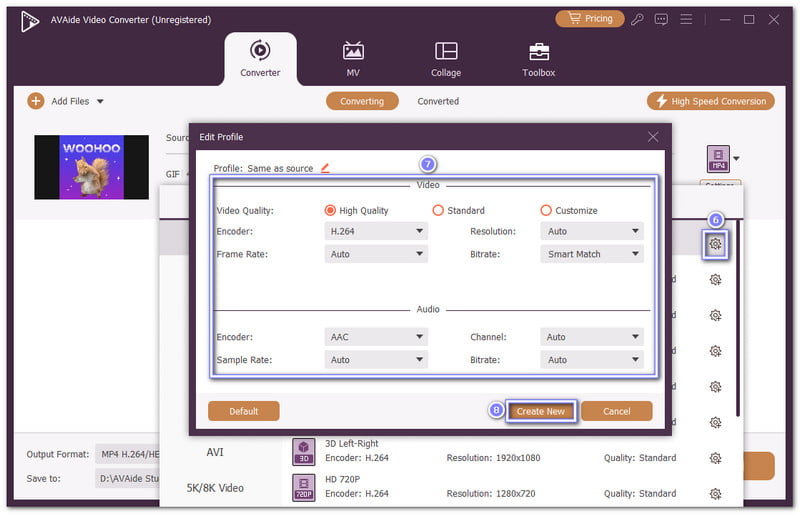
ステップ5動画をもっと良くしましょう。 ワンド ボタンをクリックして編集パネルを開きます。回転、切り抜き、明るさの補正、フィルターの適用などが行えます。著作権を主張したい場合は、テキストまたは画像の透かしを埋め込むこともできます。音声の追加、音量調整、遅延調整も可能です。 わかった 変更するたびにそれを適用します。
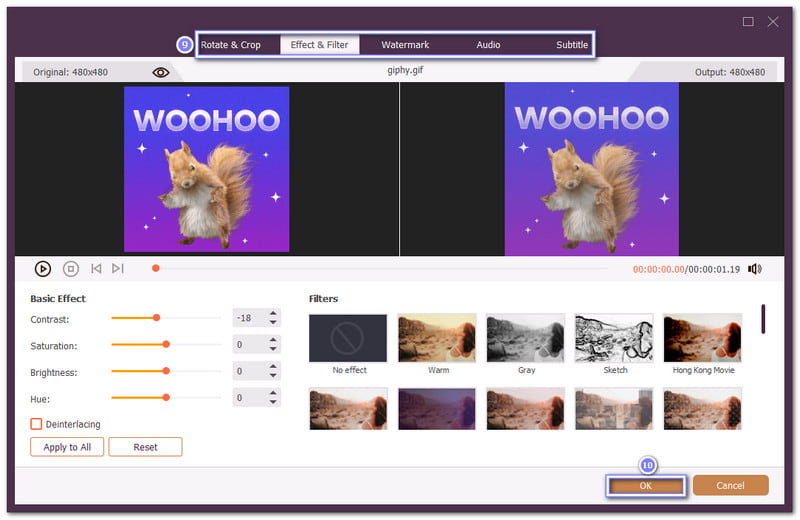
ステップ6最後に、すべての準備ができたら、 すべて変換 ボタンを押してください。プログラムがGIFをMP4に変換し始めます。完了するまでお待ちください。その後、ローカルフォルダを確認してください。変換されたMP4ファイルはそこに保存されており、視聴または共有できます。
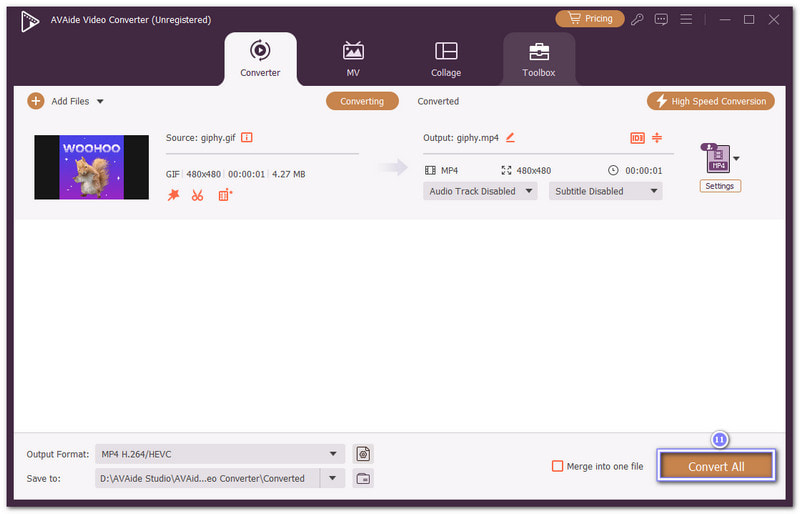
AVAide ビデオコンバーターの利点と欠点: AVAideビデオコンバーターは、ほぼすべての一般的なフォーマットをサポートしているので、 GIFからMOVへ、MP4、AVIなど、様々な動画形式に対応しています。このコンバーターはシンプルなレイアウトで、初心者でも使いやすいです。ただし、すべての機能を制限なくご利用いただくには、ご購入いただく必要があります。
パート3:Kapwing(ソーシャルメディアクリエイター向け)
Kapwingは、GIFをMP4にオンラインで簡単に変換できるオンラインエディターです。GIFファイルをドロップしたり、リンクを貼り付けたり、テンプレートから始めることもできます。TikTok(1080×1920)、Instagram(1080×1350)、Twitter/X(1280×720)など、複数のプラットフォームに対応したプリセットが用意されているため、柔軟性に優れています。フィルターの追加、色調整、動画のトリミングなど、様々な編集機能も利用できます。
ステップ1Web ブラウザを開き、「Kapwing - GIF to MP4 Converter」を検索します。
ステップ2クリック GIFをアップロード、 その後 クリックしてアップロード GIF をインポートします。
ステップ3GIFファイルが読み込まれたら、まずは編集作業から始めましょう。切り抜き、回転、色や照明の微調整、アニメーションの適用、フィルターの適用などが可能です。
ステップ4満足したら、 輸出 ボタンをクリックすると、ご覧の通り、 MP4 すでにフォーマットとして設定されています。 解像度 に 480p, 720p, 1080p、 また 4K 変換に進む前に。
ステップ5最後に、をクリックします MP4としてエクスポート ボタンをクリックして、ビデオファイルが取得されるまでお待ちください。

Kapwing の利点と欠点: コラボレーションをサポートしているため、チームが同じプロジェクトでリアルタイムに作業できます。GIFをWebMまたはMOVに変換することもできます。さらに、解像度を480p、720p、1080p、4Kに変更することもできます。ただし、透かしなしでエクスポートするにはアカウントが必要です。
パート4:FFmpeg(技術プロフェッショナル向け)
コントロールを重視する人にとって、FFmpegはGIFをMP4に変換するのに最適な選択肢です。ドラッグ&ドロップエディタではなく、コマンドラインプラットフォームです。フォーマットを変更したり、 ビデオをトリミングする、またはコマンド入力でファイルを圧縮できます。Windows、Mac、Linuxで動作し、完全に無料です。設定は技術的ですが、FFmpegは一般的なコンバーターでは必ずしも実現できない正確な結果を提供するため、多くのユーザーが信頼しています。
FFmpeg GIF から MP4 への変換がどのように機能するかについては、以下の手順を確認してください。
ステップ1まず、コンピューターに FFmpeg をインストールします。開始する前に準備しておく必要があります。
ステップ2次に、 CMD (コマンドプロンプト)。次に、次のコマンドを入力します。
ffmpeg -i input.gif -movflags faststart -pix_fmt yuv420p output.mp4
• -i 入力.gif これは変更したい GIF であることを意味します。
• -movflags ファストスタート メタデータを先頭に移動するので、ストリーミングが高速化されます。
• -pix_fmt yuv420p MP4 がほとんどのプレーヤーで動作することを確認します。
• 出力.mp4 新しいファイル名です。
ステップ3プレス 入力しばらくお待ちください。まもなくGIFがMP4ファイルに変換されます。
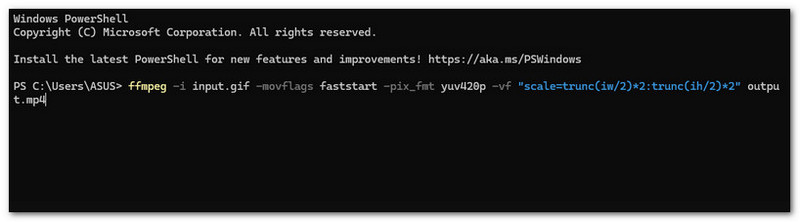
FFmpeg の利点と欠点: タスクを自動化し、多数のGIFを一括でMP4に変換できます。ただし、グラフィカルインターフェースがないため、初心者には使いにくいのが欠点です。操作を習得するのは容易ではなく、間違ったコマンドを入力するとエラーが発生したり、品質の低い結果になったりする可能性があります。
パート5:Photoshop(デザインチーム向け)
このプラットフォームは画像編集専用だとご存知の方も多いと思いますが、アニメーションにも対応しています。Adobe Photoshopを使えばGIFをMP4にエクスポートできます。つまり、プログラムにGIFを読み込んでMP4としてエクスポートできるということです。この処理はビデオレンダリング機能を使って行われ、解像度、鮮明度、フレームレートなどのオプションを選択できます。
Photoshopの便利な点は、そのクリエイティブなコントロールにあります。最終的な動画を保存する前に、色を調整したり、エフェクトを追加したり、細部を微調整したりできます。デザインチームやクリエイターの間で非常に人気があることは間違いありません。
ステップ1コンピューターで Photoshop を開きます。
ステップ2に移動します ファイル タブを押して 開けるをクリックし、変換したい GIF を選択します。
ステップ3戻る ファイル、 選ぶ 輸出、をクリックします ビデオをレンダリングするボックスがポップアップ表示されるので、ビデオの名前を入力し、保存場所を選択します。
ステップ4メニューでクリック Photoshop 画像シーケンスオプションから選択 MP4 出力として。必要に応じて、ビデオのサイズ、品質、フレームレートなどを微調整することもできますが、これはあくまでオプションです。
ステップ5最後のステップでは、 わかったすると、Photoshop が GIF を MP4 に変換します。
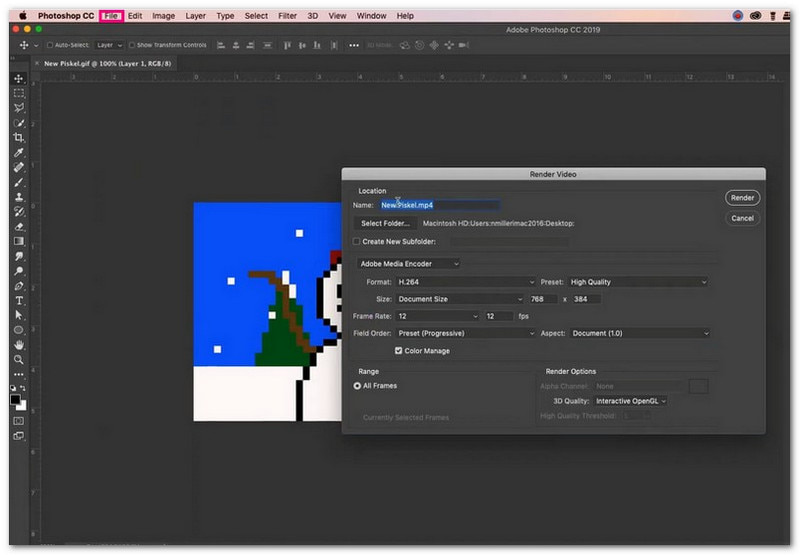
Photoshop の利点と欠点: 大容量または複雑なGIFファイルの管理に信頼性の高いプログラムです。フレームタイミング、ブレンド、さらにはレイヤーまで、エクスポート前に正確に制御できます。ただし、Photoshopは無料ではなく、サブスクリプション料金が高額になる場合があるという欠点があります。また、システムリソースを大量に消費するため、古いコンピューターでは動作が遅くなる可能性があります。
パート6:ショートカット(iPhoneユーザー向け)
iPhoneでは、ショートカットを使えばサードパーティ製のツールを使わずにGIFをMP4に変換できます。GIFを動画に変換する自動フローを作成することで機能します。カスタムショートカットを追加し、写真からGIFをコピーしてコマンドを実行するだけで、数秒でMP4バージョンがギャラリーに保存され、メッセージやソーシャルメディアですぐに使用できるようになります。
ステップ1iPhone にショートカットがまだインストールされていない場合はインストールしてください。
ステップ2新しいページで、 ショートカットを取得ショートカット アプリで開きます。
ステップ3タップ ショートカットを追加する写真アプリを開いて、GIF画像を選択します。次に共有ボタンを押して、 写真をコピー.
ステップ4ショートカットを開いて、 GIFからビデオへ 追加したショートカットをタップします 一度許可または常に許可 尋ねられたとき。
ステップ5写真アプリに戻ると、GIF から保存された MP4 ビデオが表示されます。
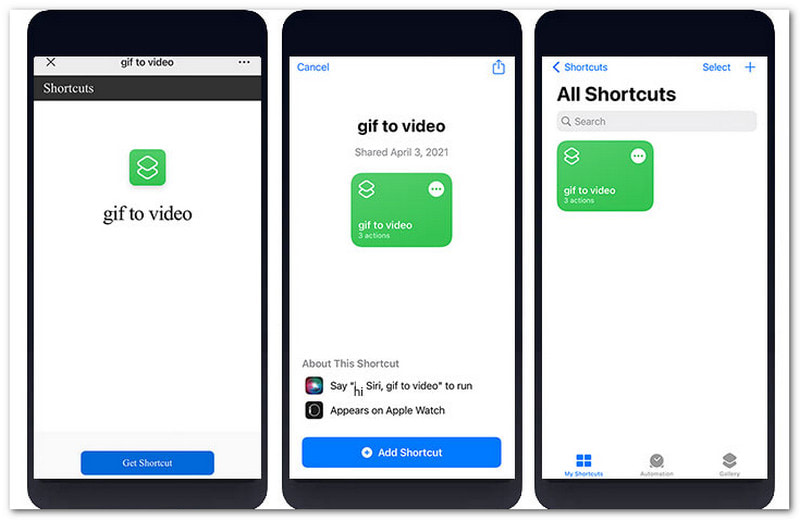
iPhoneのショートカットの利点と欠点: ネイティブアプリを使用するため、処理は迅速かつ安全です。一度セットアップすればオフラインでも動作します。欠点は、ショートカットの作成と実行が初めて使用するユーザーにとって戸惑う可能性があることです。また、出力品質とオプションは、プロ仕様のエディターと比較すると基本的なものです。
パート7:画面録画+トリミング(Android代替)
Androidユーザーは、内蔵の画面録画ツールを使ってGIFをMP4にエクスポートできます。GIFファイルを開いて録画ボタンを押し、全画面で再生するだけです。保存したら、開始と終了をトリミングして空白部分を削除します。アプリをダウンロードしたりインターネットに接続したりしたくない場合は、これが最も速い方法です。動画はMP4形式でギャラリーに直接保存されるので、チャットアプリ、ソーシャルメディア、クラウドストレージなどで簡単に共有できます。
ステップ1スマートフォンでGIF画像を開き、全画面表示にしてください。ギャラリー、ファイルマネージャー、その他GIF画像を再生できるアプリをご利用ください。
ステップ2画面を下にスワイプしてタップ スクリーンレコード表示されない場合は、クイック設定から追加してください。
ステップ3プレス 記録 GIF画像を再生してください。再生が終わるまで、携帯電話に触れたり動かしたりしないでください。再生が終わったら録画を停止してください。携帯電話はMP4ファイルとして保存します。
ステップ4ギャラリーで新しいビデオを開きます。タップします 編集 また トリム始めと終わりの余分な部分を切り取ります。
ステップ5トリミングした動画を保存します。これで、MP4形式のGIFが完成し、すぐに使用したり共有したりできます。
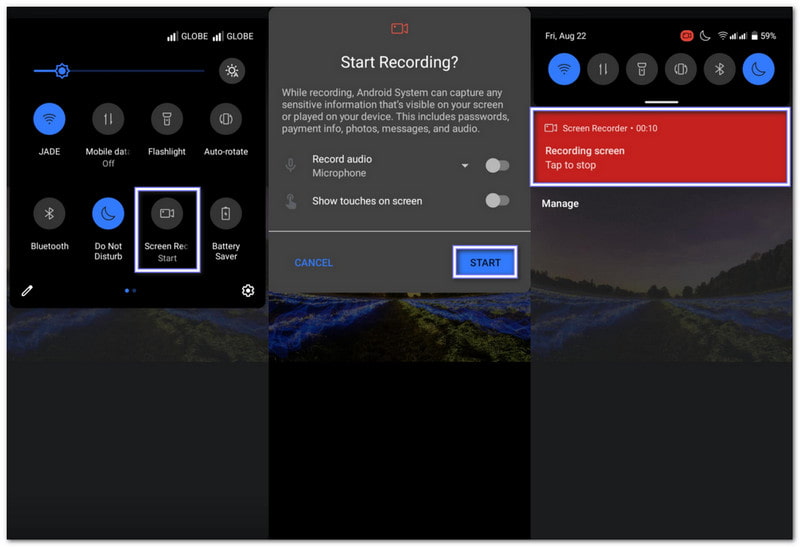
Android でのスクリーン レコード + トリムの利点と欠点: 無料で、追加のインストールも不要なので、誰でも使用できます。この方法はほぼすべての新しいAndroidスマートフォンで動作し、最終的な動画はすぐに作成できます。ただし、画質は画面解像度に依存し、元のフレームレートを維持することはできません。録画では画面の通知や動きもすべて記録されるため、実行中は注意が必要です。
GIFからMP4へのコンバーターを使えば、ファイルを汎用フォーマットに変換するのが簡単になります。これらのツールは様々なシステムで動作するのが嬉しいポイントです。 AVAideビデオコンバーター例えば、はWindowsとMacの両方に対応しています。動画の変換だけでなく、編集もできます。シンプル、高速、そして効果的です。これで、必要な時にいつでもあらゆるGIFをMP4に変換できます。
ロスレス品質での変換のために350以上のフォーマットをサポートする完全なビデオツールボックス。



 安全なダウンロード
安全なダウンロード


