この全体的な変化の一部として、視覚的なプレゼンテーションは私たちの日常の冒険の必要な部分です。ビデオは、娯楽目的だけでなく、確かに役立ちます。確かに、これらすべてのメディア要件を積み上げるには、誰もが巨大なファイルストレージを必要とします。信頼できる実行ツールがあります。行って学びましょう AVIをMOVに変換する方法!ストレージを十分に活用および管理できるようにするための答えは、変換です。それに応じて、私たちはあなたのAVIファイルを簡単に変換することができます!このタイプのフォーマットはストレージデバイスから多くを消費するためです。そして、最も古いフォーマットの1つです。これは私たちが意識していない一般的な問題です。デバイスにあるすべてのスペースが必要です。どうすればこれに対する可能な解決策を探すことができますか?
パート1。無料でAVIをオンラインでMOVに変換する方法
1.AVAide無料オンラインビデオコンバーターのようなオンラインコンバーターを使用する
これはあなたのニーズに応じたツールかもしれません。 AVAide無料オンラインビデオコンバーター AVIをMOVフォーマットファイルに変更する作業をシームレスに実行します。何が作業プロセスを素晴らしいものにしますか?そのサービスは私たちにアクセシブルな機能を提供します。先入観のある編集および変換方法を使用して、使用率をバックアップする必要が少なくなります。技術的なスキルを持つことは決して必要条件ではありません。
AVAideを使用すると、その機能の最大のメリットを体験できます。それは私たち全員が振り返ることができる視覚的に優しいインターフェースを持っています。古いタイプのグラフィックページではありません。フォーマット設定のリストを適用できます。バッチ変換も簡単に利用できます。その処理の加速は、元の品質から望ましい品質を失うことなく称賛されています。一人で数分かかり、作業は完了です。これらの予告編とは別に、ツールの簡単な手順を見てみましょう。
長所
このツールは、多くのオーディオおよびビジュアルフォーマットオプションを提供します。さらに、ほとんどのデバイスをサポートしています。
品質を低下させることなく、大きなサイズのファイルを圧縮します。
このツールは、同時に処理する複数のファイルを処理できます。
その驚くべき速度はあなたにそれほど長くはかかりません。
短所
DVDを作成することはできません。
ステップ1ブラウザを開きます
ブラウザにアクセスして、に進みます AVAide無料オンラインビデオコンバーター。着陸すると公式ウェブサイトが表示されます。美しいグラフィックデザインがきっとあなたを歓迎します。
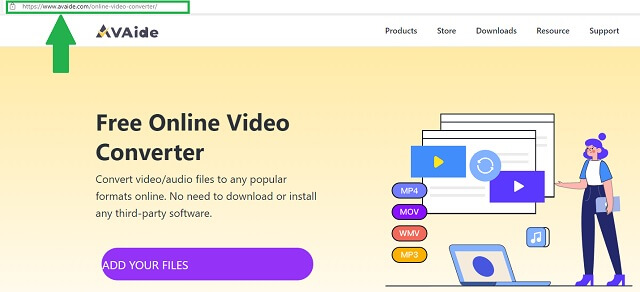
ステップ2AVIメディアファイルを添付します
AVIファイルをドラッグするには、個別に、またはまとめて、をクリックします。 ファイルを追加する ボタン。変換が必要なものをすべて選択してください。ツールは、より有用なスペースのためにそれらのサイズを圧縮します。
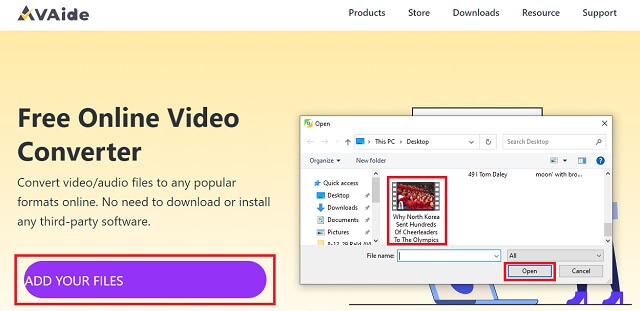
ステップ3フォーマットをMOVに変更します
次に、フォーマット設定を調整します。クリックして選択するだけです MP4 に フォーマットを選択 インターフェイスの下部にあるパネル。
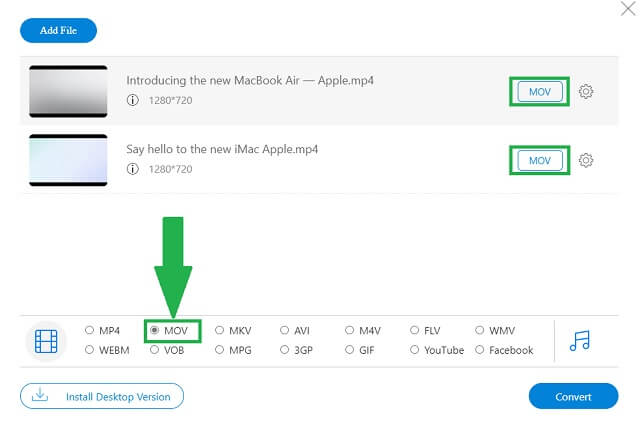
ステップ4変換を開始します
クリック 変換 インターフェイスの右下にあるボタン。クリックすると、デバイスからMOVファイルを保存する場所のビューとオプションが自動的に表示されます。
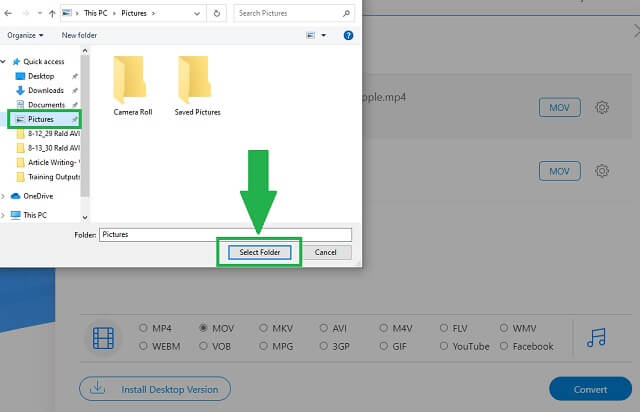
その後、変換の読み込みが開始されます。
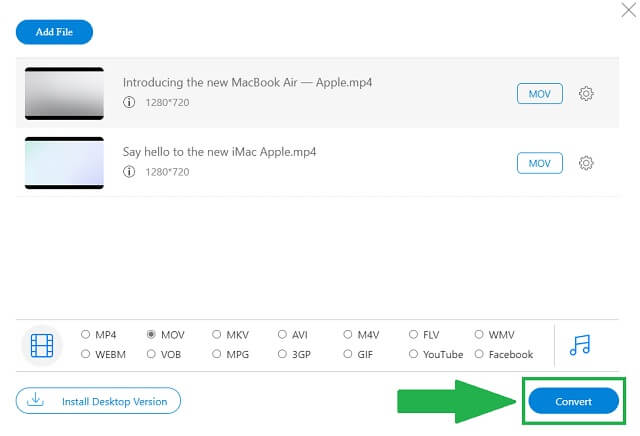
ステップ5変換されたMP4ファイルを保存します
完了したら、をクリックするだけです。 Ok ボタンと古いAVIからMOVへのビデオはすべて準備ができて利用可能です。
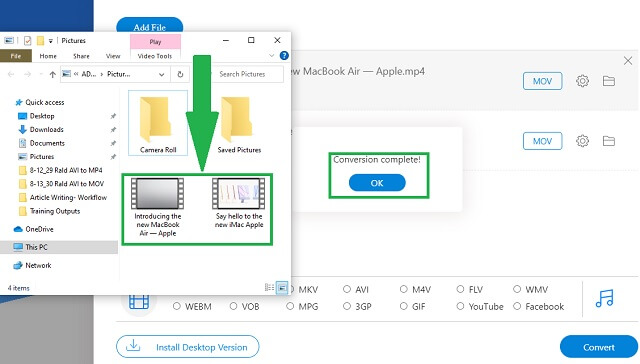
2.FFmpegを使用してAVIをMOVに変換する方法
別の解決策はFFmpegを使用することです。同様に、これは適切にあなたを助けます AVIをMOVに変換する方法。それが提供する機能は信じられないほど効率的です。これについてもっと知るために、FFmpegのステップを詳しく見てみましょう。
短所
インターフェイスのパネルとボタンが多すぎます。何をクリックするかについて混乱するかもしれません。
グラフィック全体が古いタイプの視覚化として表示される場合があります。
ソフトウェアなのでインストールが必要です。
ステップ1公式サイトをご覧ください
公式サイトにアクセスしたら、ソフトウェアをデバイスにダウンロードします。 FFmpegをインストールして開きます。インターフェースでわかるように、をクリックします 追加ファイル ボタンをクリックしてAVIファイルを選択します。を見つける フォーマット ボタンを押して、設定をMOVに変更します。
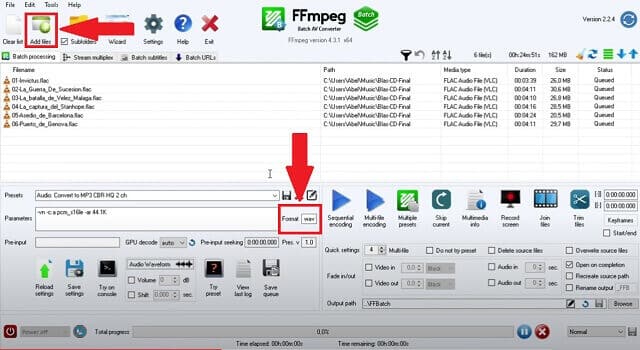
ステップ2フォルダを参照して保存します
をクリックして保存場所を選択します ブラウズ ボタン。プロセスが完了したら、をクリックします 保存する の右側にあるボタン ブラウズ ボタン。
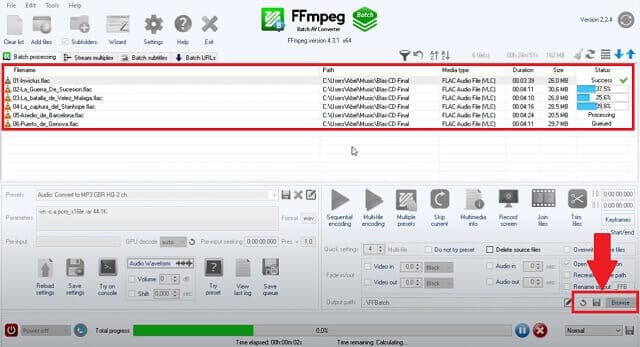
3.iMovieを使用する-Macユーザーのみ
トリミング以外にも iMovie でビデオを回転する、Mac ユーザー向けに AVI を MOV に変換するのにも役立ちます。このツールは、もともと Apple ガジェットの顧客に組み込まれていました。同様の状況にあるため、これらのユーザーも変換の力に値します。この手順に従って学習してください。
長所
高度な編集機能を備えています。
短所
iMovieは、すべてのWindows MediaPlayerバージョンをサポートしているわけではありません。
他のフレンドリーユーザーツールに関しては、インターフェイスは大きく異なります。
これは主にiOSユーザーに限定されています。
ステップ1デバイスでiMovieを開き、インポートします
カーソルを操作して、クリックして開きます iMovie アイコン。インターフェイスが表示され、をクリックしてファイルを追加します メディアのインポート ボタン。 AVIファイルを選択したら、[ すべてインポート ボタン。
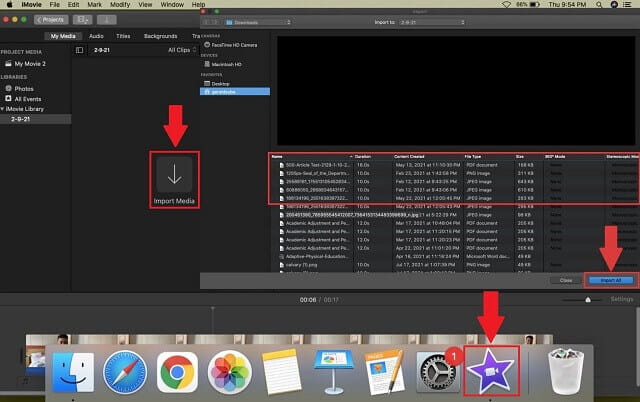
ステップ2プリファレンスを設定する
クリックしてフォーマットを調整します ビデオとオーディオ フォーマットボタン、 4K 解像度、および より良い品質 ボタン。完了したら、をクリックします 保存する メモリカードアイコンのようなボタンを押して、フォルダからMOVファイルを確認します。
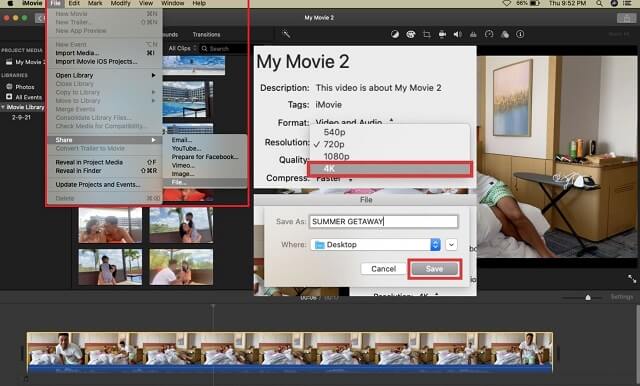
パート2。AVIをMOVに変換する専門的な方法
あなたがプロの視点から目指しているなら、 AVAideビデオコンバーター 仕事を上手に行うためにあなたに同行することができます。ユーザーに提供される便利さは本当にあなたを驚かせるでしょう。さらに、AVIをMOVファイルに変換する方法を学ぶのに何時間も何日も費やす必要はありません。簡単な仕事ですね。
プロフェッショナルな成果を追求するために、事前に得られた利点は必要ありません。ツール自体が利点です!品質を低下させることなく高速で、サポートされている多数のフォーマットとデバイス、バッチ変換、そして言うまでもなく、コンバーターの使用方法に関する最も簡単なステップバイステップの手順。証拠が欲しいですか?簡単に変換するための基本的な手順は次のとおりです。
長所
このツールは、サポートされているさまざまな形式をカバーしており、ほとんどのデバイスと互換性があります。
単一のファイルの変換が完了するまで待つ必要はありません。バッチによる変換が許可されています。
紛れもなく、高速変換ツール。
品質は維持され、さらに調整することができます。
短所
追加の組み込み編集ツールに限定されます。
ステップ1デバイスのブラウザを開き、リンクにアクセスします
ブラウザにアクセスしたら、アプリの名前を自由に入力できます AVAideビデオコンバーター。次の動きのために公式ウェブページにアクセスできるようになりました。ソフトウェアをダウンロードして、デバイスにインストールします。
ステップ2AVIメディアファイルを追加します
クリック 追加ファイル ボタンを表示して選択できます。完了すると、処理の制限なしにさらに追加できるようになります。必要な数のファイルを変換します。
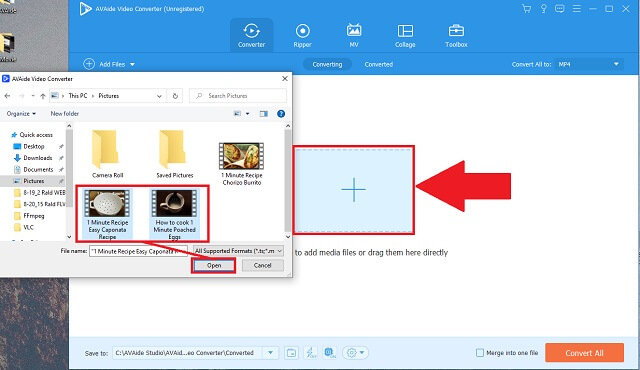
ステップ3MOV形式を選択
処理領域の下にあるフォーマットのリストで、をクリックします。 MOV フォーマットを変更するボタン。
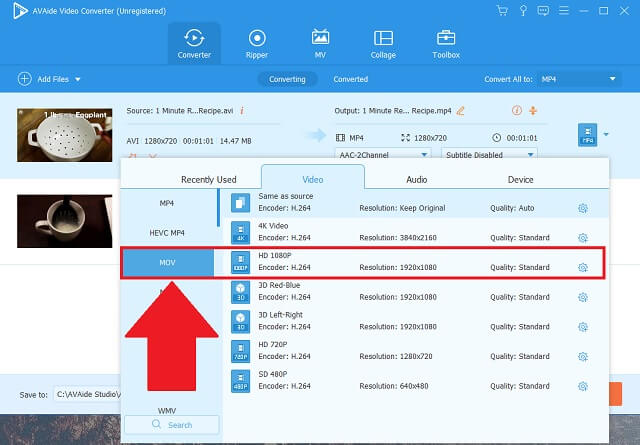
ステップ4変換を開始します
クリックすると すべて変換 ボタンをクリックすると、ツールはすぐに変換を開始します。
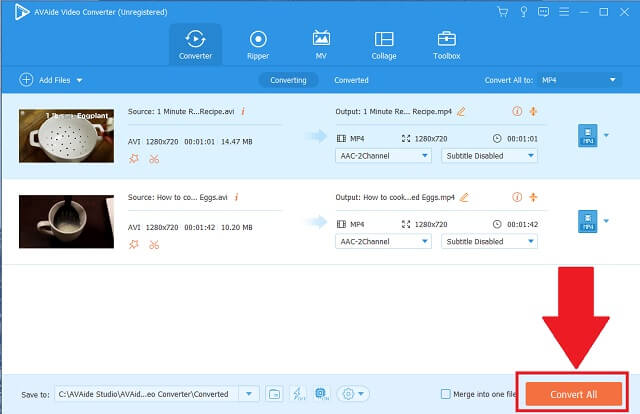
ステップ5保存して確認
最後に、新しく変換されたMOVファイルを、自動的に表示される選択したフォルダーまたはストアマネージャーに確認します。
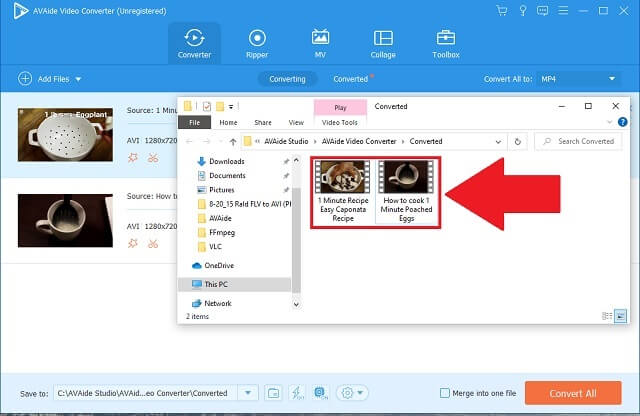
パート3。AVIからMOVへの変換に関するFAQ
1.どちらがより良い品質ですか? AVIまたはMOV?
AVIは古くはありませんが、古いファイルコンテナです。 AVI形式のメディアファイルはサイズが大きく、ストレージの管理方法に影響を与える可能性があります。 MOVは、ピクセルに影響を与えることなくファイルのサイズを圧縮するため、より適切なオプションです。ただし、AVIにアクセスしてMOVに無料で変換する方法があります。
2. MacBookとiMacはAVI形式をサポートしていますか?
はい。 Macデバイスは、QuickTimeなどのiOS組み込みビデオプレーヤーを介して実行されるAVIメディアファイルを互換性のある方法で再生できます。ただし、Mac用のAVIをMOVに変換して、スペースの消費を抑えることができれば、より良いでしょう。
3. MOVとAVIは同じですか?
MOVは主にiOS用に開発されました。一方、Microsoftは、メディアプレーヤーアプリケーション向けにAVIを発明しました。
私たちのメディアストレージは、有用で関連性のある目的のためにファイルを整理するために不可欠です。そのためにはたくさんのスペースが必要です。最良の方法の1つは、ストレージを消費するファイルを変換する方法を知ることです。変換ツールに関連して、誰もがそのことを行うことができます。 AVIからMOVへの変換 は比較的有益であり、それを行う方法は適切なツールの助けを借りて非常に便利です。 AVAide Video Converter、FFmpeg、iMovieを簡単な方法で使用してみてください。
ロスレス品質での変換のために350以上のフォーマットをサポートする完全なビデオツールボックス。






 安全なダウンロード
安全なダウンロード




