3GPビデオをMP4に変換すると、ゲームチェンジャーになる可能性があります。これにより、より幅広いデバイスでビデオを視聴でき、より優れた品質を楽しむことができます。このガイドでは、プロセスを基本的な手順に分解して、誰でも簡単に理解して適用できるようにします。技術愛好家でも、初めてのユーザーでも、これらの変換方法はアクセスしやすく実用的です。詳しく見ていきましょう。 3GPをMP4に変換する方法 フォーマット。
パート1.デスクトップソフトウェアを使用して3GPをMP4に変換する
1.AVAide MP4 コンバーター
想像してみてください。携帯電話に3GP形式の古いビデオがいくつか入っています。それをコンピューターで見たり、友達と共有したり、ソーシャルメディアにアップロードしたりしたいのですが、多くのデバイスやプラットフォームではMP4形式が好まれていることを知りました。そこで、 AVAideMP4コンバーター 助けに来ます!
AVAide MP4 コンバーターは、ビデオ変換プロセスをできるだけ簡単にするように設計されています。これにより、互換性の問題なしに 3GP ビデオを変換して共有できます。変換プロセス中にビデオの品質を向上させることができ、変換されたビデオの見栄えが優れていることが保証されます。さらに、高速かつ効率的に設計されているため、すぐにビデオを使用できる状態になります。
- フル高解像度および 4K ビデオを 30 倍の速度で変換できます。
- バッチ変換をサポートします。
- これにより、ユーザーは解像度、フレーム レート、ビットレートなどのパラメータを変更できます。
- ビデオ出力を強化する編集機能を提供します。
- ビデオ品質を向上させるオプションを提供します。
AVAide MP4 Converter を使用して MXF を MP4 に変換する方法は次のとおりです。
ステップ1まず、AVAide MP4 Converter をダウンロードしてインストールし、コンピューターにインストールする必要があります。
ステップ2に移動します コンバータ タブをクリックします。(+) ボタンをクリックして、変換したい 3GP ビデオ ファイルをインポートします。また、ファイルをドラッグ アンド ドロップしてプログラムに取り込むこともできます。
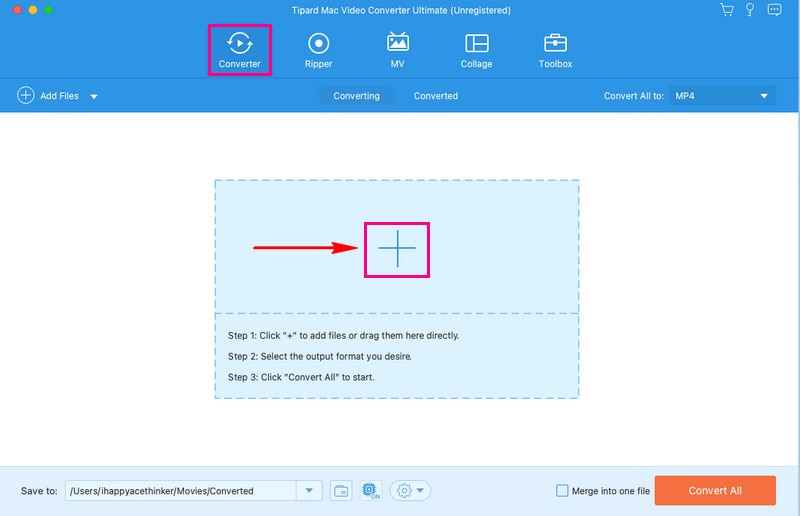
ステップ3ビデオ ファイルがインポートされたら、 プロフィール ドロップダウンメニューからビデオフォーマットを選択します。 MP4 下のリストから ビデオ オプション。
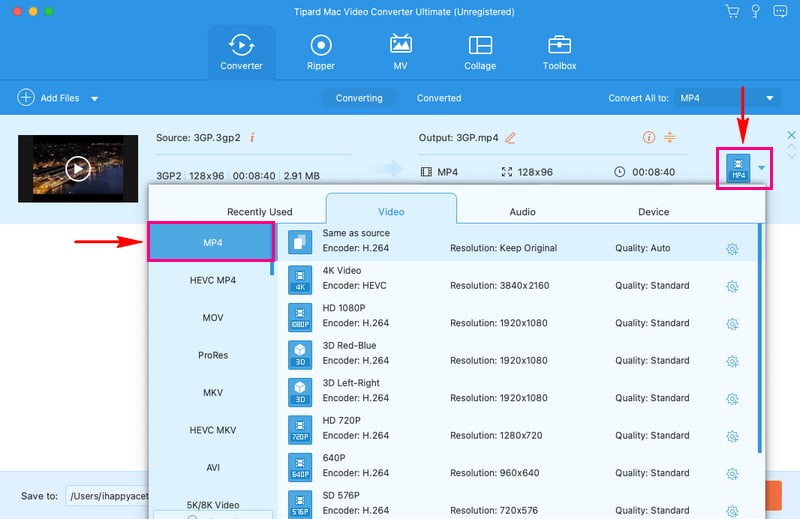
ステップ4出力設定を変更したい場合は、 歯車 ボタンをクリックします。 解像度, ビットレート, フレームレート、 と エンコーダー の上 ビデオ 設定を変更することもできます。 チャネル, ビットレート, フレームレート、 と エンコーダー の上 オーディオ 設定が完了したら、 新しく作る ボタンをクリックして変更を適用します。
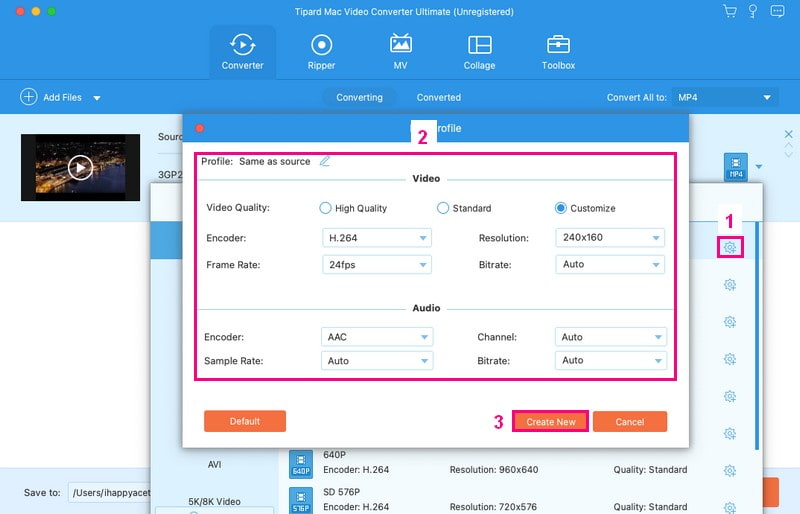
ステップ5メインの変換メニューに戻ったら、 ワンド ボタンをクリックしてビデオを編集します。ここでは、ビデオの向きを修正したり、不要なフレームを削除したり、基本的な効果を変更したり、フィルターを適用したり、透かしを埋め込んだりすることができます。 わかった 編集内容を適用するには、ボタンをクリックします。

ステップ6編集内容に満足したら、変換プロセスを開始できます。これを行うには、 すべて変換 ボタンをクリックして、3GP ビデオ ファイルを MP4 形式に変換します。その後、ローカル ドライブに変換された出力が表示されます。
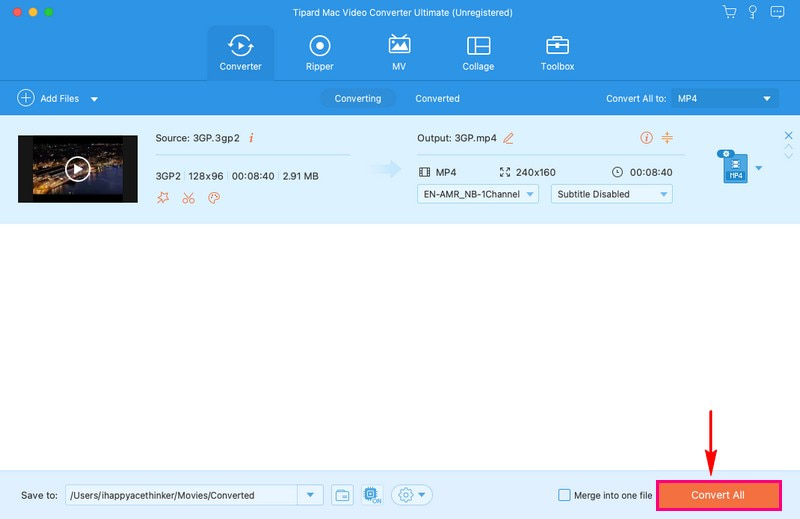
2. VLC
VLC メディア プレーヤーは無料で使用できるプログラムなので、お金をかける必要はありません。これは単なるビデオ プレーヤーではなく、ビデオ変換プラットフォームでもあり、さまざまなビデオ関連のタスクを実行できます。わかりやすいインターフェイスを備えているため、ビデオを変換するのに専門家である必要はありません。
VLC メディア プレーヤーは、3GP ビデオをより汎用性の高い MP4 形式に変換するのに役立ちます。この変換により、ビデオをより幅広いデバイスで楽しんだり、品質を改善したり、簡単に共有したり編集したりできるようになります。さらに、出力品質や出力先フォルダーなどの変換設定を選択することもできます。
VLC が 3GP を MP4 に変換する仕組みは次のとおりです。
ステップ1まず、VLC アイコンをクリックしてプログラムを開きます。
ステップ2VLCが開いたら、 メディア 上部のタブから 変換/保存.
ステップ3新しいウィンドウがポップアップします。クリック 追加 このウィンドウで3GPビデオを追加します。次に、 変換/保存 ウィンドウの下部にある をクリックして変換メニューを開きます。
ステップ4変換メニューで、 プロフィール そして選ぶ MP4 動画のフォーマットとして ブラウズ 新しい MP4 ファイルを保存する場所を選択するボタン。
ステップ5設定が完了したら、 始める 変換プロセスを開始します。
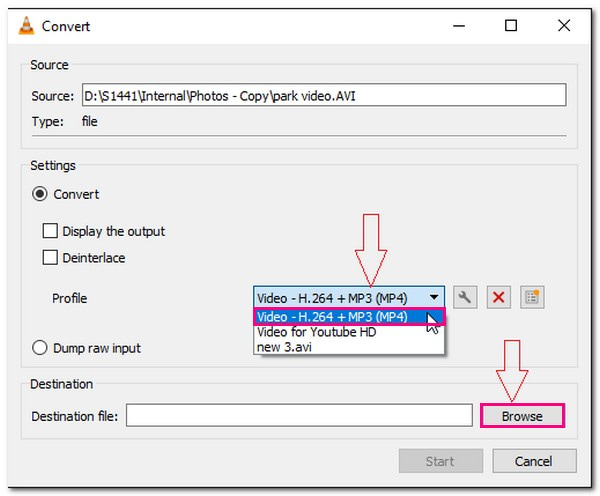
パート2. オンラインサービスを使用して3GPをMP4に変換する
3GP ビデオを、より互換性の高い MP4 形式に簡単に変換する方法をお探しですか? AVAide Free Video Converter Online このタスクをお手伝いします。
このオンライン サービスは、ビデオ ファイルを別のファイルに変換するためのユーザー フレンドリーで便利なプラットフォームです。Web ブラウザーで直接操作できるため、インターネット接続があればどのデバイスからでも使用できます。ファイル サイズの制限を気にせずに、同時に複数のファイルを追加できます。すばらしいと思いませんか? 変換プロセスは通常高速で、MP4 ファイルをほんの数秒で取得できます。変換された出力には透かしがありません。
AVAide Free Video Converter Online を使用してビデオ 3GP を MP4 にオンラインで変換する方法は次のとおりです。
ステップ1ブラウザを使用して、AVAide Free Video Converter の公式 Web サイトを開きます。
ステップ2ヒット ファイルを追加する ボタンをクリックして、変換したい 3GP ビデオ ファイルをインポートします。
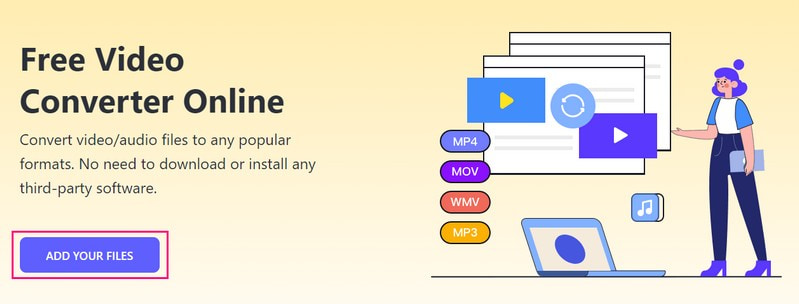
ステップ3画面に新しいウィンドウが表示されます。 MP4 下部からフォーマットします。
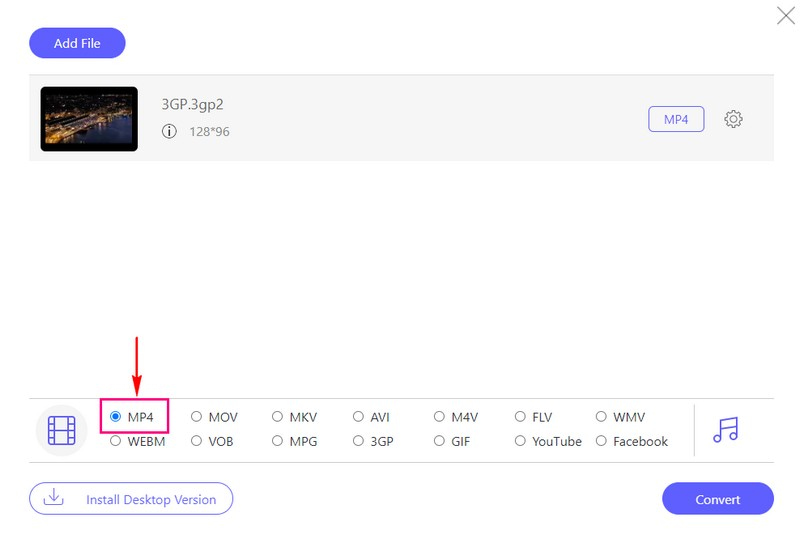
ステップ4を押します 歯車 ボタンをクリックして、必要に応じてビデオとオーディオの設定を変更してください。設定が完了したら、 わかった ボタンをクリックして変更を適用します。
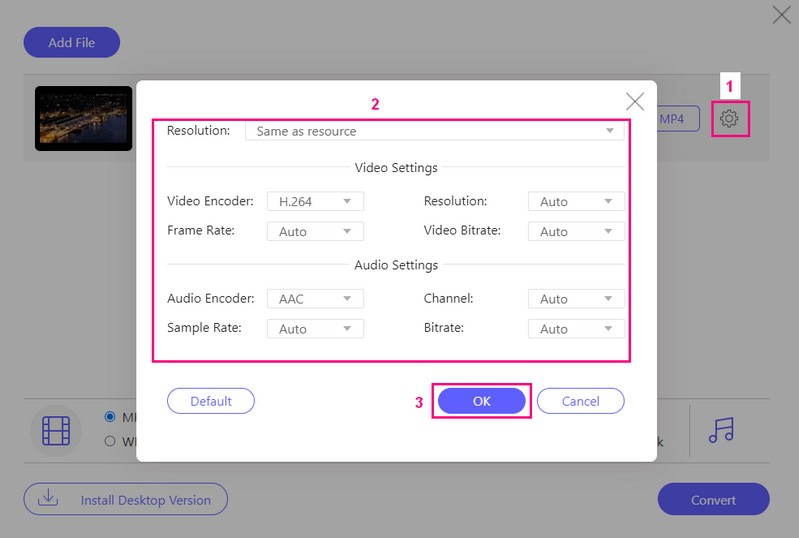
ステップ5完了したら、 変換 3GP ビデオ ファイルを MP4 形式に変換するボタン。
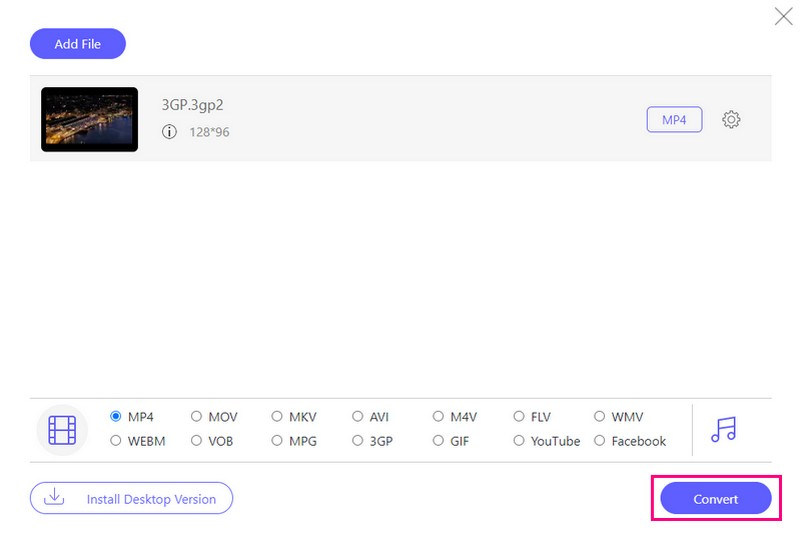
パート3. Androidで3GPをMP4に変換する
VidSoftLab Video Converter は、Android デバイス用に設計されたモバイル アプリケーションです。主に、ビデオ ファイルをある形式から別の形式に変換するために使用されます。さまざまなデバイスでビデオを視聴または共有するための便利なアプリケーションです。つまり、3GP など、ある形式のビデオを MP4 などの別の形式に変換できます。変換プロセスをより細かく制御したい場合は、ビデオの品質や解像度などの設定を調整できます。そのほか、切り取り、回転、結合などの基本的な編集機能も提供します。
Android で VidSoftLab Video Converter を使用して 3GP を MP4 に変換する方法は次のとおりです。
ステップ1まず、モバイルデバイスを使用してアプリケーションをインストールします。
ステップ2タップしてアプリケーションを開きます ビデオコンバーターここから 3GP ビデオを MP4 形式に変換できます。
ステップ3変更したい3GPビデオを選択する必要があります。必要に応じていくつかの設定を選択することもできます。 MP4 フォーマット設定のリストでそれをタップします。
ステップ4ここで、新しいMP4ビデオがどこで再生されるかを決めることができます。よくわからない場合は、 MP4 ほとんどのデバイスで動作するようにするためです。
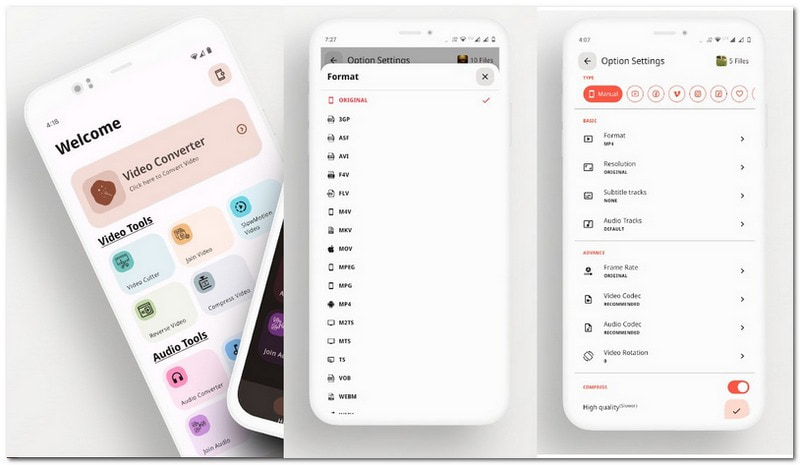
パート4. 3GPとMP4
| 側面 | 3GP | MP4 |
|---|---|---|
| 主な用途 | 主にモバイルデバイスや小型画面向けです。 | 多用途で、さまざまなデバイスに適しています。 |
| ビデオ品質 | 品質が低いため、高解像度のコンテンツには適していません。 | 高品質で、シンプルで高精細なビデオに適しています。 |
| ファイルサイズ | 小型なので、デバイスのスペースを節約するのに適しています。 | 中程度、つまり品質とサイズのバランスが取れています。 |
パート5. 3GPをMP4に変換する際のよくある質問
FFmpeg 3GP から MP4 への変換はどのように機能しますか?
まず、コマンド プロンプトまたはターミナルを開きます。3GP ファイルがあるフォルダーに移動します。次のコマンドを入力します: ffmpeg -i input.3gp -c:v libx264 -c:a aac output.mp4。次に、input.3gp を 3GP ファイル名に、output.mp4 を希望の MP4 ファイル名に置き換えます。Enter キーを押すと、FFmpeg が変換を実行します。
Windows で HandBrake を使用して 3GP を MP4 に変換する方法は?
コンピューターに Handbrake をダウンロードして開きます。ファイルまたはフォルダーをクリックして 3GP ビデオを追加します。次のウィンドウで MP4 形式を選択します。次に、参照をクリックして MP4 ビデオを保存する場所を選択します。完了したら、エンコードの開始をクリックして変換プロセスを開始します。
変換プロセスはビデオの品質に影響しますか?
MP4 ビデオの仕上がりは、選択内容に応じて変わります。MP4 に変更すると、特に高品質の設定を選択した場合、ビデオの見栄えが良くなります。
3GP が MP4 よりも優れている状況はありますか?
デバイスの空き容量があまりない場合、3GP ビデオはサイズが小さく、ストレージを節約できます。ただし、品質が低いため、MP4 ビデオほど見栄えがよくありません。
3GP ビデオを MP4 に変換するにはどのくらい時間がかかりますか?
ビデオの変換にかかる時間は、ビデオのサイズとデバイスの動作速度によって異なります。通常、ビデオのサイズが小さいほど変換時間は短くなります。
あなたはその方法を学びました 3GPをMP4ビデオに変換する オフラインおよびオンライン コンバータを使用して、MP4 を他の形式に変換できます。提供される手順は、簡単に理解できます。効率的でユーザー フレンドリなソリューションとして、AVAide MP4 Converter の使用を検討してください。このプログラムは、変換プロセスを簡素化します。これにより、ビデオが他の形式に変換され、品質と互換性が最適化されます。
あらゆるビデオフォーマットを高出力品質のMP4に変換する多機能MP4コンバーター。



 安全なダウンロード
安全なダウンロード


