PDFファイルがあり、スライドの一部をさまざまな目的で使用したいとします。これらは、デザインプロジェクト、Webサイト、ソーシャルメディアなどです。そこで変換が役立ちます。PDFをPNGに変換できる形式は1つです。この記事では、変換の利点と信頼できる方法を紹介します。 PDFからPNGへドキュメントの多様性を解き放つために始めましょう!
パート1. PDFをPNGに変換する利点
このセクションでは、PDF を PNG 形式に変換することによる以下の利点について説明します。さあ、これ以上迷わず、読み続けて詳細をご確認ください。
1. 画像の互換性
PNG ファイルは Web サイトに適しており、さまざまなドキュメントに簡単に挿入できるため、さまざまなプラットフォームでアクセスできます。
2. 編集が簡単
PNG ファイルは多くの編集アプリケーションやプログラムでサポートされているため、簡単に編集できます。
3. 透明性のサポート
PNG 形式は透明度をサポートしているため、他の画像やデザインと重ねて表示する場合に役立ちます。
4. ファイルサイズが小さい
PNG ファイルは他の形式よりも小さいため、オンラインで共有する際に扱いやすくなります。
5. 高品質
PNG 形式はコンテンツの品質を維持し、テキストとグラフィックの鮮明さと鮮明さを保証します。
パート2. AndroidとiPhoneでPDFをPNGに変換する方法
1. PDF2IMG:PDFから画像へのコンバーター
PDF2IMG:PDF to Image Converter を使用すると、変換するページ数を制限せずに PDF ファイルを PNG に変換できます。このアプリケーションには、低 (40%)、中 (60%)、高 (90%)、オリジナル (100%) の画質を変更するオプションがあります。ただし、変換された出力が表示される前に短い広告が表示されます。
ステップ1Play ストアを開き、PDF2IMG:PDF to Image Converter by Techno information を検索してインストールし、開きます。
ステップ2クリック PDFファイルを選択をクリックし、変換する PDF ファイルを選択します。
ステップ3アプリケーションは、PDF ファイルの各ページを画面に表示します。ファイルがあるページを 1 つまたはすべて選択できます。
ステップ4を押します 右向き矢印 ボタンを押して次のステップに進みます。次にオプションに移動して PNG から フォーマット.
ステップ5最後に、をクリックします 右向き矢印 PDF から PNG への変換を処理し、画像の結果を表示するボタン。
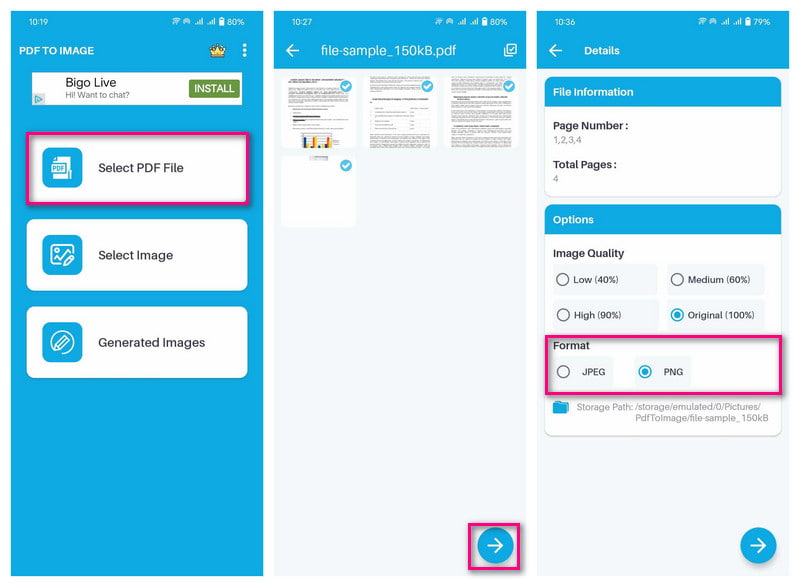
2. PDFコンバーター:PDFからPNGへ
iPhone で PDF 内のすべてのページを PNG に変換するように設計されたアプリケーションは、PDF Converter: PDF to PNG です。画像ファイルに変換されたすべてのページは、1 つのフォルダーに圧縮されます。品質を心配する必要はありません。画像を高品質のものに変換できます。ただし、これは有料アプリケーションであるため、お金をかけたくないユーザーにはお勧めできません。
ステップ1Parsottambhai Dhameliya の PDF Converter: PDF to PNG を App Store で入手してください。
ステップ2アプリケーションを開いて選択 すべてPDF PDF ファイルにアクセスするためのオプションから選択します。
ステップ3変換したいPDFファイルを選択し、 右向き矢印 ボタンを押して次のステップに進みます。
ステップ4アプリケーションはファイルを含むすべてのページを表示します。 選択する 1 ページまたはすべてのページを選択するボタン。
ステップ5選択したら、PDF から PNG への変換に進みます。画面でプロセスのステータスを確認できます。
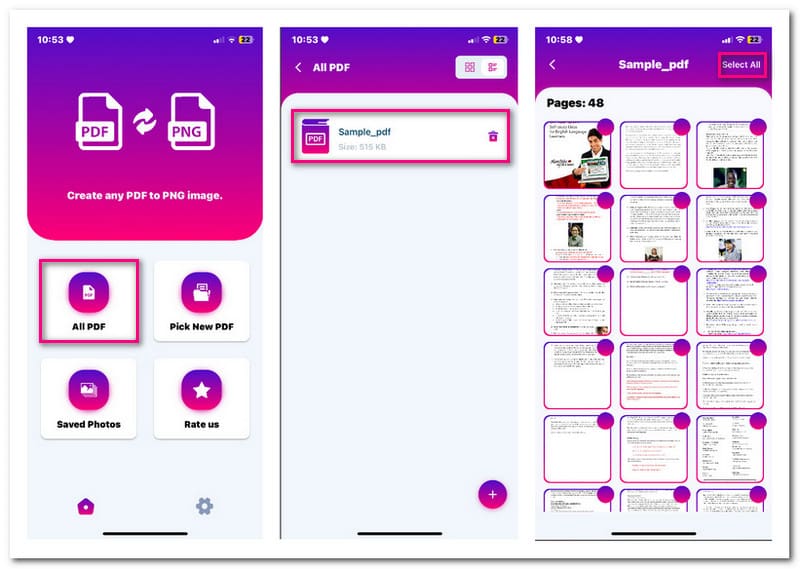
パート3. WindowsとMacでPDFをPNGに素早く変換する
1. EaseUS PDFエディター
EaseUS PDF Editor は、Windows でアクセス可能な PDF を PNG やその他の一般的な画像形式に変換するプログラムです。このプログラムを使用すると、選択した画像またはファイルを含むすべてのページを一度に変換できます。データが失われず、フォーマットが変更されないことが保証されます。さらに、ファイルの圧縮、回転、分割、切り取りも可能です。
ステップ1WindowsコンピュータでEaseUS PDF Editorを開きます。 ファイルを開く ボタンをクリックして、変換したい PDF をインポートします。
ステップ2ファイルを開いたら、 変換 ボタンをクリックして選択します PNGへ ドロップダウン メニューから。
ステップ3画面に表示が現れます。変換するページ範囲を選択するよう求められます。ファイル内のすべてのページを変換することも、選択したページのみを変換することもできます。
ステップ4加えて 保存する ボタンをクリックすると、 設定 オプションを選択すると、色空間、解像度などをカスタマイズできます。
ステップ5落ち着いたら、 保存する ボタンをクリックすると、PNG イメージがローカル ファイルに保存されます。
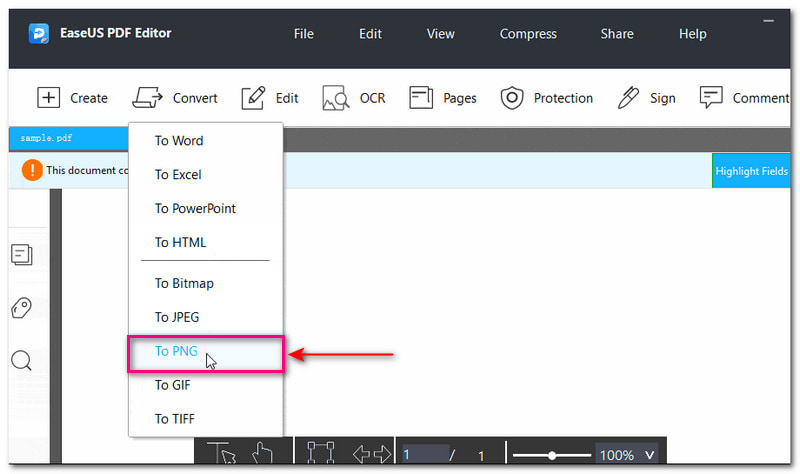
2. プレビュー
Mac のオペレーティング システムには、あらゆる画像やドキュメント形式を読んだり表示したりできる組み込みプログラムであるプレビューが用意されています。また、PDF を PNG 形式に変換するエクスポート機能も用意されています。変換するページを選択することも、すべてを一度に画像形式に変換することもできます。変換プロセスは簡単で、数秒で出力が表示されます。
ステップ1まず、PDFファイルを右クリックし、 開ける を選択します プレビュー アプリケーションリストから。
ステップ2プレビューでは、画面の左隅にページのリストが表示され、右隅にページ全体が表示されます。変換したいページを右クリックして、 名前を付けてエクスポート.
ステップ3画面に表示が現れます。ファイル名を入力し、出力を保存する場所を選択します。次に、フォーマットを次のように変更します。 PNG必要に応じて、解決策の詳細も記載します。
ステップ4完了したら、 保存する ボタンをクリックして、変換プロセスを開始します。
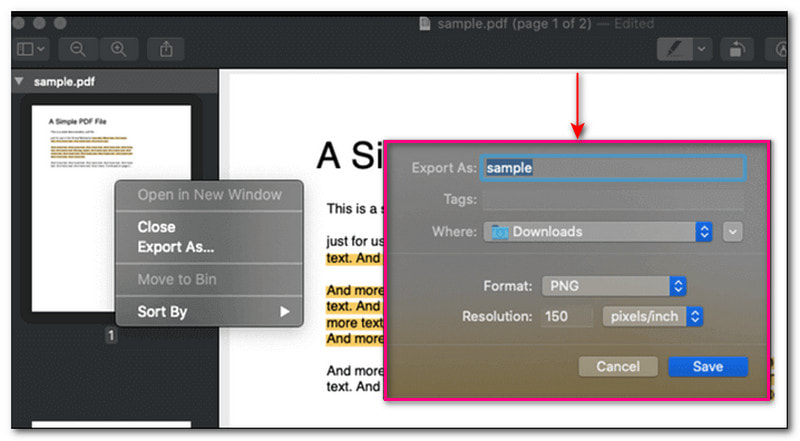
パート4. PDFをPNGに変換した後、画像を拡大する
PNGに変換された画像ができたら、それを拡大して画面や印刷でより見栄えの良い出力にすることができます。これを実現するのに役立つ優れたオンライン画像拡大ツールは、 AVAideイメージアップスケーラー.
AVAide Image Upscaler は、画像の拡大、解像度の向上、ピクセル化された画像の修正ができます。また、写真にピクセルを追加することもできます。画像を拡大できる拡大機能が組み込まれています。2 倍、4 倍、6 倍、8 倍の拡大レベルから選択して、ピクセルをさらに増やすことができます。素晴らしいのは、このツールが無料で、拡大された画像に透かしが埋め込まれないことです。今すぐお試しください。
ステップ1Web ブラウザーを使用して、AVAide Image Upscaler の公式 Web サイトにアクセスします。
ステップ2PNG画像をアップロードするには、 写真を選択してください ボタンをクリックするか、インターフェイスにドロップします。
ステップ3アップスケールされた PNG 画像は、右側のリアルタイム プレビュー画面に表示されます。透かしについては心配しないでください。保存すると透かしは削除されます。
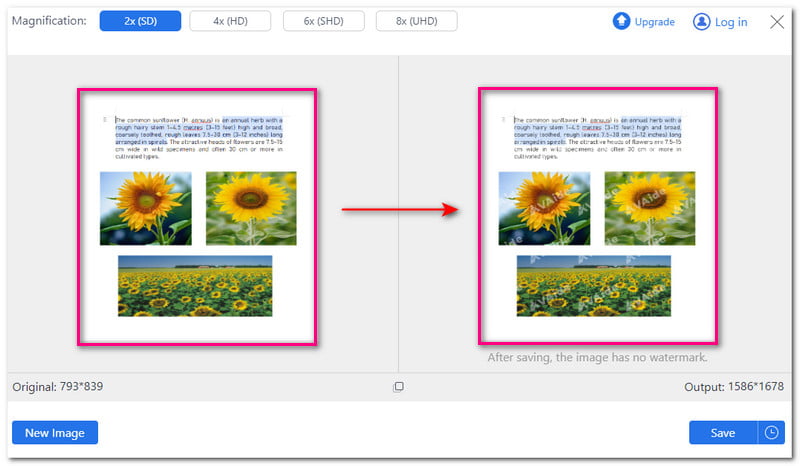
ステップ4に移動します 倍率 オプションから1つ選択 2×, 4×, 6× と 8× PNG 画像を拡大します。拡大オプションを選択すると、ピクセル数が増えることにお気づきでしょうか。
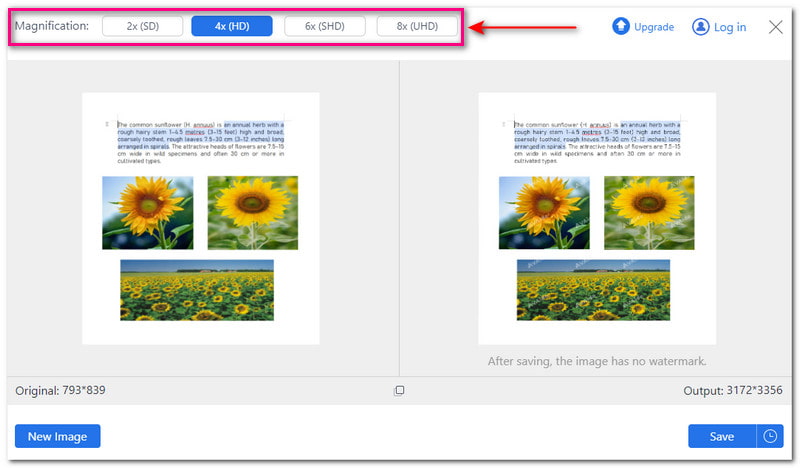
ステップ5結果に満足したら、 保存する ボタンをクリックしてください。拡大された PNG 画像がローカル ファイルに保存されます。
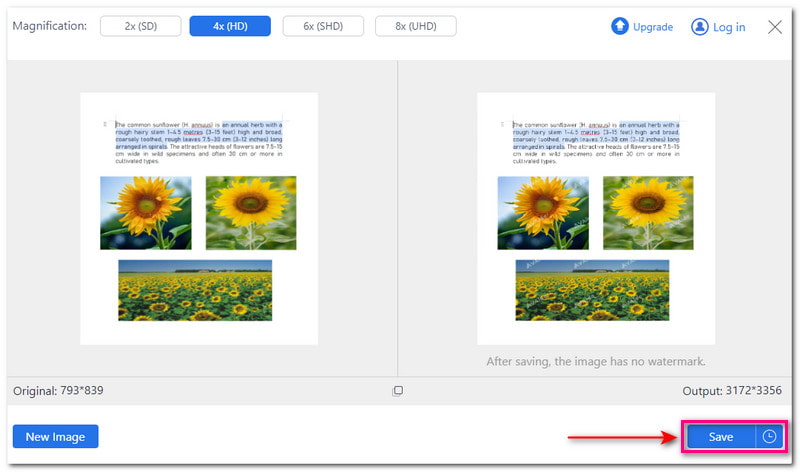
パート5. PDFからPNGへの変換に関するよくある質問
PDF から PNG への変換はドキュメントの品質に影響しますか?
いいえ。PNG はドキュメントの品質を維持できます。ファイル内のテキストと画像が鮮明でシャープなままになります。
PDF を PNG に変換すると、ドキュメントの書式設定に影響しますか?
いいえ。PNG は元のドキュメントの書式設定を保持できます。これにより、変換された画像が意図したとおりに表示されるようになります。
パスワードで保護された PDF を PNG に変換できますか?
残念ながら、画像形式に変換する前にパスワード保護を解除する必要があります。一部のコンバーターは暗号化されたファイルをサポートしていないため、タスクを実行する前にパスワード保護を解除する必要があります。
コマンドラインを使用して PDF を PNG に変換する方法は?
コマンドラインを使用すると、Windows 上の Unix Binary Release を使用して PDF を PNG に変換できます。PDF ファイルを読み込むには、Binary Release Windows と Ghostscript をインストールします。コマンド プロンプトに移動し、[管理者として実行] を選択します。次に、コマンド convert-density 100 -quality input.pdfoutput.png を入力します。最後に、Enter キーを押して PNG ファイルを保存します。
注釈やコメント付きの PDF を PNG に変換できますか?
いいえ。PDF ファイルを PNG に変換すると、PDF ファイル上の注釈やコメントは保持されません。
私たちは様々なソリューションを提供してきました PDFをPNGに変換する Windows、Mac、iPhone、Android デバイスで使用できます。また、AVAide Image Upscaler を使用して、変換した画像を拡大して拡大したり、写真の解像度を上げたりする方法も学びました。これにより、画面上や印刷時に画像がより美しく見えるようになります。下のコメント セクションでご意見をお聞かせください。





