画像変換に関しては、 JPEGをJPGに変換する さまざまなソフトウェアやシステム向けです。この記事では、なぜこのような変更が必要なのかを説明し、Windows や Mac などのオペレーティング システム、および iOS や Android などのモバイル プラットフォームで JPEG を JPG に変換する簡単な方法を紹介します。
パート1. JPEGをJPGに変換する必要はあるか
多くの場合、JPEG ファイルを JPG に変換する必要がありませんが、特定の状況では必須です。たとえば、初期の Windows 時代に入手したソフトウェアやシステムでは、.jpg の 3 文字のみが認識されます。さらに、一部の Web サービスでの拡張子に関する厳しい要件などの理由により、認識や処理に関する問題が発生する可能性を回避するために、ファイルを変換する必要がある場合もあります。
パート2. JPEGをJPGに変換する必要がある場合
前述のように、JPEG 形式は、場合によっては JPG に変換する必要があります。
1. 古いソフトウェア: 従来のソフトウェアは3文字の拡張子しか認識しない .jpg.
2. オペレーティングシステム: Windowsの初期のバージョンでは3文字の拡張子が必要だったので、 .jpg.
3. Webアプリケーション: 特定の Web アプリケーションまたはサービスの要件に合わせてこれを調整します。
4. 互換性の問題: .jpg ファイル以外をサポートしていない可能性のある他のシステムでファイルをチェックできる場合を覚えていますか?
パート 3. Windows/Mac/Linux で JPEG を JPG に変換する 3 つの簡単な方法
方法 1: AVAide Image Converter を使用する (最良の選択)
覚えておいてください AVAide 画像コンバーター JPEG ファイルを JPG 形式に変換するときに、このタスクを手助けすることができます。AVAide の主な利点は、最大 100 種類の画像形式をサポートできることです。また、ソフトウェアを必要としないインターフェイスも備えているため、非常に魅力的です。このプラットフォームは、ユーザーにとっての利便性と安全性を重視しています。ブラウザーと互換性があり、無料で、どのオペレーティング システムを使用する人でも、安全で使いやすいと感じるでしょう。
主な機能:
• 無料: サービスの利用には料金はかかりません。
• 保護された: ファイルのセキュリティとプライバシーを確保します。
• 即時変換: シンプルで高速な変換。
• 複数のフォーマットをサポート: さまざまな画像形式を GIF、JPG、PNG に変更します。
• 高品質: 変換時の画像の品質を決定します。
• ブラウザフレンドリー: すべてのオペレーティング システムの任意の Web ブラウザーで動作します。
手順:
ステップ1まず、WebブラウザでAVAide Image Converterの公式ウェブサイトにアクセスします。次に、 JPG 出力形式オプションから。
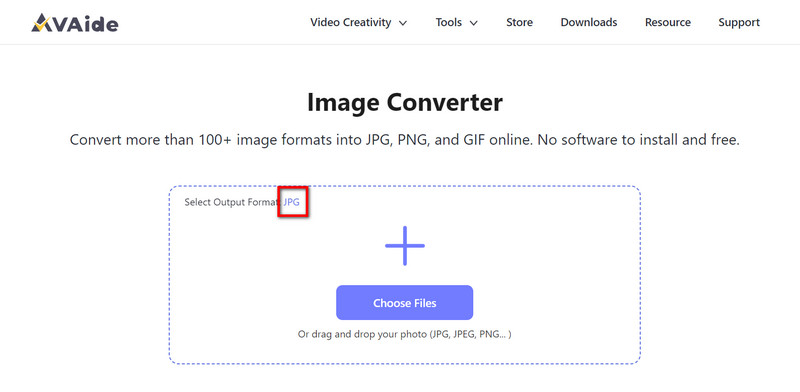
ステップ2次に、JPEG画像をインターフェース上にドラッグするか、 ファイルを選択 ボタンをクリックして参照してください。
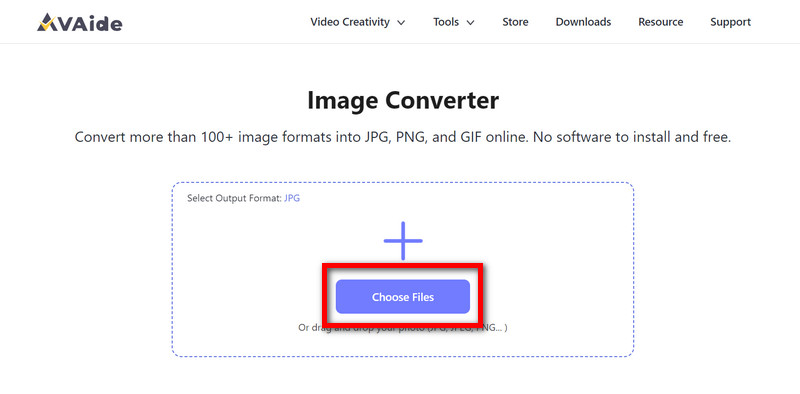
ステップ3写真はすぐに変換されます。 すべてダウンロード ボタンをクリックして、新しいファイルを JPG 形式で保存します。
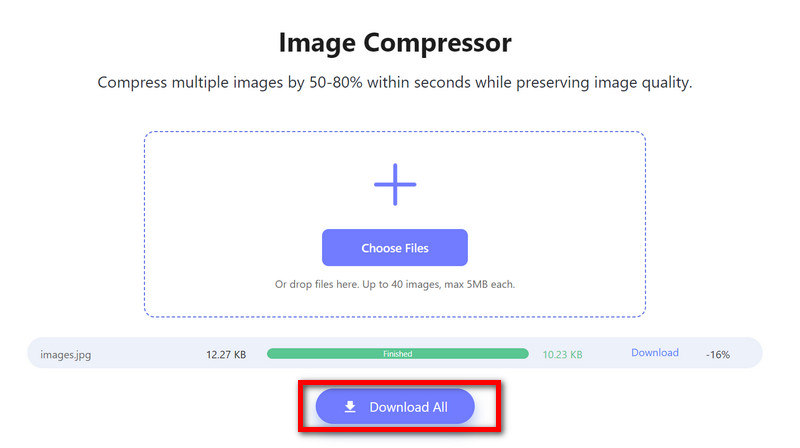
方法2: PC、Mac、LinuxでGIMPを使用する
GIMP は、Windows、Mac、Linux で使用できる強力な画像編集ソフトウェアです。さまざまな種類の画像をサポートし、多くの変換ツールを備えています。
手順:
ステップ1GIMPをお持ちでない場合は、公式ウェブサイトからダウンロードしてください。
ステップ2次に、クリックしてGIMPを開きます。 ファイル、次に選択します 開ける変換したいJPEG画像を選択し、 開ける.
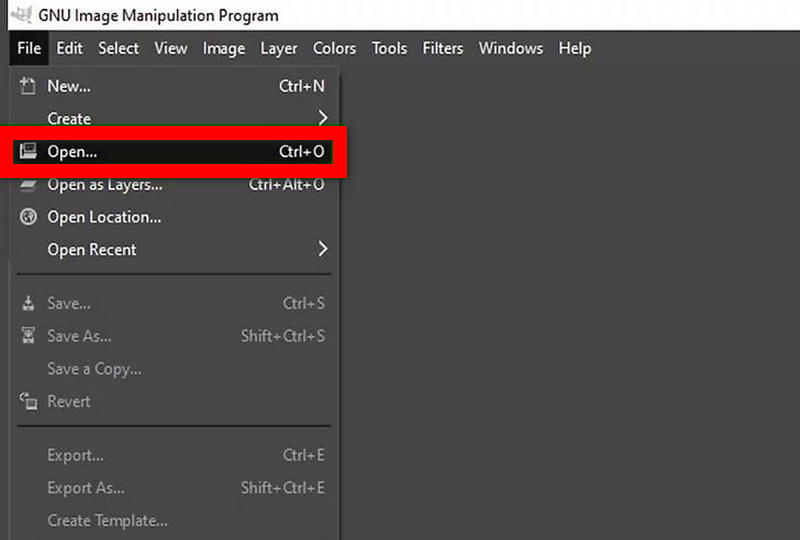
ステップ3その後、をクリックします ファイル ボタン、次に 名前を付けてエクスポート ダイアログボックスで。

ステップ4チェック ショープレビュー 画像ウィンドウで、スライダーを使用して、最適な画質になるまで画質を調整します。
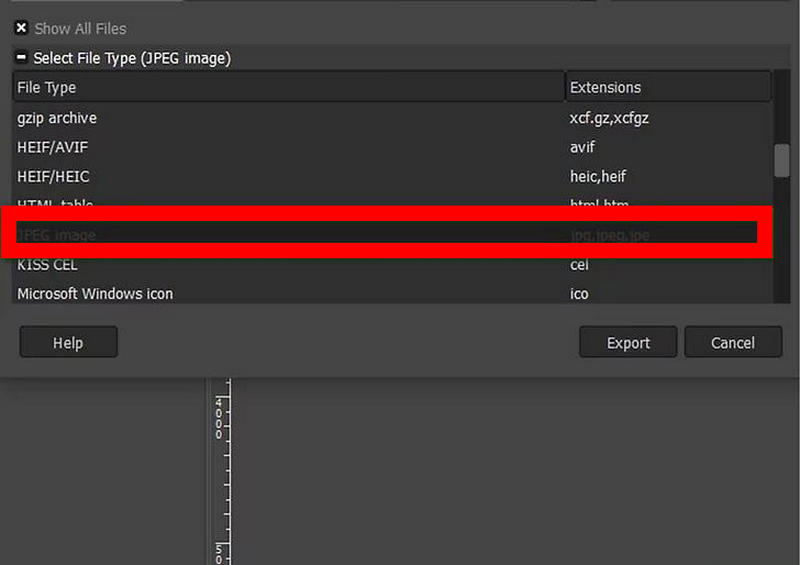
ステップ5最後に、「エクスポート」をクリックして新しいファイル名とファイル拡張子を設定します。 .jpg、新しい場所、保存して変換を完了します。
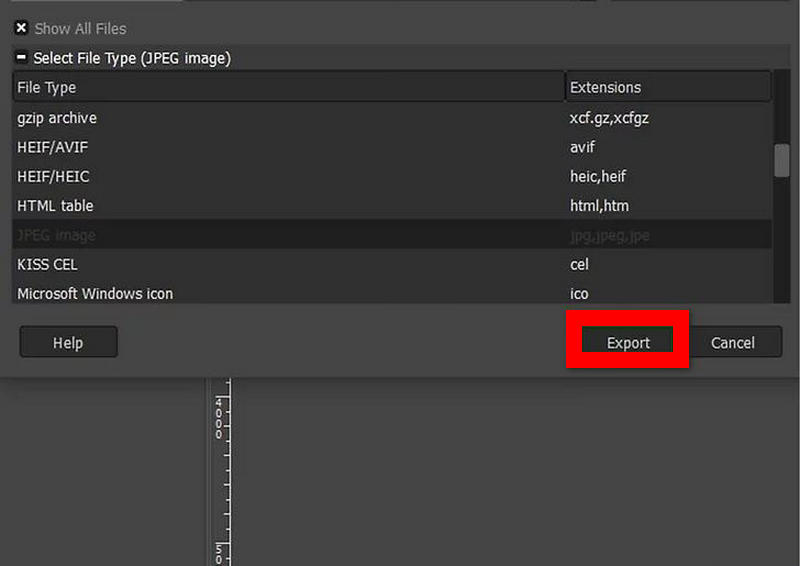
方法3: Canvaオンラインを使用する
Canvaは、無料のJPEGからJPGへの変換プログラムも提供する一般的なオンラインデザインツールです。画像をさまざまな形式に変換し、すばやく編集できるため、ユーザーは画像を強調したり、 Canvaで画像のサイズを変更する ソフトウェアをインストールせずに。
手順:
ステップ1アプリを使用するか、ブラウザで Web サイトにアクセスして Canva を開きます。
ステップ2クリックするだけ 画像をアップロードする または、JPEG ファイルをドラッグしてアップロード セクションにドロップします。
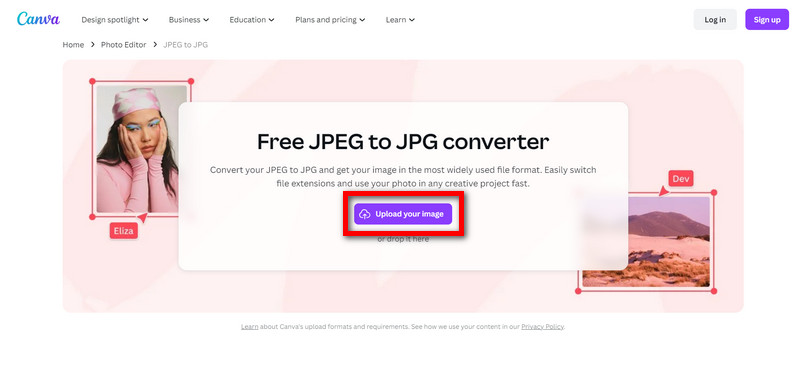
ステップ3Canva の初心者に優しいエディターを使用して、画像の簡単な修正や修正を試してみてください。
ステップ4このファイルを選択し、 ダウンロード ボタンをクリックして JPG として保存します。

パート4. iPhone/AndroidでJPEGをJPGに変換する2つの方法
方法 1: Online-Convert.com を使用する
Online-Convert.com は、アプリをインストールせずにモバイル ブラウザーを使用して JPEG を JPG に直接変換できる Web ベースのサービスです。
ステップ1iPhone では Safari、Android では Chrome を開きます。
ステップ2Online-Convert.comにアクセスし、 ファイルを選択をクリックし、デバイスのギャラリーから JPEG 画像を選択します。
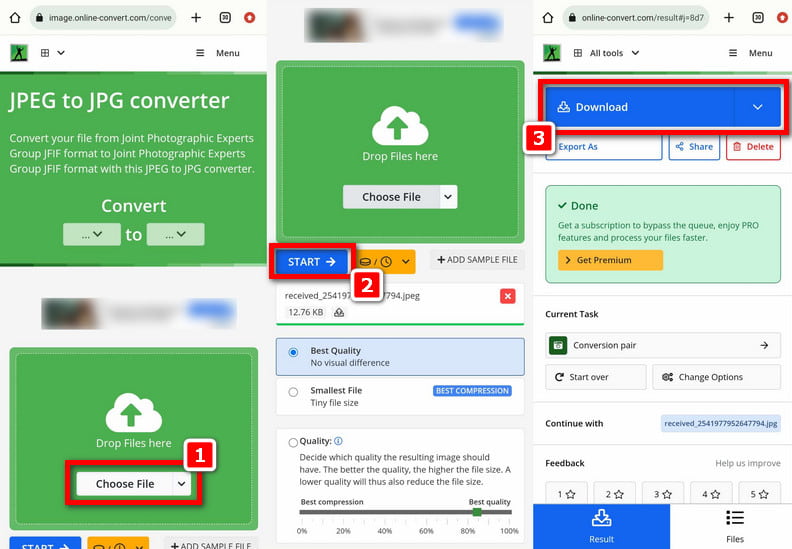
ステップ3出力形式が JPG として表示されていることを確認します。
ステップ4触る 始める 完了するまで待ちます。完了したら、[ダウンロード] ボタンをクリックして、新しい JPG ファイルをコンピューターに保存します。
方法2: 写真と画像のサイズ変更アプリを使用する
Photo & Picture Resizerというモバイルアプリは、iPhoneとAndroidの両方で使用でき、画像をJPEGファイルからJPGなどさまざまな形式に変換できます。また、 写真レタッチアプリ.
iPhoneの場合:
ステップ1Photo & Picture Resizer アプリをダウンロードするには、App Store からインストールします。
ステップ2インストールプロセスが完了したら、アプリケーションを実行します。
ステップ3タッチ選択 写真 また ギャラリー 形式を変更する必要がある JPEG 画像を選択します。
ステップ4フォーマットのサイズ変更オプションをクリックし、出力として JPG.
ステップ5タップ 保存 ボタンをクリックして、新しく作成されたファイルのコピーを JPG 形式でデバイスに保存します。
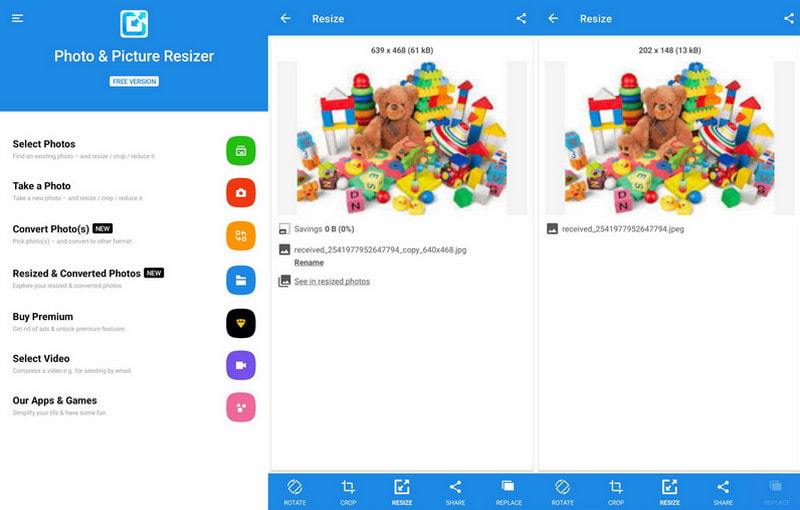
アンドロイド用:
ステップ1Google Play ストアで Photo & Picture Resizer をダウンロードし、使用する前に携帯電話またはタブレットにインストールする必要があります。
ステップ2プログラムをインストールしたら、開きます。
ステップ3次に、「写真またはギャラリーを選択」をクリックして、変換する JPEG 画像を選択します。
ステップ4フォーマットまたはサイズ変更を示すアイコンを押して、 JPG サイドバーにある書式設定オプション アイコン。
ステップ5最後に、 保存する ボタン。これにより、セルのギャラリーに新しいファイル (JPG) を追加できます。
パート 5. JPEG から JPG への変換に関する FAQ
なぜ JPEG を JPG に変換する必要があるのですか?
JPEG を JPG に変換すると、3 文字のコードのみを使用する古いソフトウェアやシステムとの互換性が確保されます。
JPEG を JPG に変換すると画像の品質に影響しますか?
JPEG と JPG 間の変換を行っても、画像の品質は低下しません。
1 回の操作で複数の jpeg を jpg に変換できますか?
はい、オンラインコンバーターやアプリケーションなどの多くのバッチツールがこの目的をサポートしています。
JPEG を JPG に変換するための無料リソースはありますか?
確かに、AVAide Image Converter や Photo & Picture Resizer などの一部のツールでは、料金を支払うことなく変更を加えることができます。
JPEG と JPG の違いは何ですか?
画像形式に関しては JPEG と JPG に違いはありません。違いはファイル拡張子のみで、JPG は古いシステムやソフトウェアとの互換性のために使用されます。
結論は、 JPEG 画像を JPG に変換する 古いソフトウェアやハードウェアとの互換性を保ちます。これらを区別するのはファイル拡張子のみです。多数の変換オプションにより、さまざまなコンピューター間で簡単に実行できるため、画像フォルダーを適切に管理できます。





