あなたの MP3をM4Rに変換する iPhone の着信音を作りたいですか? 最善の方法は、MP3 ファイルを iOS の着信音形式に合うように変換することです。録音、歌、または音声クリップの MP3 があり、それを着信音として使用したい場合は、この記事が役に立ちます。プロセスのすべての複雑さを解き明かし、確実に簡単にできるようにします。
パート 1: MP3 と M4R の違い
MP3 と M4R は異なるオーディオ ファイル形式ですが、目的が異なります。MP3 は MPEG 1 Audio Layer 3 の略で、オーディオの保存と転送によく使用される形式です。MP3 は非可逆圧縮技術を採用しており、許容レベルのオーディオ品質を維持しながらファイル サイズを最小限に抑えることができるため、ポッドキャストや音楽に適しています。また、MP3 と M4R はほぼすべてのデジタル オーディオ プレーヤーやデバイスと互換性があり、広く普及しています。
一方、M4R は iPhone の着信音専用に設計されたファイル形式です。この形式は M4A 形式の名前を変更したもので、圧縮には Advanced Audio Coding (AAC) を使用します。M4R ファイルは通常、他の種類の音楽作品よりも短く、Apple デバイスの着信音エクスペリエンスをカスタマイズするのに役立ちます。MP3 ファイルは汎用性と互換性があることで知られていますが、M4R ファイルは特定の使用例に合わせて調整されており、着信音に適したコンパクトな形式で高品質のオーディオを提供します。MP3 を着信音に変換する方法を学びます。以下の各部分のチュートリアルに従ってください。
パート2:Windows/MacでMP3をM4Rに簡単に変換する
AVAideビデオコンバーター はビデオ変換に限定されず、iPhone の着信音用に MP3 を M4R に変換する方法も提供しています。プロセスは簡単でユーザーフレンドリーです。ユーザーは MP3 ファイルをソフトウェアにインポートし、出力として M4R 形式を選択して、変換を開始するだけです。さらに、M4R のさまざまなカスタマイズが提供され、希望の長さに基づいてトリミングしたり、設定を調整したりできます。これが必要な場合は、チュートリアルに従ってください。
ステップ1ソフトウェアを起動する前に、下のボタンをクリックして、Windows または macOS に AVAide Video Converter を無料でダウンロードしてインストールしてください。
ステップ2クリック ファイルの追加 変換したい MP3 をアップロードします。バッチ変換プロセスがあるため、複数の MP3 ファイルをアップロードすることも可能です。
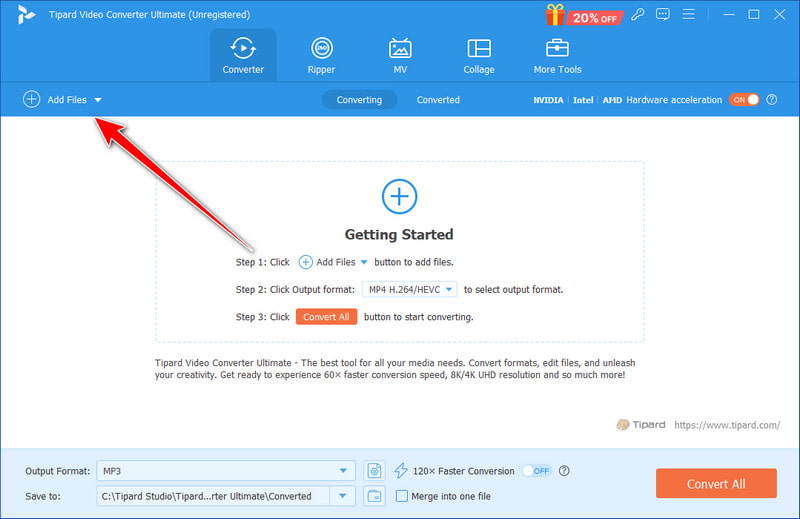
ステップ3出力としてM4Rを選択し、利用可能な設定から選択します。必要なM4R設定が利用できない場合は、 コグプラス ボタンをクリックして、ニーズに基づいてパーソナライズされた設定を作成します。
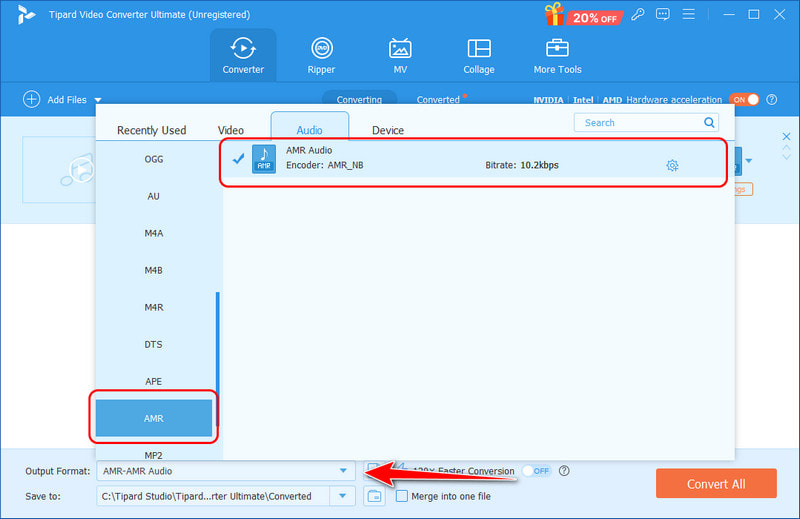
- 着信音は通常短いので、 はさみ オーディオをカットして短くしたい場合は、ボタンをクリックします。開始点と終了点をドラッグして着信音として使用したい部分を保存し、 保存する.
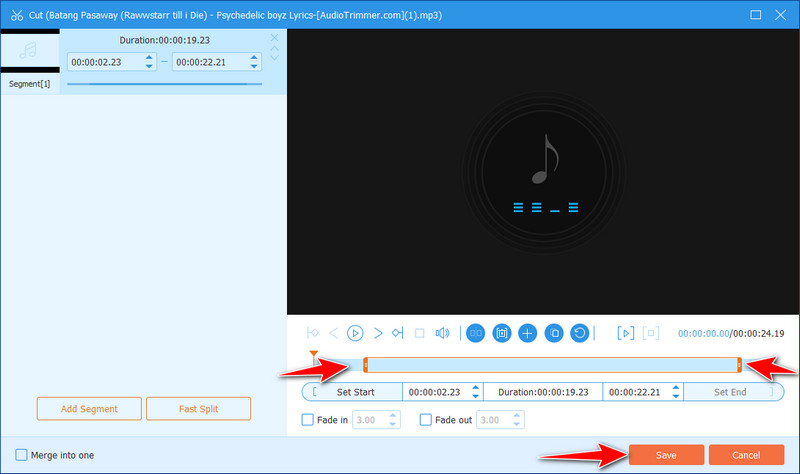
ステップ4すべてが終わったら、 すべて変換 ボタンをクリックすると、変換が開始されます。変換が完了すると、変換されたファイルが保存されているファイル フォルダーが表示されます。
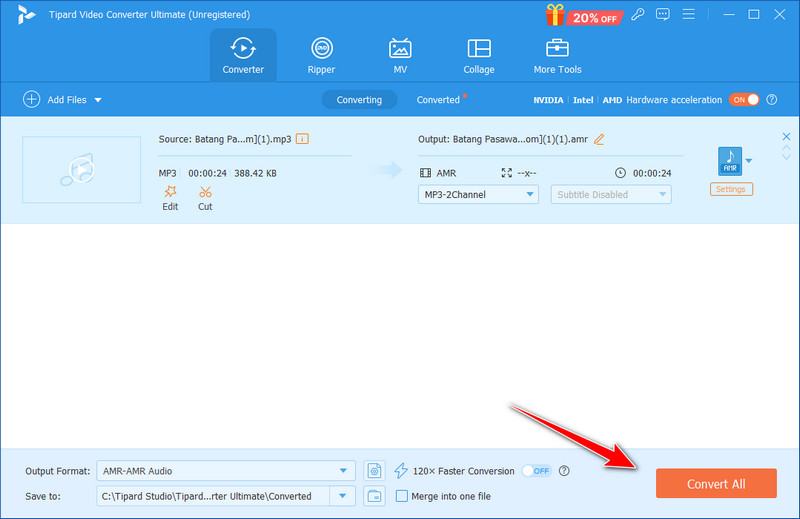
パート3: GarageBandでMP3をM4Rに変換する方法
ガレージバンドアップルのお気に入りのデジタルオーディオワークステーションであるDAWは、音楽制作の分野で地位を確立し、 コンピューターから音声を録音する、ポッドキャストのオーディオ編集、サウンドの制作など、さまざまな機能を備えています。GarageBand は、使いやすいインターフェイスと幅広い仮想楽器により、ベテラン ミュージシャンや新人ミュージシャンの間で人気があります。アーティストは、GarageBand を使用してメロディーを作成したり、他の人の録音をディスコ リミックスしたりできます。全体として、Garage Band は、コンピューターでの音楽制作のシンプルさと複雑さを兼ね備えているため、ミュージシャンの第一選択肢となっています。MP3 を iPhone の着信音に変更する方法については、こちらの手順を参照してください。

Macの場合:
ステップ1GarageBandプロジェクトを開き、 シェア メニューバーのタブ。
ステップ2選択する 曲をディスクにエクスポート ドロップダウンメニューから選択します。
ステップ3エクスポート ウィンドウで、M4R 形式を選択し、オーディオ品質を調整します。次に、[エクスポート] をクリックしてファイルを M4R に変換します。
iOSの場合:
ステップ1iOS に GarageBand をダウンロードして起動します。手順は同じです。ここで利用可能な楽器を選択します。
ステップ2をタップします プロジェクト ボタンと ループ 画面の右上隅付近にある [音楽] を選択して、着信音として使用したい MP3 ファイルを選択し、インポートした MP3 を長押しします。
ステップ3をタップします 下向き矢印 ボタンをクリックし、 私の歌、タップ シェア、を選択します 着信音 M4R 着信音としてエクスポートします。
パート4:iTunesでMP3をM4Rに変換する方法
iTunes はオールインワンのマルチメディア プレーヤーです。このソフトウェアを使用すると、すべての音楽、ビデオ、ポッドキャスト、その他のファイルを 1 か所で管理および保存できます。知っておくべき機能の 1 つは、オーディオ ファイル形式を問題なく変換し、最適化された音楽ファイルを作成できることです。
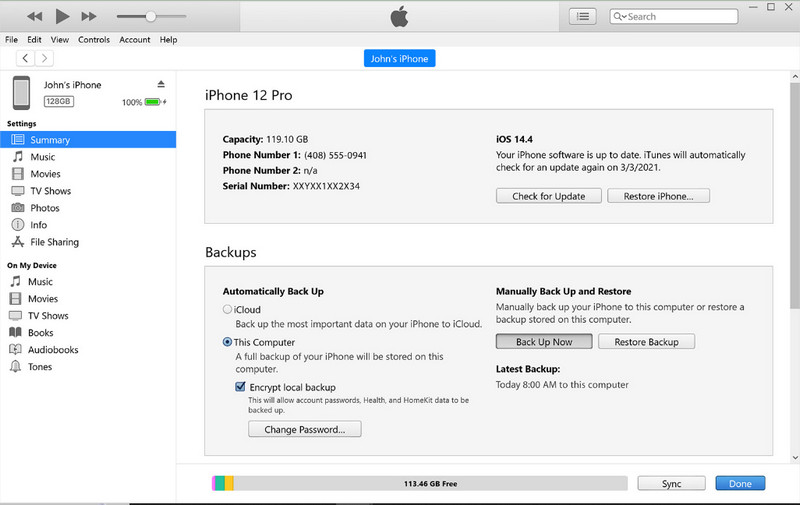
このコンバーター MP3 M4R を使用して圧縮形式を別の形式に変換すると、音質がわずかに低下する可能性がありますが、品質は高いままです。さらに、HE-AAC ファイル形式は、効率的なパッキング能力と、オンラインで曲をダウンロードするための現代の音楽プレーヤーやデバイスが要求する限られたスペース内での優れた音質を兼ね備えているため、ストリーミング オーディオによく使用されるため、iTunes でもサポートされています。
ステップ1iTunesアプリを開き、 編集, 環境設定、そして 全般的 ボタン。
ステップ2に移動します 設定のインポートポップアップ メニューで、曲を変換する形式を選択できます。
ステップ3ライブラリからMP3ファイルを選択し、 ファイル, 変換、 と バージョンを作成 処理を開始します。同じ手順で、 WMAをAACに変換する iTunes を使用します。
多くの人が好む M4Rコンバーター iPhone のオーディオ ファイルを使用して着信音をカスタマイズするのに役立つからです。多くの段階が関係しているかもしれませんが、当社の詳細なガイドラインは誰にとっても適切です。この記事では、市場で入手できるさまざまな変換オプションを検討し、必要な M4R オーディオ ファイルを取得して iOS デバイスの着信音として設定できるようにします。このステップ バイ ステップのハウツー ガイドにより、テクノロジーに精通している人も、あまり知らない人も、お気に入りの曲から着信音を簡単にカスタマイズできます。
ロスレス品質での変換のために350以上のフォーマットをサポートする完全なビデオツールボックス。



 安全なダウンロード
安全なダウンロード


