この種のファイルは少数のデバイスでしか機能しないため、WMAファイルがmp3プレーヤーに適していない理由を考えないでください。したがって、より優れた音質を提供するWMAよりも優れたものがあります。それがWAVです。したがって、この記事では、効率的で高速な方法を説明します。 WMAをWAVに変換する MacとWindowsの場合。
パート1。WMAとWAVについて知っておくべきこと
WMAとは何ですか?
Windows Media AudioまたはWMAは、Microsoft製のファイルコンテナです。さらに、このファイルには不可逆オーディオデータ圧縮が含まれていますが、法的な許可なしに妨害するDRM保護が含まれています。それにもかかわらず、他の一般的なオーディオファイルと比較してより圧縮されたサイズ内で良好な音質を持つようにラベル付けされています。
WAVとは何ですか?
一方、Waveform AudioファイルまたはWAVは、すべてのオーディオファイルの中で優れた品質のファイルコンテナです。したがって、圧縮されていませんが、ロスレスデータが含まれているため、より信頼性が高く正確になります。さらに、WAVファイルはさまざまなメディアプレーヤーやデバイスで広く受け入れられているため、多くの人が支持しています WMAをWAVに変更する.
パート2。WindowsとMacでWMAをWAVに変換する方法に関する3つの素晴らしい方法
他の人が考えているように、ファイルの変換は簡単な作業ではありません。したがって、変換の概念を回転させる、今日の最高のコンバーターの3つを提供します。これらのツールを使用すると、変換プロセスが最も速く効率的な方法を提供するためにどれほど簡単かつ迅速であるかがわかります。
1.AVAideビデオコンバーターの受賞歴のあるパワー
AVAideビデオコンバーター は、ビデオだけでなくオーディオファイルでも最も壮観な変換プロセスを備えた究極のコンバーターです。また、このWMAからWAVへのコンバーターはWindows 11、10、9、8、7で動作し、MacとLinuxでも最適に動作します。さらに、それはあなたがあなたの手の数ティックで印象的な出力を得るのを助ける豊富なツールを持っています。トリミング、カット、セグメントの追加、および他のオーディオファイルへのマージによって、オーディオファイルを拡張します。したがって、以下の簡単な手順を学習して、変換タスクをガイドしてください。
- 300以上のオーディオビデオファイルをサポートします。
- 誰もが愛する非常にユーザーフレンドリーなインターフェースを備えています。
- グループ変換をサポートします。
- UltraFast変換で動作します。
- ファイルを強化するための複数の機能とツールを備えています。
ステップ1ツールを入手する
コンピュータにAVAideVideo Converterをダウンロードし、インストールと起動に進みます。
ステップ2WMAファイルをインポートする
メインインターフェイスに到達したら、中央にドロップすることですべてのWMAファイルのアップロードを開始できます。それ以外の場合は、[ファイルの追加]ボタンをタップしてから、フォルダー全体を追加することを選択して、一括変換を実行します。

ステップ3ファイルをWAVに設定します
WMAをWAVに変換するには、 矢印 横に すべてをに変換 に進みます オーディオ 部分。リストからWAVを選択し、品質をクリックして変更を採用します。
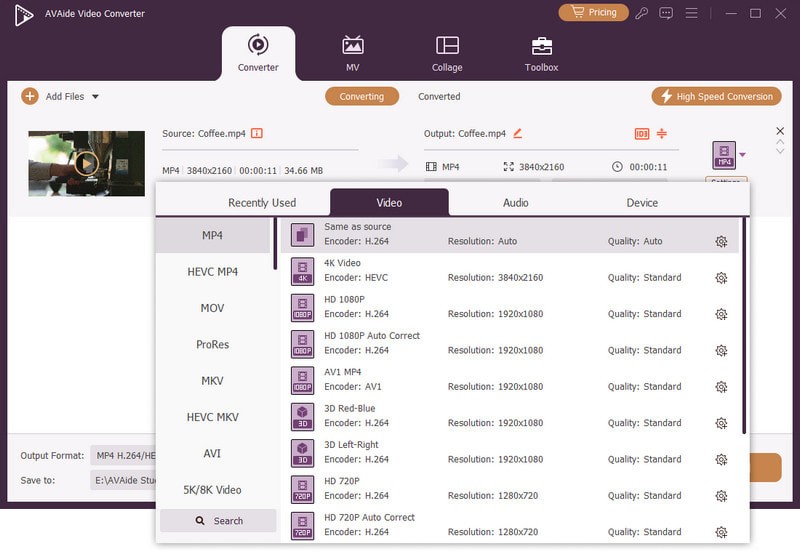
ステップ4今すぐ変換を開始する
をタップして、迅速な変換プロセスを開始します すべて変換 ボタン。プロセスが終了するのを待ち、その後、すばらしい出力を確認します。

2.Audacityの優れた機能
オーディオファイルに関しては、Audacityが一番です。このソフトウェアには、オーディオファイルを編集および拡張できる多くのすばらしいツールがあります。さらに、ファイルを瞬時に変換する人気のあるソフトウェアの1つです。 AudacityでWMAをWAVに変換する方法については常に質問がありますが、これは素晴らしい答えになります。ただし、初めてのユーザーの場合は、混乱を招く可能性のあるインターフェイスを備えているため、一見したところ要求が厳しいことがわかります。一方、それがどのように機能するかを理解するために、以下に簡単なガイドラインを示します。
ステップ1WMAファイルを追加する
ソフトウェアを起動し、ファイルをタップしてWMAファイルのアップロードを開始します。そこから選択します 輸入 そうして 生データ.
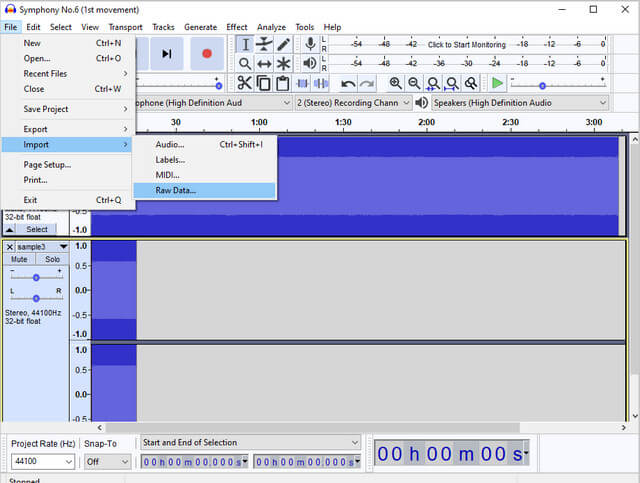
ステップ2ファイルをWAVにエクスポートする
WAV出力を取得するには、もう一度 ファイル、をクリックします 輸出、次に選択します WAVとしてエクスポート。ファイルの宛先を選択し、変換プロセスの開始に進みます。
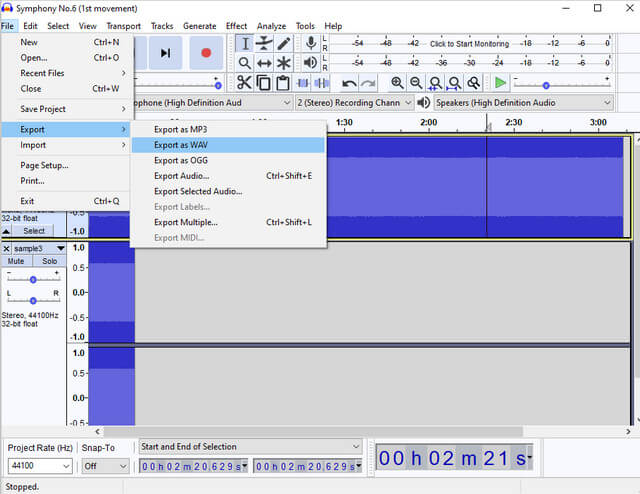
3.FFmpegの専門知識
FFmpegのWMAからWAVへの変換スタイルは、コマンドベースの方法を使用しているため、通常の手順とは異なります。ただし、専門家はいくつかの技術的な理由でそれを選択します。さらに、このソフトウェアは、技術的に熟練した人々を喜ばせる即時のプロセスを提供します。一方、初心者で、FFmpegを使用したエキスパートのようにファイルの変換を体験したい場合は、以下の手順を試してください。
ステップ1ソフトウェアを起動し、最初に次のように入力します ffmpeg、次にEnterキーを押します。
ステップ2保存したWMAのファイル名を入力してフォローします。これを行うときは、を使用する必要があることに注意してください CD コマンド、次に ファイルパス 次にクリックします 入力.
ステップ3WMAをWAVに無料で変換し、次のように入力します ffmpeg-input.wmaからoutput.wav、次にクリックします 入力。コマンド手順が完了したら、ファイルストレージを確認します。
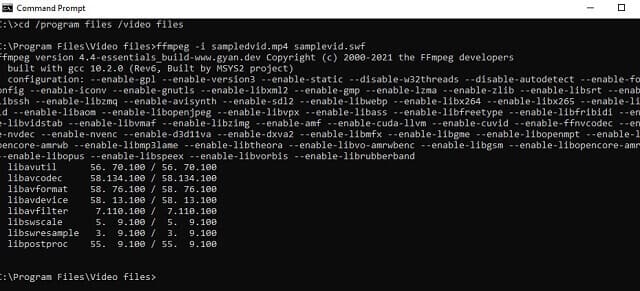
パート3。WMAをWAVに変換するための最良のオンライン方法
それでもデバイスにダウンロードできないソフトウェアを使用したい場合は、オンラインツールを使用してみてください。一方、 AVAide無料ビデオコンバーター あなたが最高のものを探しているなら、私たちがお勧めするものです。さらに、この素晴らしいオンラインツールは、非常に要求の厳しいインターフェイスで最もスムーズなプロセスを提供します。注意してください、そしてそれを使用するときにバグのある広告を経験する機会はありません、なぜならそれはそれらと透かしも含まれていないからです。だから、始めます WMAをWAVに変換する まとめてオンラインで、すぐに美しい出力を取得します。
ステップ1ランチャーを取得する
をクリックしてすぐにランチャーを入手してください ファイルを追加する の公式ウェブサイトに到達したときのボタン AVAide無料ビデオコンバーター、次に簡単な手順に従ってインストールします。
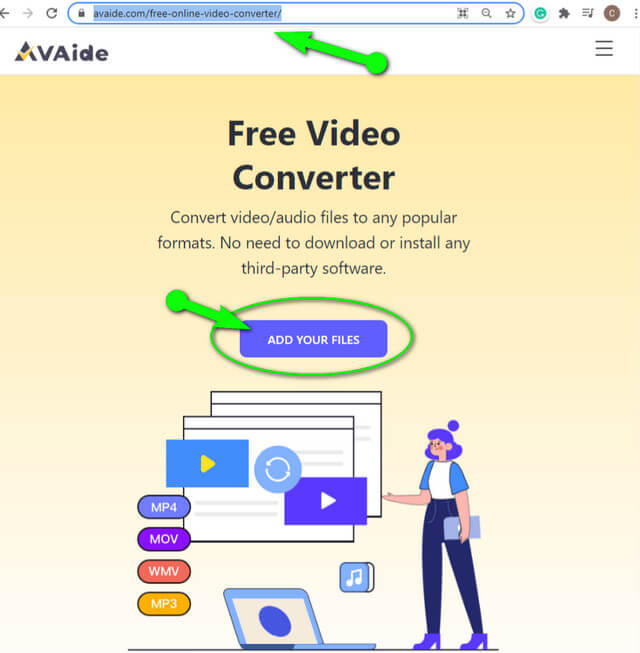
ステップ2WMAファイルを追加する
メインインターフェイスに到達したら、をクリックします ファイルの追加 タブ。これにより、必要な数のWMAファイルをインポートできます。
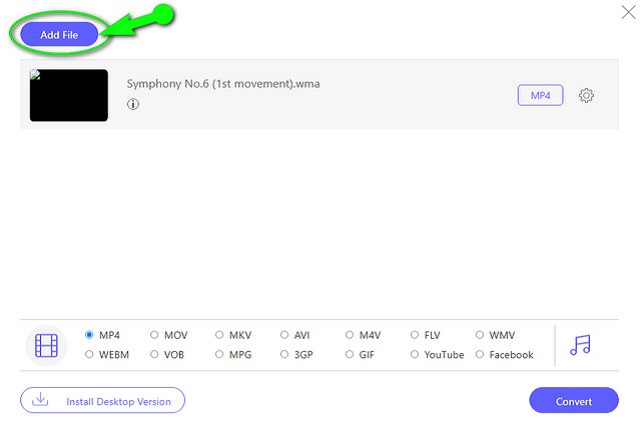
ステップ3WMAをWAVに設定する
各ファイルをクリックしてから、 ノート オーディオフォーマットをリリースするための画像。 WMAファイルのターゲット出力としてWAVを選択します。
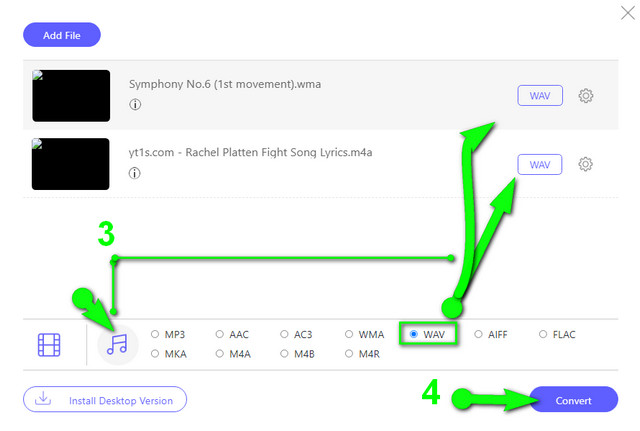
ステップ4変換プロセスを開始します
すべてが良ければ、 変換 タブをクリックして、変換プロセスを開始します。プロセスを開始する前に、変換されたファイルの保存先であるローカルファイルストレージから選択する必要があることに注意してください
パート4。WMAとWAVに関するFAQ
Windows Media PlayerでWMAをWAVに変換できますか?
できますが、リッピングすることで。 Windows Media Playerは、ディスク内のWMAファイルからWAVファイルを生成できます。
WAVで作成されたファイルを編集できますか?
はい。特に、WAVファイルが緩くて非常に大きいため、最初は圧縮ファイルからのものである場合はそうです。
WAVの品質はMP3よりも優れていますか?
はい。 MP3は非可逆で圧縮されていますが、WAVに比べて品質が低くなります。
この記事は、そのような変換に対処する方法に関する優れた情報源になります。本当に、たくさんのフリーウェアがあるかもしれません WMAをWAVに変換する、しかしすべてがタスクで最高の品質と経験を与えるわけではありません。言うまでもなく、AVAide Video Converterは、実際に必要とされる最も驚くべき寛大なツールと機能を備えているため、あらゆるファイル変換の優れたコンパニオンです。
ロスレス品質での変換のために350以上のフォーマットをサポートする完全なビデオツールボックス。



 安全なダウンロード
安全なダウンロード


