WMAは、ストレージ容量を最小限に抑えながら、高音質を実現できます。これは、WMAファイルが低ビットレートでも高音質を維持できるためです。しかし、すべての音楽プレーヤーがWMAファイルに対応した機能を備えているわけではないため、この形式の非互換性に不満を持つ人も少なくありませんでした。このような場合は、 WMAからAACへ デバイスや様々なメディアプレーヤーで再生できます。iTunesでWMAをAACに変換する方法はこちらのコンバーターツールでご確認ください。
パート1。WMAとAACの簡単な紹介
WMAとAACは、よく知られている2つのオーディオファイル形式です。ただし、知らない人のために、WMAは主にAACと競合するように設計されています。明確にするために、2つのよく知られたオーディオファイルの重要な違いのいくつかを調べます。ニーズに合った理想的なオーディオファイルを選択してください。 AACは、より低いビットレートで効果的に機能します。たとえば、128kのビットレートで高品質のオーディオを再生できます。つまり、ストレージの需要が少ないというメリットを享受しながら、満足のいくリスニング体験を得ることができます。その結果、ほとんどのサイトとメディアプレーヤーはこのオーディオ形式を利用しています。
ただし、ご存知かもしれませんが、Windows Media Audioの略であるWMAは、再生するメディアプレーヤーを選択するだけです。一方、ビットレートが128kを超えると、優れた音質が得られます。 192kビットレートでは、2つの間に顕著な違いがあり、AACには理想的な効果音があります。さらに、AACは、ほぼすべてのマルチメディアプレーヤーで音楽ライブラリを再生できます。 Mac、iPhone、iPadなどのAppleデバイスを探索したいとします。次に、上記のフリーソフトウェアを使用して、 MacでWMAをAACに変換する.
パート2.2品質を損なうことなくWMAをAACに変換するための優れたツール
AVAideビデオコンバーター
AVAideビデオコンバーター WMAをAACに変換する方法に関する最高のツールの1つです。以下にリストされている方法とは異なり、このソフトウェアは機能するためにインターネットアクセスを必要としません。それとは別に、それは可能な限り最高のユーザーエクスペリエンスのためのユーザーフレンドリーで最新のデザインインターフェースを持っています。さらに、各ユーザーはさまざまなオーディオ品質設定を定義できるため、適切と思われるビットレートとサンプリングレートを変更できます。変換したいファイルの数にも限りはありません。音楽をWMAからAACに何度でも変換できます。さらに、元のファイルの品質を維持しながら、変換が迅速に行われます。完全なガイドは、以下の詳細な手順にあります。
ステップ1デスクトップアプリケーションを起動します
の公式ウェブサイトをご覧ください AVAideビデオコンバーター。後でインストールして起動します。下のダウンロードボタンをクリックして、アプリケーションをすばやくインストールすることもできます。
ステップ2WMAファイルをインポートします
ファイルをにドラッグします プラス(+) 高速アップロード用のボタン。それ以外の場合は、 追加ファイル インターフェイスの左上に配置して、WMAファイルをインポートします。

ステップ3新しいフォーマットを決定する
クリックしてWMAをAACに設定します すべて変換 ボタンに。オーディオ形式のリストが表示されます。次に、リストから、 AAC フォーマット。
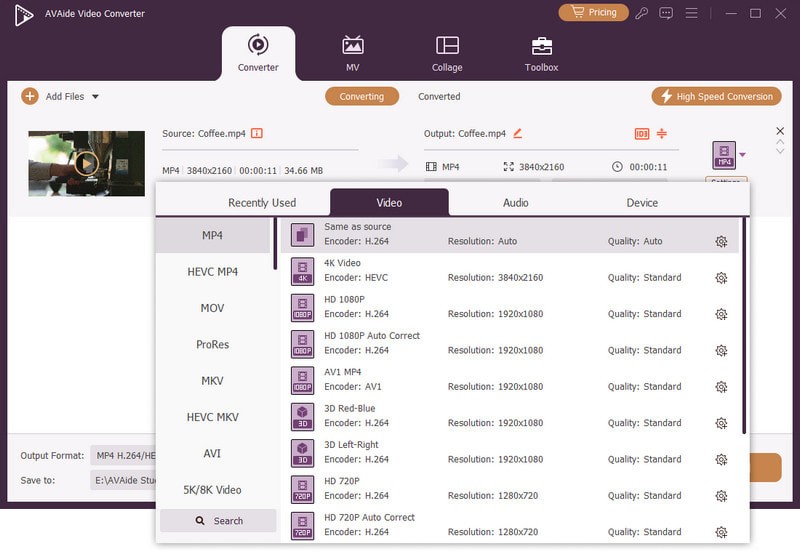
ステップ4今すぐ変換プロセスを開始します
変換を開始するには、をタップします すべて変換 インターフェイスの右下隅にあるボタン。完了したファイルをチェックする前に、変換が完了するのを待ちます。

ステップ5新しく変換されたAACファイルを見つける
に移動します 変換された タブをクリックして、完成したファイルを表示します。 PCで変換されたファイルの宛先フォルダーに直接アクセスするには、をクリックします。 フォルダ 変換されたファイルの横。
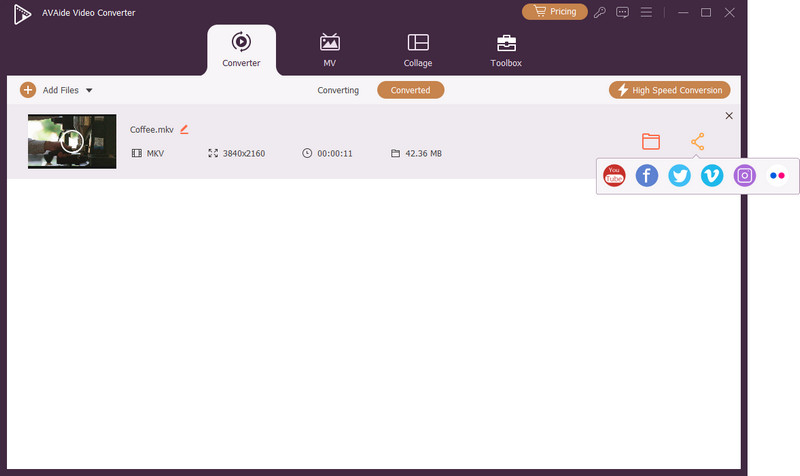
iTunes
iTunesは、2001年にAppleによって開発されたフリーウェアアプリケーションです。有料のサブスクリプションを使用して、AppleMusicで最も愛されているトラックを整理および追加できるジュークボックスプレーヤーです。それはあなたのコンピュータに保存された音楽トラックを変換することができます。このツールを使用すると、音楽の録音がデバイスでストリーミングされないことを心配する必要はありません。以下の簡単な説明では、 WMAをAACに変換する iTunesで無料で。
ステップ1デスクトップでiTunesを起動します
まず、ツールのメニューバーに移動して、 ファイル ドロップダウンメニューから。クリック 変換 変換を続行するオプション。
ステップ2AACフォーマットをプリセットする
WMAをAACにトランスコードするには、 AACバージョンで作成 フォーマットドロップダウンメニューから。
ステップ3AACファイルをスキャンします
最後に、変換プロセスを待った後、ローカルストレージ内のAACファイルを確認します。

パート3。高品質の出力を備えた無料のオンラインWMAからAACへのコンバーター
AVAide無料ビデオコンバーター
AVAide無料ビデオコンバーター は、メディアファイルを任意の形式に変換できるインターネットアプリケーションです。このアプリケーションを使用すると、オンラインでWMAをAACにすばやく変換できます。 WMA、MP3、M4A、WAVなどのさまざまな一般的なオーディオ形式をサポートしています。さらに、好みに合わせて、サンプリングやビットレートなどの多数の出力オプションを変更できます。さらに、3つ以上のファイルを同時に処理することができます。確かに、それは利用可能な最も効果的な無料のWMAからAACへのコンバーターです。に WMAをAACに変換する 無料で、以下の手順に従ってください。
ステップ1AVAideの無料ビデオコンバーターの公式ページにアクセスしてください
開始するには、AVAide Free VideoConverterをダウンロードしてコンピューターにインストールします。次に、 ファイルを追加する ドロップダウンメニューから。表示されたウィンドウで、をクリックします AVAideランチャーを開く.
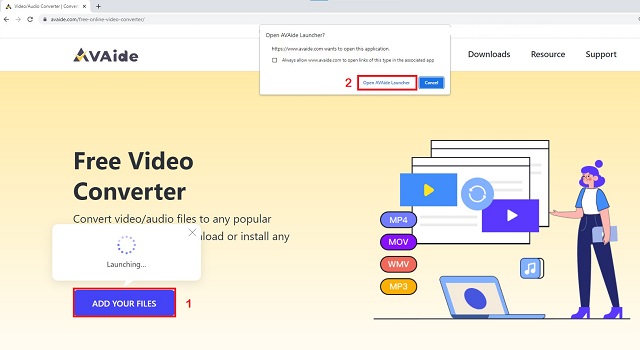
ステップ2WMAオーディオファイルをインポートします
次に、をクリックします ファイルを追加する もう1つボタン。すべてのWMAファイルをアップロードします。
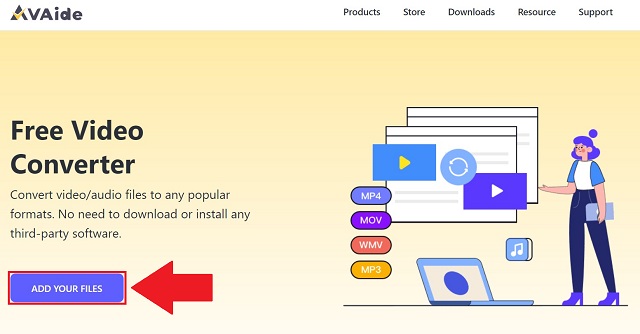
ステップ3出力形式としてAACを選択します
インターフェイスの下部で、[ オーディオ アイコンをクリックして、すべてのオーディオ形式を生成します。を見つけます AAC オプションを選択し、出力形式として選択します。
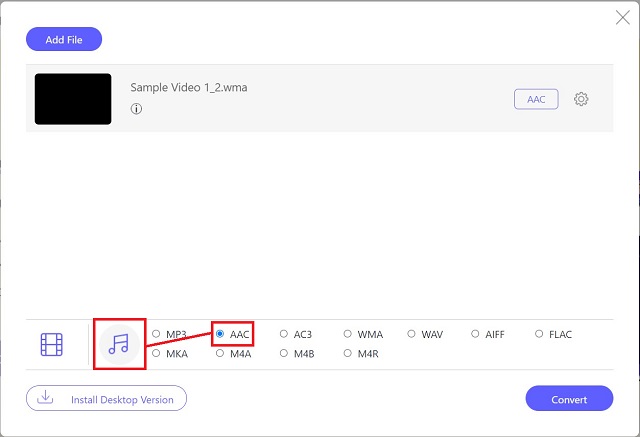
ステップ4変換のためにWMAをAACに提出する
その後、をタップします 変換 ボタンをクリックしてプロセスを開始します。
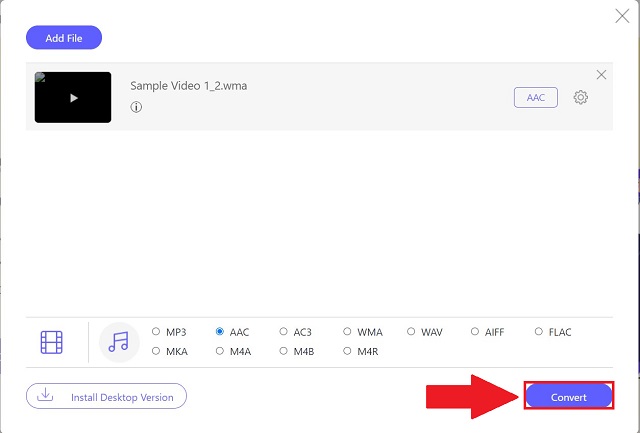
ステップ5AACファイルを確認します
変換プロセスの後、ローカルファイルストレージ内のファイルを表示できるようになりました。
パート4。WMAおよびAACオーディオファイルに関するFAQ
スマートフォンでWMAファイルを再生することはできますか?
いいえ、スマートフォンはWMAファイルをサポートしていません。したがって、最初にWMAをAACに変換してから、iTunesを使用してAACファイルをスマートフォンに転送する必要があります。を使用して変換できます AVAideビデオコンバーター.
WMAとAACのどちらの形式が優れていますか?
小さなファイルサイズで高品質が必要な場合を除いて、WMAは他の追随を許しません。ただし、アクセシビリティと使いやすさの点で、AACは比類のないものです。
互換性に関して、WAVはWMAよりも優れていますか?
はい、WAVは幅広いデバイスをサポートしています。 WMAは、新しいデバイスでのみ機能します。
上記の強力なツールのそれぞれは、私たちの特定のニーズや欲求に役立ちます。 AVAide Video Converter、iTunes、およびAVAide Free Video Converterは、間違いなくこの機会に登場します。この記事を要約すると、シンプルで迅速かつ効率的なWMAからAACへのコンバーターを選択することが不可欠です。トップクラスのAVAideビデオコンバーターは、間違いなく分析で最高のスコアを獲得しました。結果として、私たちはお勧めします AVAideビデオコンバーター の有望なソリューションとして WMAをAACに変換します Macの場合。
ロスレス品質での変換のために350以上のフォーマットをサポートする完全なビデオツールボックス。



 安全なダウンロード
安全なダウンロード


