MP3には最も多くの圧縮ファイルがあります。このため、多くの人がこの形式でオーディオファイルを保存することを好みます。一方、AIFFは、品質に関しては間違いなく最高のオーディオファイルの1つです。ただし、言われているように、デバイス上の膨大なストレージを消費します。したがって、多くの人が選択します AIFFをMP3に変える 代わりに、オーディオファイルを長期間保存し、さまざまなプレーヤーで再生できるようにするためです。幸いなことに、この記事では、そのようなファイルを変換するための最良かつ最速の方法を紹介します。
パート1。品質を損なうことなく、AIFFをMP3にすばやく変換します
デバイスに大量のAIFFファイルがあり、それらを一度にMP3に変換したい場合は、 AVAideビデオコンバーター。このソフトウェアは、最高のビデオであるだけでなく、最高のオーディオコンバータでもあります。さらに、最速のレート変換プロセスで品質を損なうことなく、320kbpsでもAIFFをMP3に変換するために機能する高度なテクノロジーが含まれています。ユーザーは、その驚くべき機能と多機能ツールボックスを使用してファイルをパーソナライズすることもできます。
さらに、コンバータソフトウェアに求めるものはすべてあります AVAideビデオコンバーター もっている。 Windows、Mac、Linuxでサポートされている以外に、なぜ受賞歴のあるツールとしてラベル付けされているのも不思議ではありません。
- バルクおよびラージAIFFをMP3に変換できます。
- 300以上の他のオーディオおよびビデオファイル形式をサポートします。
- 他の製品と比較して、変換プロセスが30倍高速です。
- オーディオおよびビデオファイルを強化するための多機能機能を備えています。
- さまざまなニーズに対応する豊富なツールボックスを備えています。
- お好みのビットレートでファイルをMP3に変換します。
- オーディオファイルを1つにマージ、トリミング、分割、圧縮します。
AVAideビデオコンバータを使用してAIFFをMP3に変換する手順
ステップ1AIFFファイルをアップロードする
ダウンロードしたツールを起動します。インターフェイスにAIFFファイルをドラッグアンドドロップします。それ以外の場合は、 追加ファイル インターフェイスの左上にあるボタンをクリックし、複数のファイルまたはフォルダ全体をアップロードして同時に変換します。
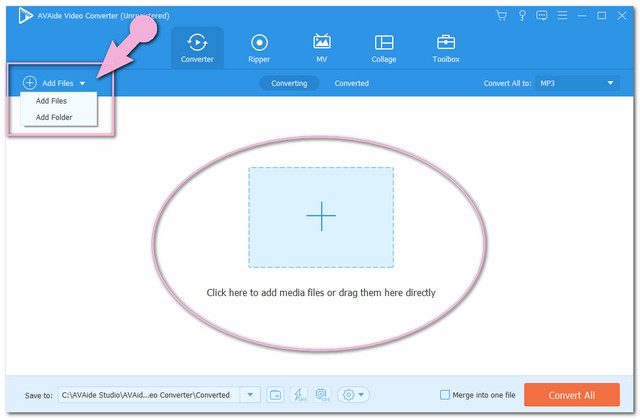
ステップ2ファイルをMP3に設定します
の矢印をタップします すべてをに変換 部分、次に下のフォーマットからMP3を選択します オーディオ、および後に優先品質をヒットします。個別の設定については、 矢印 各ファイルのドロップダウンボタンをクリックし、同じ手順に従います。
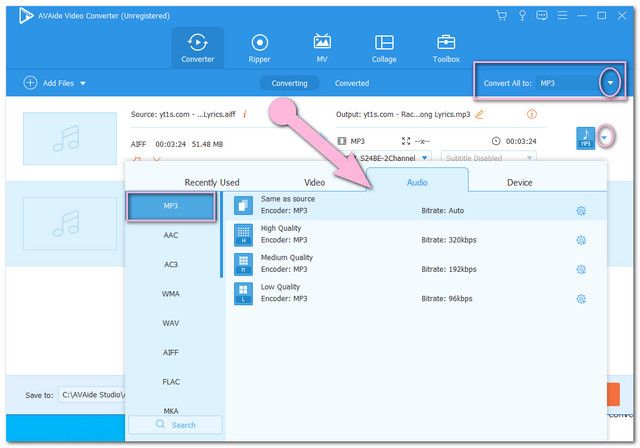
ノート: クリックして出力を編集およびカットして、出力をパーソナライズします。 星 と はさみ アイコン。

ステップ3変換を開始します
すべてのファイルを設定した直後に、AIFFからMP3への無制限の変換を開始します。をタップします すべて変換 赤いボタンをクリックし、変換プロセスが完了するまでしばらく待ちます。
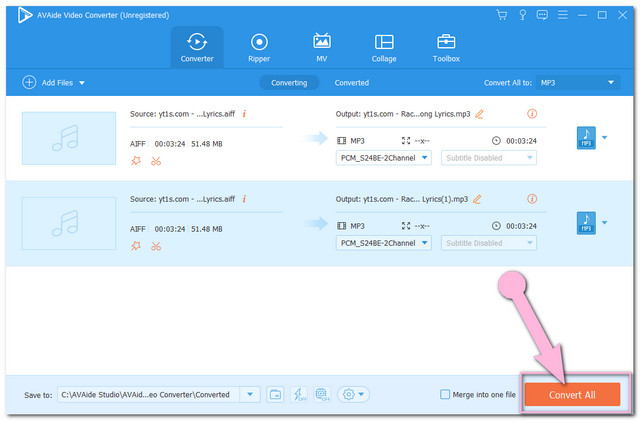
ステップ4変換されたファイルを確認してください
変換されたすべてのファイルは自動的にコンピュータに保存されます。場所を見つけるには、をクリックします。 変換された タブ、次に フォルダ 画像。
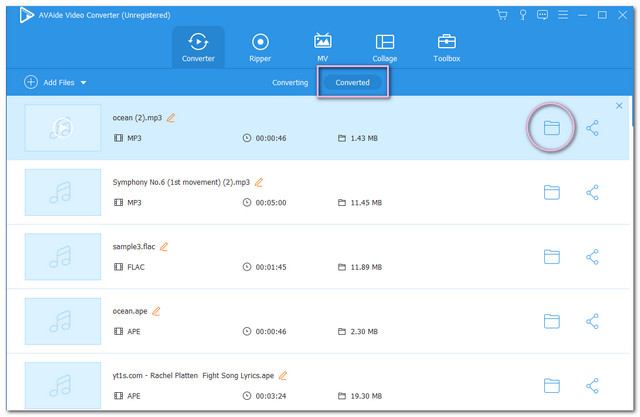
パート2。MacでAIFFをMP3に変換するための素晴らしいツール
Macデバイスに最適な他のソリューションを集めました。良質の製品を製造することになると、これらのツールは非常に信頼性が高くなります。それ以上の苦労なしに、以下のさまざまな方法で以下の詳細を参照してください AIFFをMP3に変換する Macの場合。
1.iTunesを使用してAIFFをMP3に変換します
iTunesは、MP3、AAC、およびWAV変換に関して多くの人の好みの1つです。このMacの組み込みメディアプレーヤーには、変換の簡単な手順があります。それにもかかわらず、他のバージョンは手順に関しては違いがあります。ただし、Macバージョンを使用してAIFFをMP3に変更する方法については、以下のガイドラインに従ってください。
ステップ1設定のインポート
インポート設定をMP3に調整します。これを行うには、「iTunes」>「設定」>「一般」をクリックします。次にMP3エンコーダを選択します。
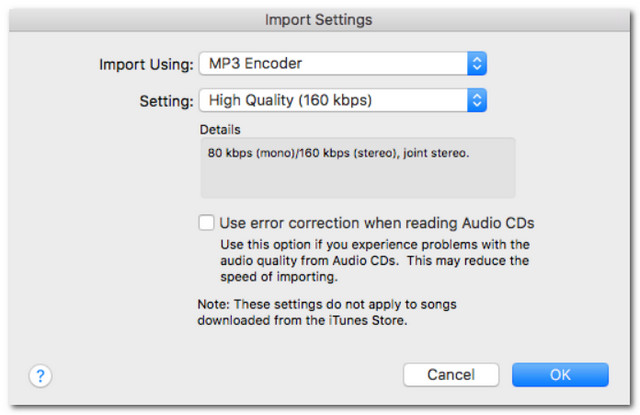
ステップ2AIFFファイルをアップロードする
iTunesにAIFFをドラッグアンドドロップします。次に、変換の準備としてファイルをクリックします。
ステップ3ファイルを変換する
iTunesでAIFFをMP3に変換するには、 ファイル タブ、次に 変換 とヒット MP3バージョンを作成する.
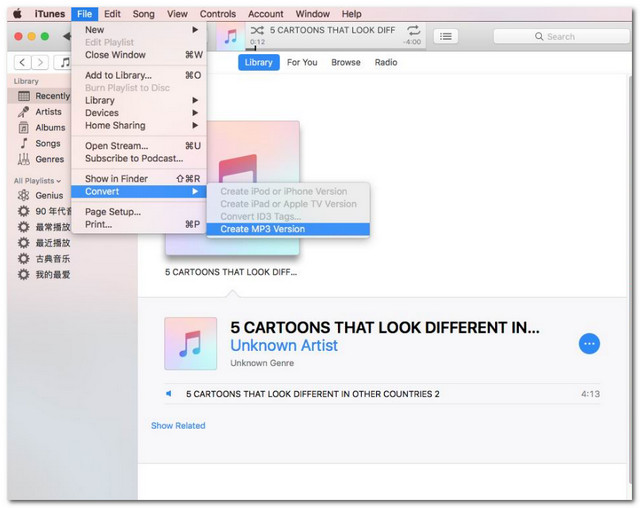
2.AIFFからMP3へのAudacityの利用
第二に、私たちはこの大胆さを持っています。この人気のあるソフトウェアは、さまざまなオーディオファイル形式で動作します。このオープンソースソフトウェアは、オーディオファイルを最大32ビット/ 384kHzの品質にすることができます。したがって、遅滞なく、AIFFをMP3に変更する方法については以下の手順を参照してください。
ステップ1AIFFファイルをインポートする
ダウンロードしたツールを起動し、をクリックします ファイル インターフェイスのタブ。をタップします 輸入 ボタンをクリックし、変換するAIFFファイルを選択します。
ステップ2ファイルをMP3にエクスポートする
ヒット ファイル もう一度、をタップします 輸出 ボタンを選択して MP3としてエクスポート タブ。
ステップ3変換するストレージを選択する
出力を保存するファイルの保存先を選択します。変換プロセスが完了するのを待ってから、選択した宛先を確認してください。
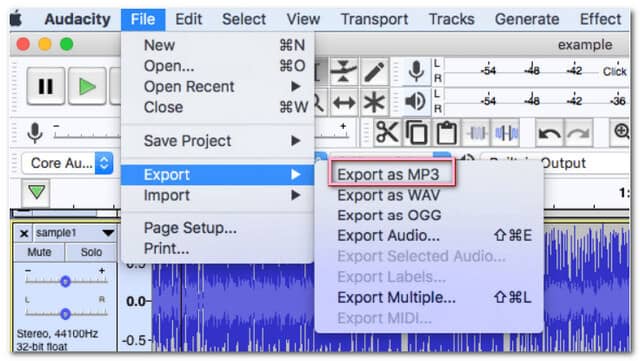
3.VLCでAIFFをMP3に変換する方法
最後に、別のオープンソースのフリーウェアがあります。 VLCは間違いなく今日最も有名なメディアプレーヤーの1つであり、他のプレーヤーと同様に、ファイルを優れた方法で変換する能力も備えています。以下は、MacでVLCを使用してAIFFをMP3に変更する方法の簡単な手順です。それにもかかわらず、Windowsバージョンにはさまざまな操作があります。
ステップ1AIFFファイルをアップロードする
VLCを開き、 ファイル タブ、次に 変換/ストリーム ボタン。その後、AIFFファイルをインターフェイスにドラッグアンドドロップします。
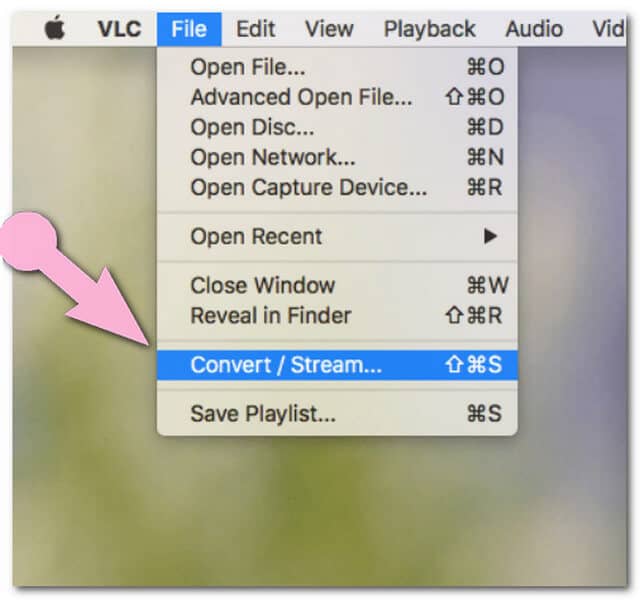
ステップ2出力をMp3にプリセット
に移動 プロファイルを選択 を選択します オーディオ-MP3.
ステップ3変換を開始します
変換プロセスの前に、宛先ファイルを選択してください。クリック ファイルとして保存 タブ、次に ブラウズ ファイルストレージを選択します。最後に、 保存する ボタンをクリックし、変換されたファイルを確認します。
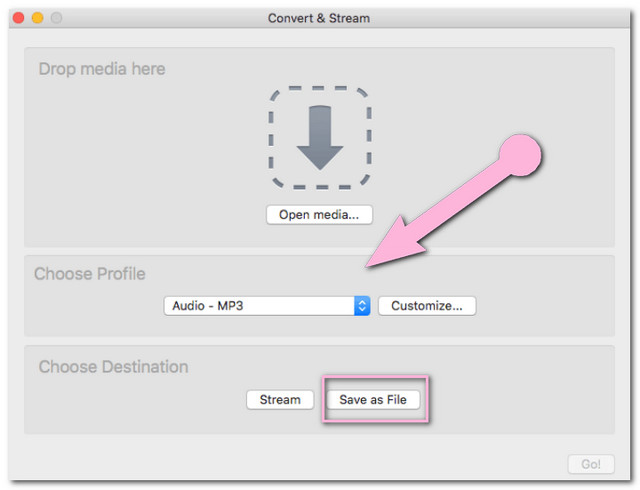
パート3。WindowsMediaPlayerでAIFFをMP3に変換する方法
最近では他のメディアプレーヤーがファイルの変換に非常に理想的であるため、多くの人がWindows MediaPlayerでもこのタスクを実行できるかどうか疑問に思っています。憶測を終わらせるために、このツールは 大きなAIFFをMP3に変換する ただし、直接変換ではなく、リッピングを使用します。以下は、従うべき簡略化された手順です。
ステップ1Windows Media Playerを起動し、に移動します 整理 そうして オプション.
ステップ2ヒット リッピングミュージック タブをクリックし、設定からフォーマットとしてMP3を選択します。ダニ CDを自動的にリッピングする 次にクリックします 申し込み そうして わかった タブ。
ステップ3AIFFファイルが保存されている場所にCD、Blu-ray、またはDVDを挿入します。その後、変換プロセスが開始され、終了するのを待ってから、ライブラリを確認します。
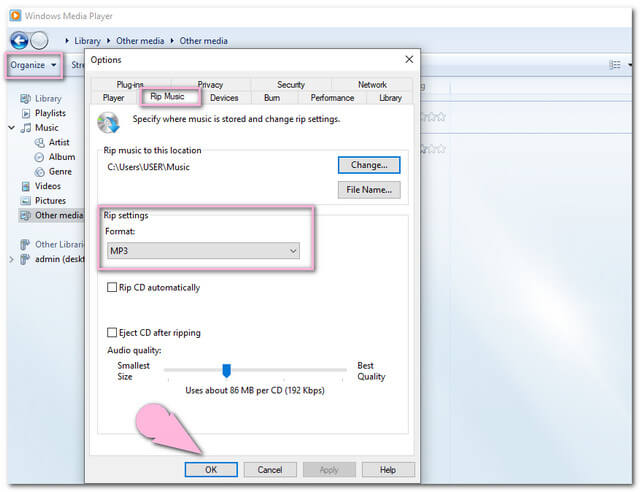
パート4。AIFFをMP3オンラインに変換する方法
MacでオンラインでAIFFをMP3に変換するための最良のツールは AVAide無料ビデオコンバーター。この驚くべきツールは、ビデオとオーディオファイルの専門知識により、他のオンラインソリューションの中で最も高いレートを持っています。さらに、ユーザーがスムーズにナビゲートできるように、Webページに広告が表示されないほど寛大です。あなたが完全に楽しむことができる非常に簡単なインターフェース内でそれが提供する無料のサービスをお楽しみください。適切に使用できるように、以下の手順を実行します。
ステップ1ウェブサイトにアクセス
AVAide Free VideoConverterのWebサイトにアクセスしてください。クリック ファイルを追加する ランチャーをダウンロードして開きます。
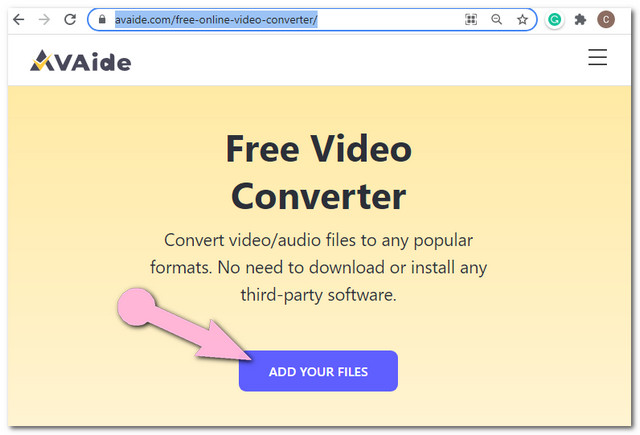
ステップ2AIFFファイルをアップロードする
インターフェイスに到達したら、をタップします ファイルの追加 ボタンを押してさらにファイルをアップロードするには、バッチ変換でAIFFをMP3に切り替えます。
ステップ3出力をMP3に設定します
ファイルをヒットしてから、 ノート インターフェイスの下部にあるアイコンを使用して、ビデオ形式をオーディオ形式に切り替えます。出力としてMP3を選択し、他のファイルに対しても同じ手順を実行します。
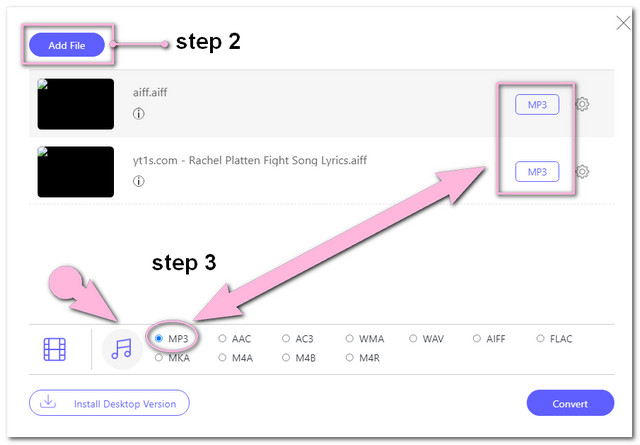
- 出力のビットレートを確認および調整するには、をクリックします。 設定 アイコン。
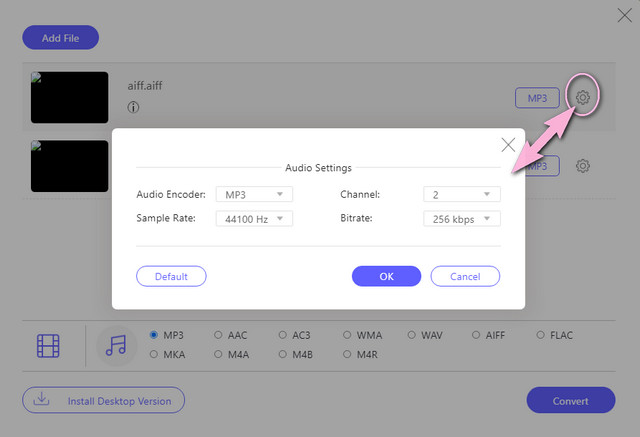
ステップ4変換を開始します
最後に、 変換 インターフェイスの最下部にあるボタン。プロセスを開始する前に、コンピューターのファイルストレージのポップアップウィンドウからファイルの宛先を選択する必要があります。その後、変換プロセスがすぐに開始され、選択したファイルストレージを確認します。
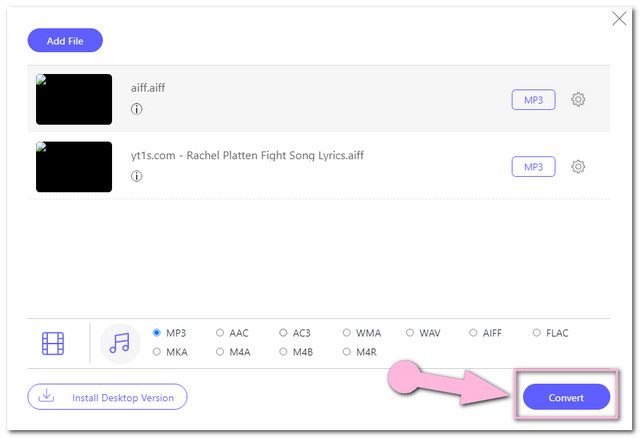
パート5。AIFF対MP3
AIFFとMP3の違いを理解するために、以下の簡単な比較表を用意しました。
- Attibutes
- 品質
- 圧縮
- 互換性
| AIFF | MP3 |
| 高い | かなり高い |
| 無損失の | ロッシー |
| Windows Media Player、VLC、iTunes、Quicktimeなどのデスクトッププレーヤーと互換性があります。 | 携帯電話を含むほぼすべてのデバイスがそれをサポートしています。 |
パート6。AIFFおよびMP3変換に関するFAQ
変換されたMP3ファイルの品質がほとんど低いのはなぜですか?
MP3に変換するときに品質の大きな違いに気付くことが起こります。これは、MP3ファイルが非常に圧縮されているためです。より良い品質を得るために、代わりにビットレートを調整することができます。
iPhoneでAIFFを開く機会はありますか?
はい、AIFFファイルをサポートするメディアプレーヤーを使用します。
大きなAIFFをMP3に変換した後、元に戻すことはできますか?
あなたはできる。ただし、AIFFをMP3に変換すると、特に一部のデータが失われ、変換しようとしても元の品質に戻ることはありません。
あなたはMacとWindowsで完璧なソリューションを見てきました。多くの人が無料のソリューションを好みます。したがって、優れた多機能ソフトウェアを探している場合は、AVAide VideoConverterが本当にお勧めです。さらに、このソフトウェアが変換の処理時間を節約しながら最高の品質を提供する方法に驚かされます。
ロスレス品質での変換のために350以上のフォーマットをサポートする完全なビデオツールボックス。
MP3に変換
- MP4をMP3に変換する
- MOVをMP3に変換する
- AVIをMP3に変換する
- WMVをMP3に変換する
- AACをMP3に変換する
- FLVをMP3に変換する
- CAFをMP3に変換する
- AMRをMP3に変換する
- OGGをMP3に変換する
- MKVをMP3に変換する
- FLACをMP3に変換する
- AIFFをMP3に変換する
- APEをMP3に変換する
- M4VをMP3に変換する
- VOBをMP3に変換する
- MPEGをMP3に変換する
- MTS / M2TSをMP3に変換します
- SWFをMP3に変換する
- DivXをMP3に変換する
- AC3をMP3に変換する
- WAVをMP3に変換する
- WebMをMP3に変換する
- WMAをMP3に変換する



 安全なダウンロード
安全なダウンロード


