iPhone のカメラは、その優れたセンサーとプロセッサーのおかげで、私たちのポケットに入る頼りになるカメラになりました。単に写真を撮るだけではありません。 iPhone のカメラは高品質のビデオを生成します。そのため、iPhone は家族のイベントやパーティーに欠かせないものになります。これらの思い出の重要性を考えると、多くのユーザーは現在、焼き付けて保存しようとしています。 iPhoneのビデオをDVDに.
DVD は耐久性があり、保管しやすく、さまざまな再生デバイスと互換性があります。思い出を保存したり、デジタル ファイルにアクセスできない友人や家族と共有したりするのに最適です。この旅に乗り出す準備はできていますか? iPhone のビデオを永遠に保存できる DVD に変換する方法を詳しく見ていきましょう。
パート 1. Walgreens を使用して iPhone のビデオを DVD に転送するガイド
Walgreens は、デバイスのビデオを有形形式に転送する評判の良いサービスです。高品質のディスクを使用します。メニューありのスタンダードとメニューなしのレギュラーからお選びいただけます。この多用途サービスはビデオテープだけにとどまりません。映画ファイル、高解像度ビデオ、写真を保存できます。
サポートするビデオ形式は、MP4、AVI、MPEG、MOV、M4V、MTS、3GP、DV、WMV です。 DVD-R フォーマットを使用しているため、ほとんどのスタンドアロン プレーヤーとの互換性が保証されています。オンライン注文時に利用可能なカスタマイズ オプションを使用することもできます。カバー デザインを選択したり、タイトルを追加したり、キャプションを組み込んだりして、出力を微調整できます。このプロセスは不可欠かつ便利であり、ビデオをすぐに転送できるようになります。それに加えて、価格もリーズナブルです。
Walgreens を使用して iPhone のビデオを DVD に転送するには、以下の手順に従ってください。
ステップ1iTunes またはお好みの方法を使用して、目的のビデオをデバイスからコンピュータに転送します。
ステップ2Walgreens 写真 Web サイトにアクセスし、アカウントをお持ちでない場合は作成してください。
ステップ3DVD 転送セクションに移動します。画面上の指示に従ってビデオをアップロードします。その後、フォーマット、カバーデザイン、その他の追加機能などの好みの設定を指定します。
ステップ4出力にタイトルやキャプションを追加するなど、カスタマイズ機能を試してください。その後、続行する前に選択内容をプレビューして、満足していることを確認できます。
ステップ5DVD 転送サービスをオンライン カートに追加し、注文プロセスを完了します。 DVD を自宅に配送するか、近くの Walgreens 店舗ですぐに受け取れるようにするかを選択します。
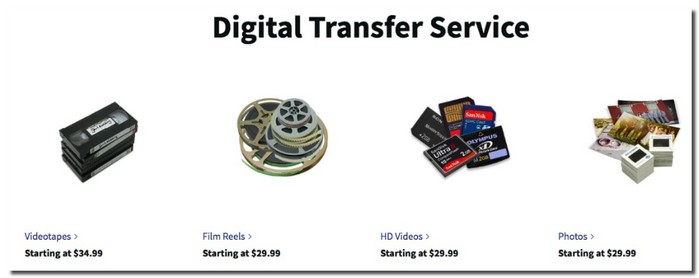
パート 2. 自分で iPhone のビデオを DVD に書き込む
デバイス上で貴重な瞬間をキャプチャし、それを有形形式で保存したい場合は、 Tipard DVD クリエイター 完璧な解決策です。 iPhone のビデオを DVD に書き込み、編集およびカスタマイズのオプションを提供することで、ビデオを向上させることができます。
Tipard DVD Creator は単なる書き込みプラットフォームではありません。基本的なビデオ編集機能も提供します。ビデオを書き込む前に、ビデオをトリミング、クロップ、または特殊効果を追加できます。音声や字幕を組み込み、設定を行うこともできます。あなたの作品にプロフェッショナルな雰囲気を加えるための多数のメニュー テンプレートが提供されています。ディスクの種類、アスペクト比、ビデオ品質などのパラメータを好みに応じて設定できます。出力を完成させる前に、内蔵プレーヤーを使用して作成物をプレビューできます。
ステップ1何よりもまず、データ転送または USB ケーブルを使用して iPhone のビデオをコンピュータにエクスポートします。
ステップ2Tipard DVD Creator をダウンロードし、インストール手順に従って完全にアクセスします。
ステップ3プログラムを実行して始めます。を選択してください DVDディスク オプションからディスクの種類として選択します。
次に、 を押します。 メディアファイルを追加する ボタンをクリックして、以前にエクスポートしたビデオを見つけて選択します。クリック 開ける プログラムにアップロードします。次に、チェックマークを付け、アップロードされたビデオ ファイルをダブルクリックして、 パワーツール 特徴。
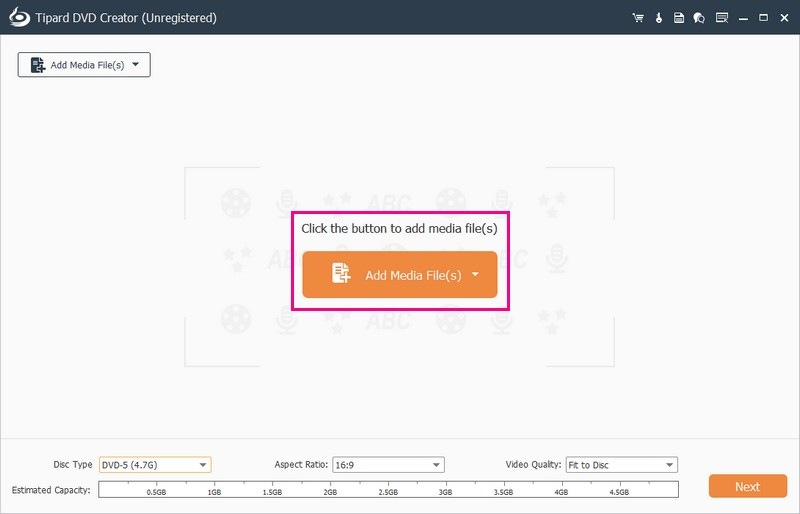
ステップ4NS ビデオツール では、回転、トリミング、エフェクトの追加、エフェクトの変更、ウォーターマークの埋め込みなどを行ってビデオを編集できます。音声と字幕を追加し、それぞれの設定を構成することもできます。章 ツール チャプターの結合と分割、結合と分割のキャンセル、サムネイル設定などを行うことができます。行った変更を確認するには、忘れずに [適用] ボタンをクリックしてください。
に向かう ディスクタイプ DVD-5、DVD-9、DVD-25、または DVD-50 からお選びください。次に、16:9 または 4:3 のいずれかを選択します。 アスペクト比。それが決まったら、次へ移動します ビデオ品質 [ディスクに合わせる]、[低]、[中]、または [高] を選択します。クリック 次 をクリックして次の画面に移動します。
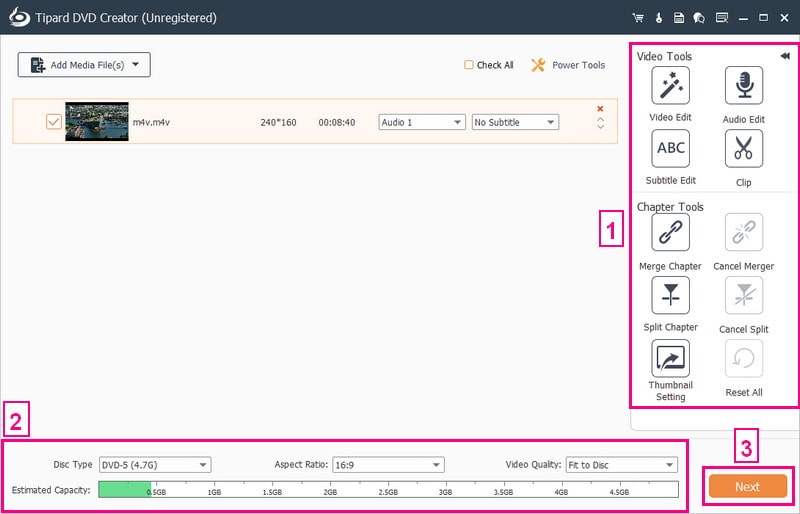
ステップ5に移動します メニューテンプレート ビデオの雰囲気に合ったスタイルを選択してください。利用可能なテンプレートは、休日、家族、結婚式、旅行などです。また、次のようなオプションを有効にすることもできます。 BGM を追加する, 背景を変更する と オープニングフィルムを追加。ヒット プレビュー ボタンをクリックすると、適用した設定に従って DVD がどのように表示され、再生されるかを確認できます。
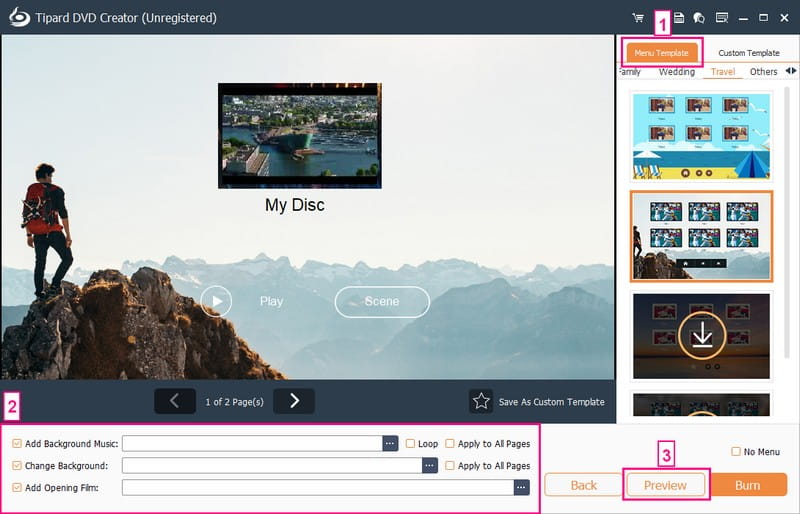
ステップ6次に、空の DVD をコンピュータのディスク バーナーに挿入します。次に、 燃やす ボタンをクリックして DVD 書き込みプロセスを開始します。 Tipard DVD Creator は、iPhone のビデオを挿入した DVD に書き込みます。作成した DVD をさまざまなメディア プレーヤーで楽しめるようになりました。
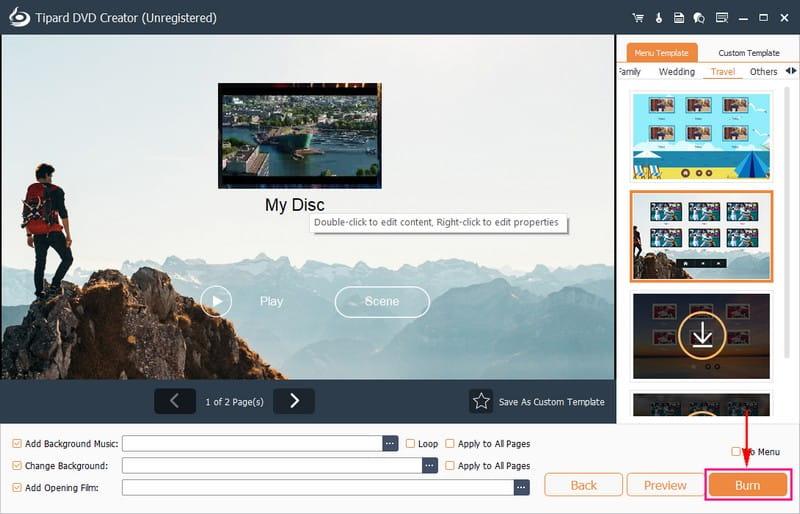
パート 3. iPhone のビデオを DVD に転送することに関する FAQ
DVD-5 または DVD-9 のどの種類の DVD を作成できますか?
Tipard DVD Creator を含むほとんどの DVD 作成プラットフォームでは、DVD-5 形式と DVD-9 形式のどちらかを選択できます。どちらを選択するかは、ストレージ容量とビデオ品質の好みによって異なります。
複数の iPhone ビデオを 1 つの DVD に追加できますか?
絶対に!ほとんどの DVD 書き込みプラットフォームでは、複数のビデオを追加して 1 枚の DVD に編集物を作成できます。好きなようにアレンジして整理できるのが嬉しいポイントです。
一般的な iPhone ビデオは DVD 上でどのくらいのスペースを必要としますか?
ビデオが DVD 上で占めるスペースは、サイズと品質によって異なります。 DVD-5 は約 4.7 GB、DVD-9 は約 8.5 GB を保存できます。プログラムは通常、書き込む前の推定サイズを表示します。
iPhone のビデオを DVD に書き込むときに著作権に関する懸念はありますか?
一般に、iPhone に録画された個人的なビデオには著作権の問題は発生しません。ただし、著作権で保護された音楽やコンテンツをビデオ内で使用する場合は注意してください。そのような素材を使用する権利があることを常に確認してください。
DVD 上の iPhone ビデオに BGM を追加できますか?
Tipard DVD Creator を使用すると、ビデオに BGM を追加して DVD エクスペリエンスを簡単に向上させることができます。幅広いオーディオ形式のサポートとリアルタイム プレビュー機能により、シームレスなプロセスが保証されます。
ご覧のように、 iPhone のビデオを DVD に書き込む 適切なサービスやツールがあれば、このプロセスは簡単です。特に Tipard DVD Creator のような信頼性の高い DVD バーナーを使用して、自分でタスクに取り組むことを強くお勧めします。このプロフェッショナルなプラットフォームによりプロセスが簡素化され、好みに応じて DVD をカスタマイズおよびパーソナライズできるようになります。それでは、Tipard DVD Creatorを試してみてはいかがでしょうか?これは、手間のかからない DVD 作成へのチケットであり、簡単に個人的なタッチを追加できます。
DVDディスク/フォルダ/ ISOイメージファイルをさまざまな形式でリッピングおよび変換するための最適なツール。



 安全なダウンロード
安全なダウンロード


