Windows Media Video(WMV)は、Windowsで動画を再生できる動画形式の一つです。優れた画質で、お気に入りのコンテンツをお楽しみいただけます。しかし、DVDプレーヤーで再生する場合、一部のプレーヤーがこの形式に対応していないため、互換性の問題が発生する可能性があります。そのため、動画を再生したい場合は、WMVファイルをDVD形式に書き込むのが最適です。これにより、動画をスムーズかつ効果的に視聴できます。さて、WMVファイルをDVDに変換する最適な方法をお探しですか?この記事では、効果的なソフトウェアを使用してWMVファイルを書き込むための様々な手順をご紹介します。さあ、この記事を読んで、WMVファイルを書き込む方法について詳しく学んでください。 WMV を DVD に書き込む.
パート1. WMVをDVDに完璧に書き込む方法
DVDプレーヤーでWMVファイルを再生できるかどうか疑問に思っていませんか?答えはノーです。ほとんどのDVDプレーヤーはWMVファイルの再生と処理に対応していません。そのため、WMVファイルをDVDに書き込む優れた方法をお探しの場合は、以下の方法をお勧めします。 Tipard DVD クリエイターこのプログラムは、WMVを含む様々なデジタルフォーマットからDVDを作成するのに最適です。ファイルの書き込みプロセスがシンプルなのが魅力です。インターフェースは分かりやすく、すっきりとしているので、あらゆるユーザーに適しています。さらに、書き込みプロセス中に様々な操作が可能です。DVDメニューの追加、ボタンのカスタマイズ、画質の調整、エフェクトの追加などが可能です。さらに、BGMの追加やオープニングムービーの挿入など、魅力的な出力にすることも可能です。さらに、このソフトウェアはMacとWindowsの両方に対応しているので、ユーザーにとって便利です。WMVからDVDを作成する方法については、以下の手順をすべてご確認ください。
ステップ1アクセス Tipard DVD クリエイター をタップして 無料ダウンロード 下のボタンをクリックしてください。インストール後、実行するとDVD作成プロセスが開始されます。
注意:空の DVD がすでにコンピューターに挿入されていることを確認してください。
ステップ2メインインターフェースを起動したら、 DVDディスク オプションをタップします。 追加ファイル WMV ファイルの追加を開始します。
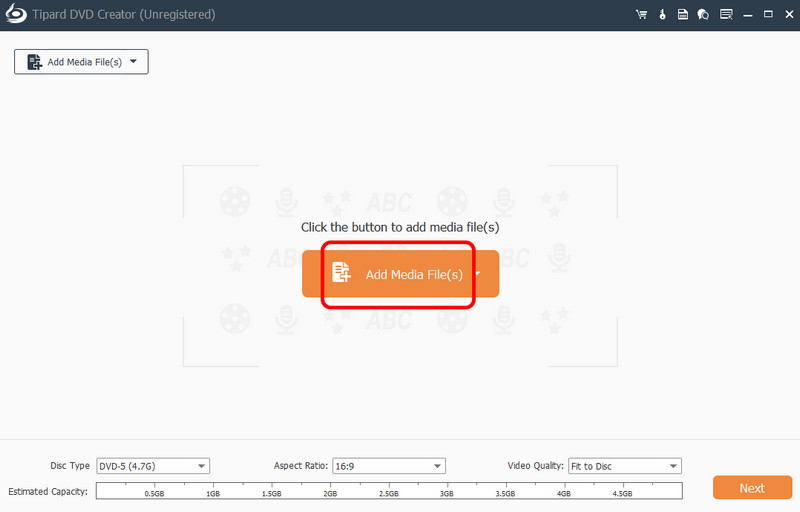
ステップ3WMVファイルがインターフェースに表示されたら、ディスクの種類、アスペクト比、ビデオ品質を選択できます。その後、 次 下のボタンをクリックしてください。
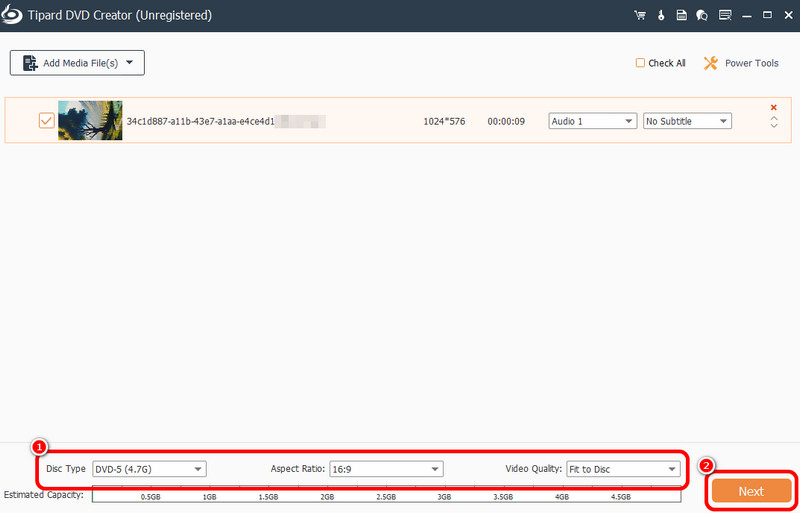
ステップ4メニューテンプレートからDVDにメニューを挿入できます。ボタンをカスタマイズすることもできます。さらに、BGMやオープニングムービーなどもファイルに挿入できます。満足したら、クリックしてください。 燃やす.

ステップ5最後に、 始める 下のボタンをクリックして、WMV ファイルの DVD への書き込みを開始します。
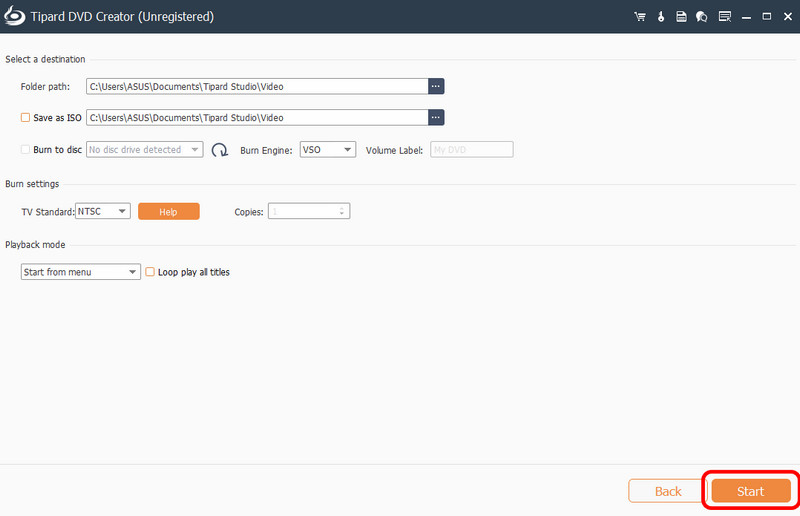
パート2. WMVをDVDに変換する(後で保存するため)
方法1:Handbrakeを使ってWMVをMPEGに変換する
WMVファイルをDVDに焼いて、後で保存したいとお考えですか?その場合、まずはMPEG-2形式に変換するのが最適です。そうすれば、いつでもDVDに焼くことができます。必要な結果を実現できる優れたコンバーターをお探しなら、ぜひお試しください。 Freemake Video Converterこのプログラムは、WMVファイルをDVDプレーヤーと互換性のあるMPEG-2形式に変換できます。このコンバーターの良い点は、変換プロセスがスムーズで高速なため、ユーザーにとってより便利なツールとなっていることです。MP4、AVI、3GP、FLVなど、様々な形式に対応しています。唯一の欠点は、無料版を使用すると、保存時にウォーターマークが挿入されることです。それでも、このプログラムを使ってWMVファイルをDVDプレーヤーで再生できるように変換したい場合は、以下の手順を確認してください。
ステップ1ダウンロード Freemake Video Converter ソフトウェアをコンピュータにインストールします。その後、起動して手順を開始します。
ステップ2メインインターフェースから、 ビデオ 上記のオプションを選択して、フォルダーから WMV ファイルの挿入を開始します。

ステップ3次に、 MPEG 下の「フォーマット」セクションからオプションを選択します。画面に別のインターフェースが表示されます。
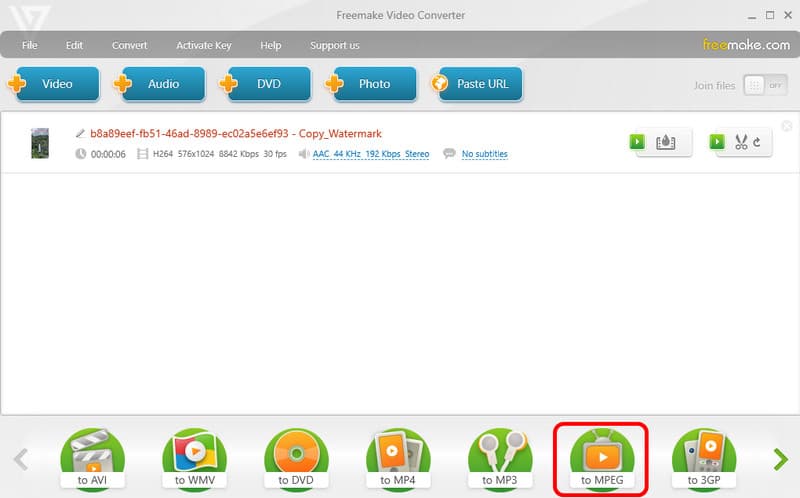
ステップ4最終プロセスでは、 変換 ボタンをクリックします。変換処理が完了したら、ファイルをフォルダに保存できます。
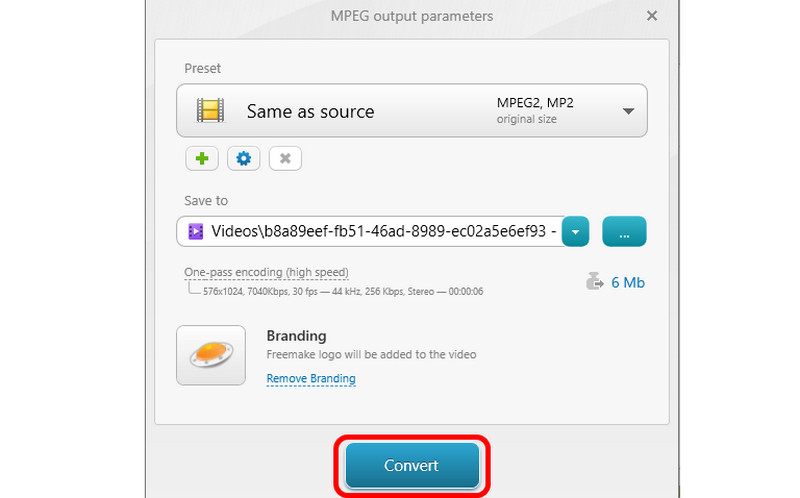
方法2:WMVをISOとして保存する
近い将来にWMVをDVDにしたい場合は、ISOファイルに保存することもできます。そのためには、 Leawo Prof.メディアこのソフトウェアはWMVファイルをISOファイルに変換できます。シンプルなユーザーインターフェース、様々な編集機能、そして高速な変換プロセスも備えています。 DVDメニューをカスタマイズするWMV を ISO ファイルに変換する方法については、以下の手順/説明を確認してください。
ステップ1ダウンロード Leawo Prof.メディア ソフトウェアをコンピューターにインストールします。起動したら、 DVD クリエイター 特徴。
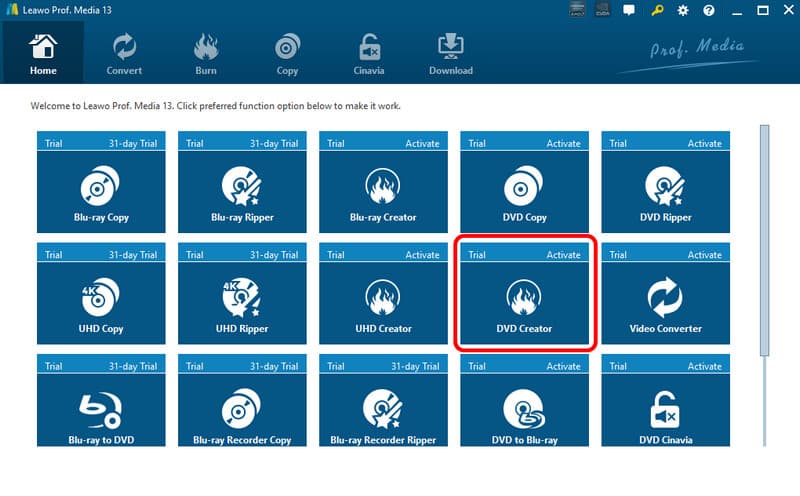
ステップ2次に、をクリックします ビデオを追加 ボタンをクリックしてWMVファイルを挿入します。その後、 編集 機能を使ってビデオの編集を開始します。完了したら、 燃やす 上記のオプション。
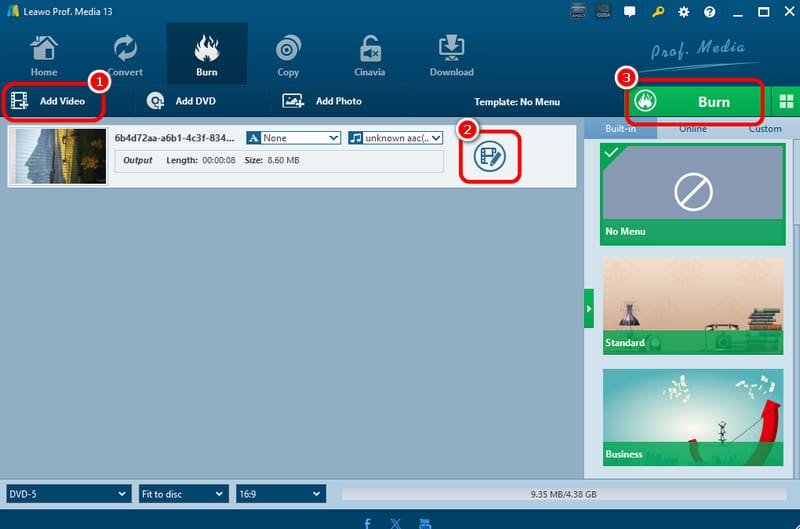
ステップ3チェックしてください ISOファイル オプションを選択し、WMVをISOに変換し始めるには、 燃やす 下のボタンをクリックしてください。
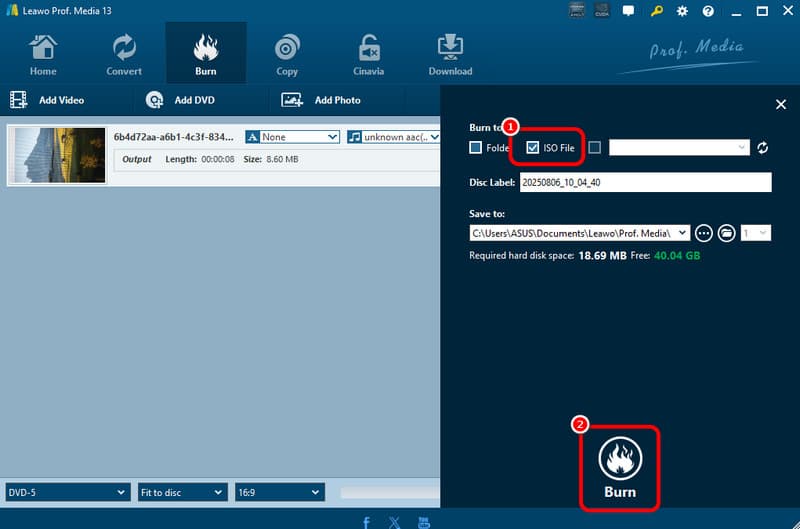
パート3. WMVを焼かずに再生する方法
WMVファイルを焼かずに再生したいですか?スムーズなビデオ再生を実現するには、以下の方法をすべてお試しください。
方法1. USB対応DVDプレーヤーを使用する
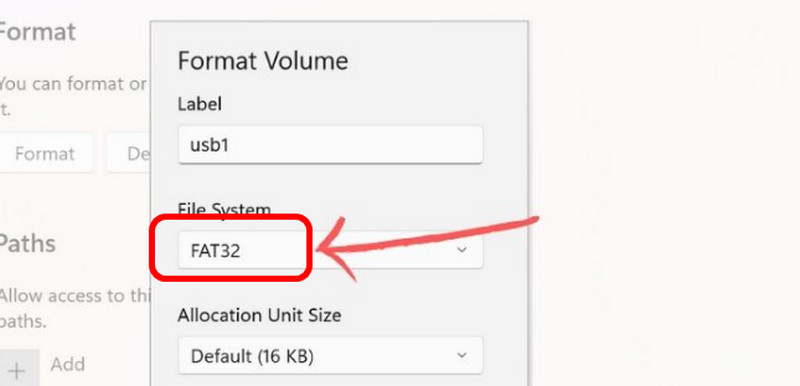
WMVをDVDに書き込む必要がない場合、最も効果的な方法の一つは、WMVファイルをUSBメモリに挿入することです。その後、USBメモリをFAT32フォーマットに変換するだけです。変換が完了したら、DVDプレーヤーに挿入してコンテンツを視聴できます。
方法2. DLNAをサポートするKodi経由でストリーミングする
WMVを視聴するもう一つの方法は、ストリーミングすることです。 コディ優れたメディアプレーヤーで、WMVを含む様々な形式の動画ファイルを開いて再生できます。最大の利点は、高画質動画にも対応しており、あらゆるユーザーに最適です。また、スムーズな動画再生を実現するには、DLNAに対応している必要があります。視聴を開始するには、Kodiを起動し、 ビデオ >> ファイル >> ビデオを追加する セクションをタップします。 ブラウズ >> UPnPデバイスその後、WMV ファイルを再生するために優先サーバーを選択できるようになります。
方法3. WMVをMP4に変換する
WMVは優れたフォーマットですが、一部のメディアプレーヤーではサポートされていません。そのため、あらゆるプラットフォームでファイルを視聴したい場合は、WMVファイルをMP4に変換するのが最善の解決策です。優れたコンバーターをお探しの場合は、 AVAideビデオコンバーター他のコンバーターと比べて、WMVをMP4に30倍高速に変換できます。さらに、シンプルなユーザーインターフェースを備えているため、スムーズな変換プロセスが期待できます。特に注目すべきは、バッチ変換機能に対応していることです。複数のファイルを同時に変換できます。変換プロセスを開始するには、以下のチュートリアルをご覧ください。
ステップ1ダウンロードとインストール AVAideビデオコンバーター お使いのコンピューターでコンバータを起動して処理を開始します。
ステップ2次に、WMVファイルをクリックして追加します。 追加ファイル オプション。必要な数のファイルを追加できます。
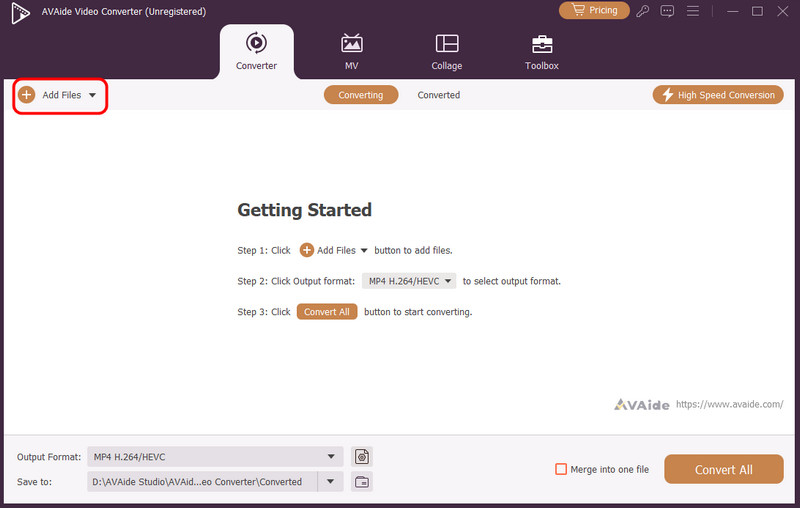
ステップ3に進みます 出力フォーマット セクションを選択して MP4ご希望のビデオ品質を選択することもできます。
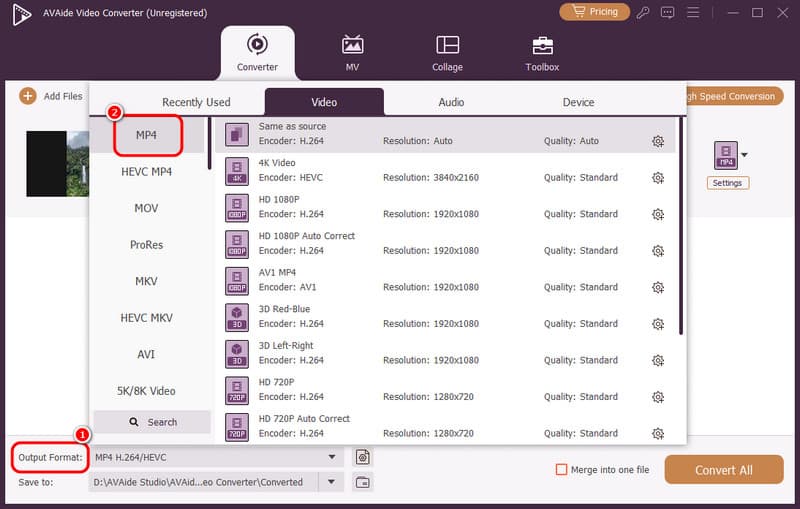
ステップ4最後に、をクリックします すべて変換 下のボタンをクリックしてWMVからMP4への変換を開始してください。変換が完了すると、あらゆるメディアプレーヤーで動画を視聴できるようになります。

このチュートリアルのおかげで、 WMVファイルをDVD形式に変換する必要な結果を得るために、すべての方法をチェックしてみてください。また、WMVをDVDに焼く最も簡単で最速の方法をご希望の場合は、Tipard DVD Creatorをご利用ください。魅力的なDVDを作成するために必要なすべての機能を備えています。さらに、互換性を高めるためにWMVをMP4に変換したい場合は、 AVAideビデオコンバーター変換プロセスが高速なので、必要な結果を即座に得ることができます。
ロスレス品質での変換のために350以上のフォーマットをサポートする完全なビデオツールボックス。



 安全なダウンロード
安全なダウンロード


