カメラで撮影したり、オンラインでダウンロードした思い出に残る動画をDVDに永遠に保存したいと思ったことはありませんか?なんと、それができるのです!MOVファイルをDVDに書き込むことは、どんなDVDプレーヤーでも見ることができる永遠の思い出を作るようなものです。これは、デジタルビデオを標準的なDVDプレーヤーで再生できる形式に変換する素晴らしい方法です。しかし、具体的にどのように行うのでしょうか?詳しく見ていきましょう。 MOVファイルをDVDに書き込む この先何年も大切にできるでしょう。
パート 1. iDVD を使用して MOV を DVD に書き込みます
iDVD は、MOV ビデオを DVD に変換する場合の Mac 用のクリエイティブ ワークショップです。 Apple によって作成され、独自のスタイルで DVD を作成することを目的としています。クールなテーマやメニューを選択して、DVD の見栄えを良くすることができます。ビデオのスタイルやテーマに合わせて、背景、ボタン、テキストをカスタマイズすることもできます。さらに、書き込み速度や作成するコピー数など、さまざまな書き込み設定を選択できます。すべてが希望どおりに設定されると、iDVD が魔法を発揮して、作成した作品を DVD に書き込みます。
以下は、iDVD を使用して Mac で MOV ファイルを DVD に書き込む手順です。
ステップ1iDVD プログラムを起動し、次のボタンをクリックします。 新しいプロジェクトを作成する.
ステップ2プロジェクトに名前を付けて、保存したい場所に保存します。
ステップ3iDVD に書き込みたい MOV ビデオをインポートします。それらをプログラムにドラッグするか、次の場所に移動できます。 ファイル, 輸入、を選択します ビデオ.
ステップ4空の DVD を Mac の DVD ドライブまたは外付けの DVD ドライブに挿入します。
ステップ5に移動します ファイル メニューと選択 DVD に書き込む をクリックして、DVD へのビデオの書き込みを開始します。
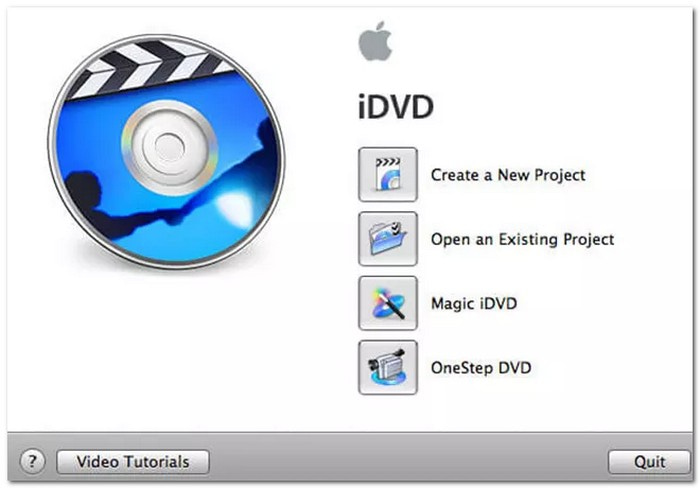
パート 2. Tipard DVD Creator を使用して MOV を DVD に書き込みます
MOV のようなビデオ ファイルを DVD に書き込む最適なソリューションを提供するプログラムは、次のとおりです。 Tipard DVD クリエイターWindows と Mac で利用できるので、どの種類のオペレーティング システムを使用していても問題ありません。したがって、Apple コンピューターでも PC でも、このプログラムを使用して MOV ファイルから独自の DVD を作成できます。
MOV 以外にも、Tipard DVD Creator は MP4、AVI、MKV、MPEG、FLV、WMV などの他の形式のビデオとオーディオで DVD を作成できます。さらに、DVD-5、DVD-9、DVD+R、DVD-R、DVD+RW、DVD-RW、DVD+R DL、DVD-R DL、DVD-RAM もサポートしています。印象的なのは、背景画像、テキスト、ボタンで DVD メニューをカスタマイズできることです。さまざまなデザイン済みのメニュー テンプレートが用意されており、ビデオのテーマやスタイルに合ったものを選択して、DVD をより洗練されたものにすることができます。Tipard DVD Creator は、MOV ファイルを DVD 形式に変換するときにその品質を維持します。ビデオの鮮明さとシャープさが維持されます。
ステップ1開始するには、Tipard DVD Creator をダウンロードしてインストールする必要があります。画面の指示に従って、プログラムをコンピューターに正常にインストールしてください。
ステップ2Tipard DVD Creator を実行すると、2 つのオプションが表示されます。 DVDディスク と ブルーレイディスク。選んでください DVDディスク 提示されたオプションの中から。
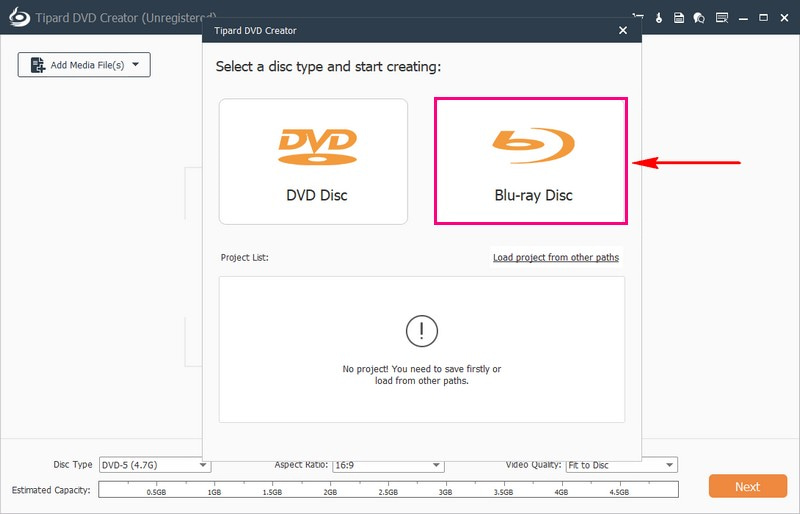
ステップ3クリック メディアファイルを追加 ボタンを押して、DVD に書き込みたい MOV ファイルをインポートします。
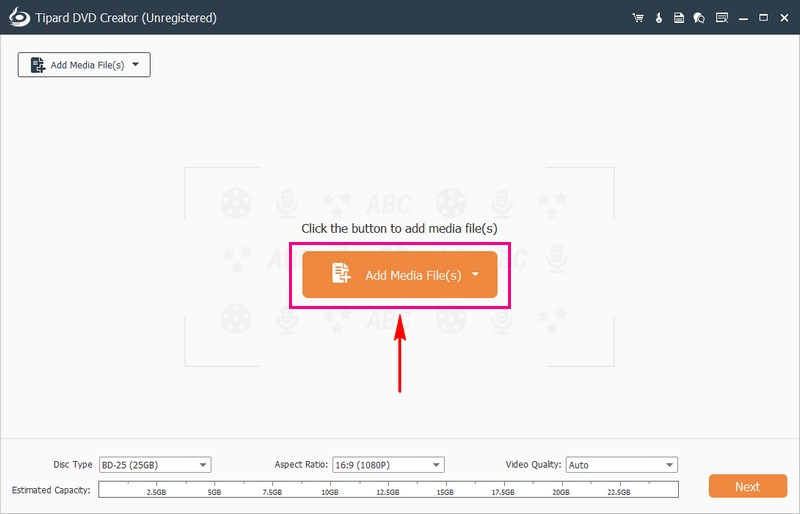
ステップ4ファイルがロードされたら、その横にチェックマークを付けます。選択できます ディスクタイプ, アスペクト比、 と ビデオ品質 このウィンドウで。
下 ディスクタイプ ドロップダウン メニューから選択します DVD-5 (4.7G), DVD-9 (8.5G), BD-25(25GB)、 また BD-50(50GB)。下 アスペクト比 ドロップダウン メニューから選択します 16:9 また 4:3。下 ビデオ品質、 選択する ディスクにフィット, 低い, 中くらい、 また 高い。次に、をクリックします 次 ボタンをクリックして次のステップに進みます。
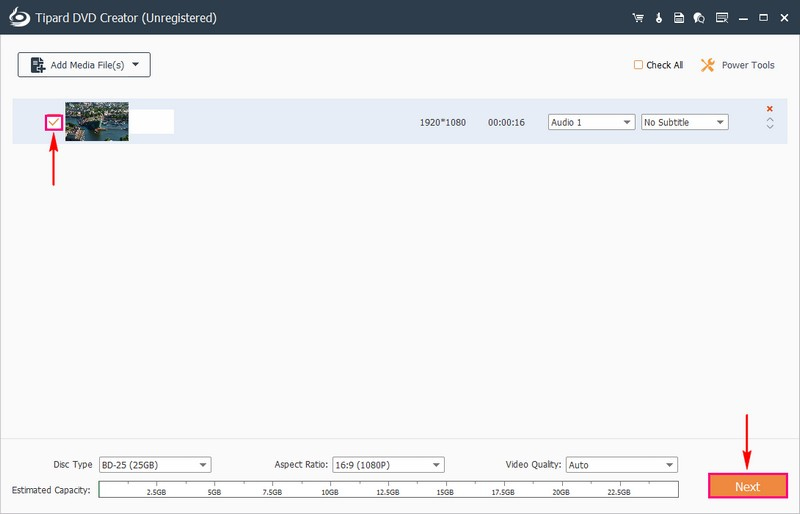
ステップ5カスタマイズメニューが表示されます。ここで、お好みに応じてナビゲーションメニューを変更できます。 メニューテンプレート、出力に適用する既製のデザインを 1 つ選択します。から選択できます 休日, 家族, 結婚式, 旅行、 もっと。
さらに、必要に応じて、BGM の組み込み、背景の変更、オープニング フィルムの追加も可能です。これらのオプションを有効にするには、その横にチェックマークを付けます。
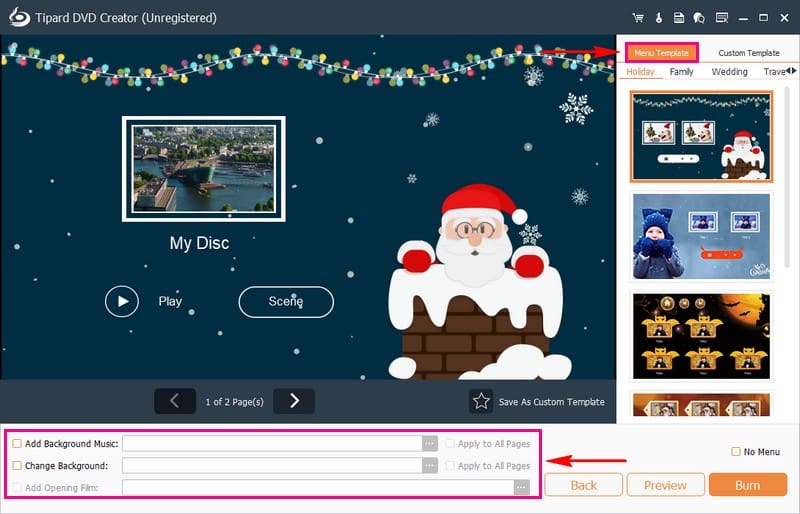
ステップ6書き込みに入る前に、 プレビュー ボタン。次に、をクリックします 演奏する ボタンをクリックして視聴を開始してください。満足したら、空のDVDをコンピュータのDVDドライブに挿入し、 燃やす ボタン。最後にチェックを入れます 始める ボタンをクリックして、MOV から DVD への書き込みプロセスを開始します。出力が得られるまでに数分しかかかりません。
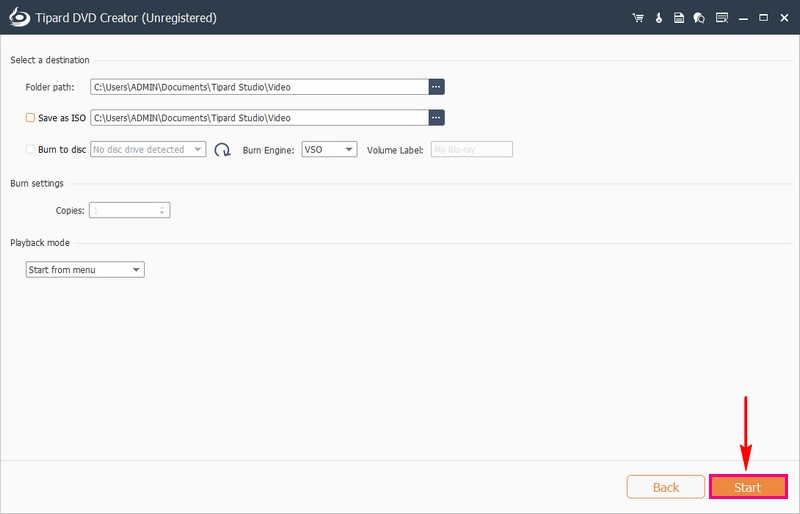
パート 3. MOV ファイルを DVD に書き込むことに関する FAQ
MOV 形式と DVD 形式の違いは何ですか?
MOV ファイルは優れた品質と編集の容易さをもたらしますが、圧縮によりサイズが大きくなります。 Apple および一部の Windows デバイスでは正常に動作しますが、互換性は異なる場合があります。対照的に、DVD は MPEG-2 を使用したクリアなビジュアルとサウンドで印象的です。 IFO 構造のおかげで、DVD プレーヤーで広く動作し、VOB コンテナーに MPEG-2 ビデオと A/52 オーディオが含まれます。
すべての DVD プレーヤーは MOV ファイルをサポートしていますか?
必ずしもそうとは限りません。新しい DVD プレーヤーの中には、さまざまなファイル タイプを処理できるものもありますが、ほとんどのプレーヤーは、MPEG-2 などの特定の形式の DVD 用に作られています。
MOV ファイルを DVD に書き込むのにどれくらい時間がかかりますか?
DVD の書き込みにかかる時間は、ファイル サイズ、DVD 書き込み速度、コンピューターの能力によって異なります。通常、これには数分から 1 時間かかります。
DVD の書き込みと MOV ファイルを含むデータ ディスクの作成の違いは何ですか?
MOV ファイルは、DVD を作成するために通常の DVD プレーヤーで処理できる形式に変更されます。データ ディスクは、MOV ファイルを変更せずに直接ディスクに配置します。データ ディスクを読み取ることができるデバイスはこれを処理できる可能性がありますが、通常の DVD プレーヤーではこれらのディスクを再生できない可能性があります。
DVD を書き込む前にプレビューすることはできますか?
はい! Tipard DVD Creator などの多くの DVD 書き込みプログラムにはプレビュー オプションがあります。 DVD を書き込む前に、DVD がどのように表示されるかを確認できます。
することは簡単 MOVをDVDに書き込む、 そうじゃない?上記の手順に従うだけで、目的の出力を得ることができます。 Tipard DVD Creator を使用すると、MOV ビデオをほとんどのプレーヤーで動作する DVD に変換できます。ユーザーフレンドリーなインターフェイスにより使いやすく、テーマ、メニュー、編集オプションを使用して DVD をカスタマイズできます。 Mac と Windows の両方のコンピュータで動作するため、どの種類のコンピュータを使用していてもアクセスできることを覚えておいてください。 Tipard DVD Creator を使って、MOV ファイルからパーソナライズされた DVD を今すぐ簡単に作成してみましょう!
DVDディスク/フォルダ/ ISOイメージファイルをさまざまな形式でリッピングおよび変換するための最適なツール。



 安全なダウンロード
安全なダウンロード


