お気に入りのiTunes映画をDVDにして、映画鑑賞の夜に友人や家族と喜びを分かち合いたいと思ったことはありませんか?iTunesはデジタル映画へのアクセスに便利なプラットフォームを提供していますが、 iTunes ムービーを DVD に書き込む それは、具体的で共有可能なコピーを持つことの魅力から来ています。ただし、このプロセスにはデジタル著作権保護のため複雑さが伴います。
この記事では、iTunes ムービーを録画してコンピュータにコピーを保存するための実証済みのアプローチを紹介します。それに加えて、優れた DVD 作成ツールを使用して iTunes ムービーを DVD に書き込む方法も説明します。これらすべての方法を学ぶには、以下の情報をお読みください。
パート 1. iTunes ムービーを録画してコンピュータに保存する
お気に入りの iTunes ムービーのコピーをコンピュータに保存したい場合があるかもしれません。オフラインで視聴したり、コンテンツが利用できなくなった場合に備えてバックアップを確保したりすることをお勧めします。 AVAideスクリーンレコーダー このような場合に役立つプログラムで、これらのムービーをキャプチャして個人使用のために保存できます。
AVAide Screen Recorder を使用すると、デスクトップ画面で起こっていることをすべてキャプチャし、ビデオ ファイルとして保存できます。画面のどの部分をキャプチャするかを選択できます。画面全体でも特定の領域でも、何を録画するかを制御できます。ビジュアルをキャプチャするだけでなく、オーディオを録音することもできます。つまり、音声を含めた完全な視聴体験が得られるということです。さらに、ビデオ品質、フレームレート、オーディオ設定などの設定を変更して、録画エクスペリエンスをカスタマイズできます。これにより、録画されたビデオが特定の要件を満たしていることが保証されます。
ステップ1AVAide Screen Recorder の公式 Web サイトにアクセスしてダウンロードし、インストール手順に従ってコンピュータにセットアップします。
ステップ2開始するには、スクリーン レコーダーを実行します。次に、 ビデオレコーダー メインインターフェイスの録音機能のリストから。

ステップ3トグル ディスプレイ1 録画画面オプションにアクセスするには、 満杯 画面全体を録画したい場合は、 カスタム 録音したい好みのエリアがある場合。さらに、オプションを組み込むことができます。 ウェブカメラ、 システム、 そしてその マイクの音。確定したら、 REC ボタンを押して録音を開始します。
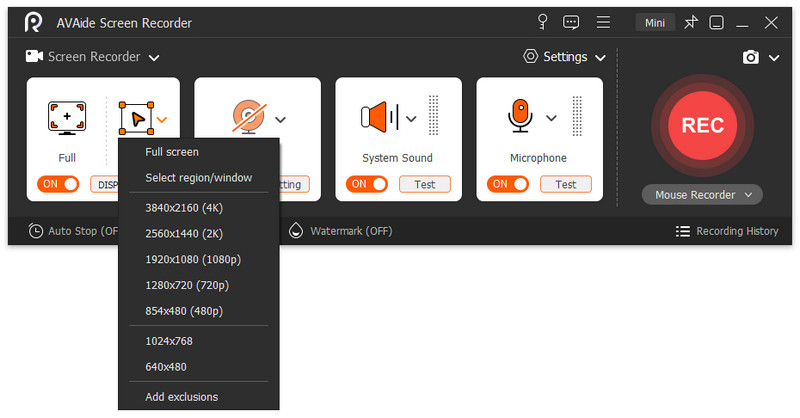
ステップ4あなたは使用することができます 再生コントロール 録音が進行中である間。動画の録画が完了したら、 やめる ボタン。
ステップ5録画したムービーはプレビュー ウィンドウで自動的に再生されます。満足したら、 終わり ボタンを押してコンピュータに保存します。

パート2. ビデオをDVDに書き込む
DVD は、録画したビデオに安定した長期保存可能なバックアップ ソリューションを提供します。録画したビデオを長期間保存したい場合は、DVD に書き込むのが確実です。あなたのタスクを達成するのに役立つ注目すべきプログラムは次のとおりです。 Tipard DVD クリエイター。効率的に書き込みできるように設計されており、プロセスが完了するまで過度に長く待つ必要がありません。間違いなく、以前に録画した iTunes ムービーを DVD に書き込むのに役立ちます。
Tipard DVD Creator はさまざまなビデオ形式をサポートしており、互換性の問題なくさまざまなデバイスから録画したビデオを書き込むことができます。さまざまなメニュー テンプレートから選択して出力をパーソナライズできます。 BGM や画像などを追加して、DVD を人目を引くものにすることができます。さらに、ビデオとオーディオの品質をカスタマイズ可能な設定で出力を調整できます。作成された DVD はさまざまな DVD プレーヤーやデバイスと互換性があるため、他の人が録画したビデオを簡単に楽しむことができます。
ステップ1何よりもまず、Tipard DVD Creator をコンピュータにインストールします。
ステップ2プログラムを開いてタスクの実行を開始します。次に選択します DVDディスク 表示されたオプションを入力します。
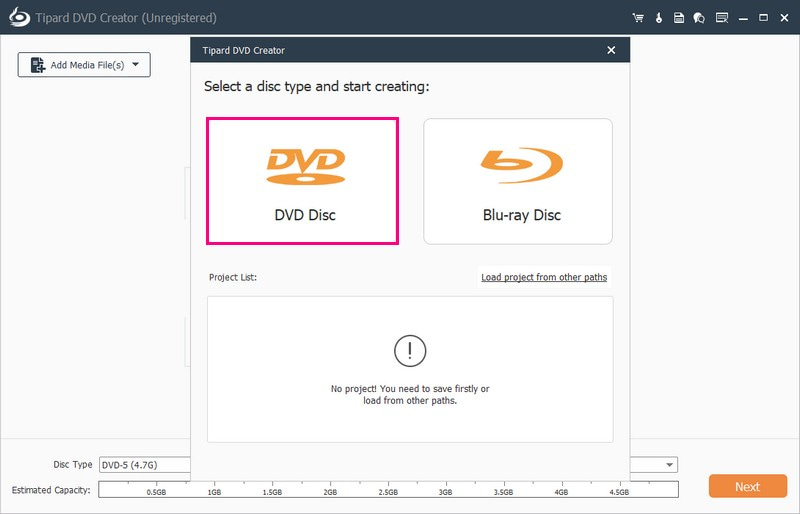
ステップ3クリック メディアファイルを追加 ボタンを押して、録画した iTunes ムービーをプログラムにインポートします。
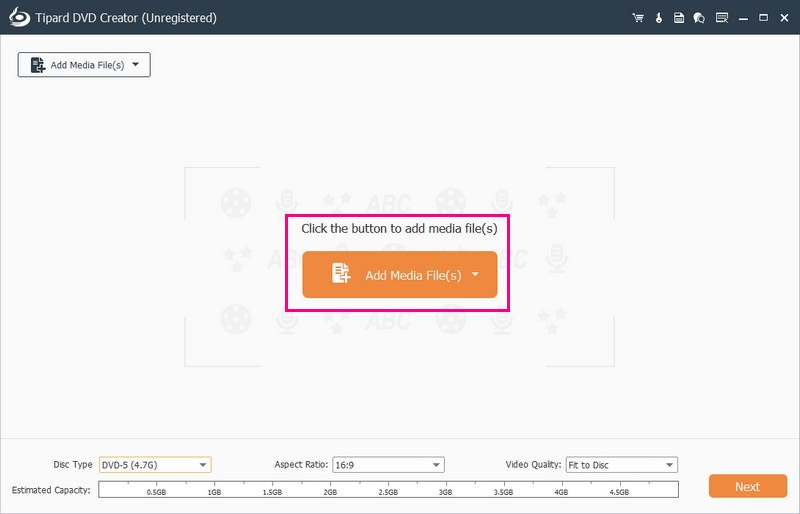
ステップ4インポートしたビデオの横にマークを付けて選択します。次に、 次 ボタンをクリックして続行します。
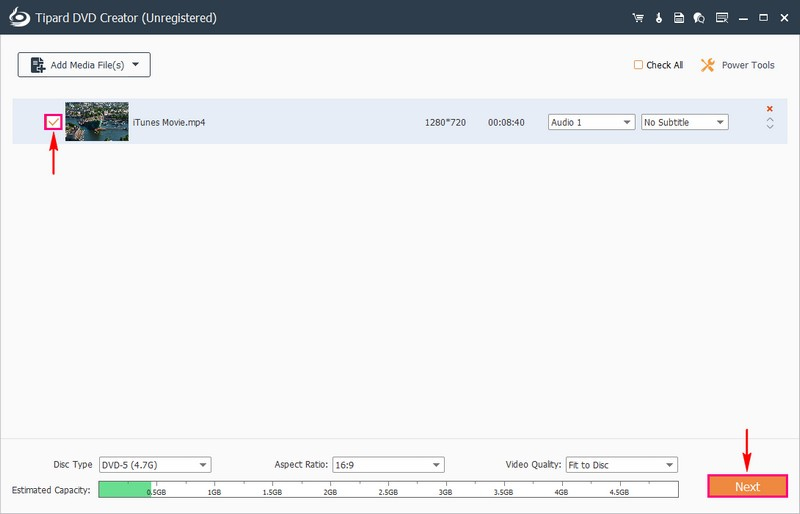
ステップ5からいくつかのテンプレートが表示されます。 メニューテンプレート のために 休日, 家族, 結婚式, 旅行、 もっと。出力に適用したいデザインを選択してください。変更することもできます メニューナビゲーション あなたの好みに応じて。
あなたもすることができます BGM を追加する, 背景を変更する、 と オープニングフィルムを追加これらのオプションを有効にするには、横にチェックマークを付けます。
さらに、書き込みプロセスを完了する前に、DVD 作成をリアルタイムでプレビューできます。これを行うには、 プレビュー ボタンを押します。次に、 演奏する ビデオの再生を開始するボタン。
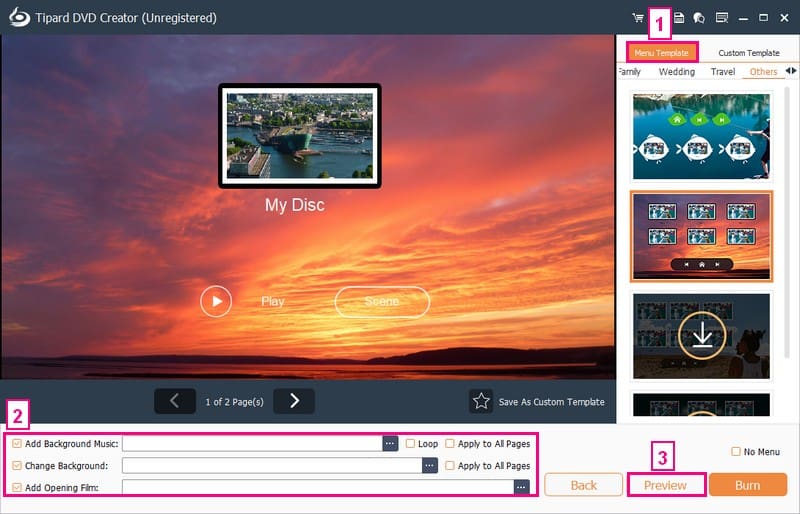
ステップ6作品に満足したら、 燃やす ボタンをクリックして次のウィンドウに進みます。最後に 始める ボタンをクリックして、iTunes ビデオを DVD に正常に書き込みます。
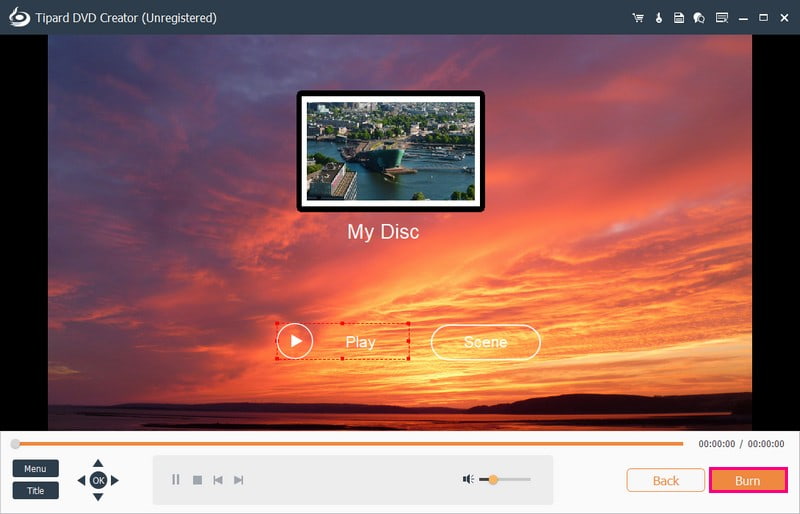
パート 3. iTunes ムービーを DVD に書き込むことに関する FAQ
iTunes 内で iTunes MP4 を DVD に書き込む方法は?
まず、空のディスクをコンピューターに挿入します。iTunes を開き、[ファイル]、[新規]、[プレイリスト] の順に進みます。MP4 ファイルを新しいプレイリストにドラッグします。[ファイル]、[プレイリストからディスクに書き込み] にアクセスするか、プレイリストを右クリックして同じオプションを選択します。必要に応じてパラメータを設定し、[書き込み] をクリックして待機します。完了したら、iTunes を終了して DVD を取り出します。
iTunes から曲を CD に書き込むことはできますか?
絶対に! iTunes では、オーディオ CD、MP3 CD、データ CD などの特定のディスクを作成できます。オーディオ CD は通常の CD プレーヤーで動作し、MP3 CD は MP3 対応 CD プレーヤーで動作し、データ CD はファイルの保存と転送を行います。
iTunes ムービーを USB にコピーできますか?
コンピューターで iTunes を開いてサインインし、ストアに移動して、利用可能なダウンロードを確認して、ムービーをダウンロードします。次に、USB ドライブを使用してムービーを保存します。ただし、これらの iTunes ムービーは USB ドライブや Android スマートフォンでは視聴できないことに注意してください。
DVD を iTunes にインポートできますか?
確かに! iTunes は DVD ムービーを直接受け入れませんが、DVD を iTunes がサポートするデジタル形式に変更することができます。その後、DVD コンテンツを iTunes に追加するのは簡単です。
DVD プレーヤーと互換性のあるフォーマットは何ですか?
ほとんどの DVD プレーヤーは、MPEG-2 や AVI などの形式で適切に動作します。ただし、DVD プレーヤーの詳細を確認して、どの形式を再生できるかを知ることが重要です。
あなたはできる iTunes ムービーを DVD に書き込む?絶対に!この記事では、AVAide Screen Recorder を使用して iTunes ムービーを録画し、Tipard DVD Creator を使用して iTunes ムービーを DVD に書き込む方法を説明しました。
AVAide Screen Recorder は、コンピュータ画面上で起こっていることをキャプチャするための頼りになるツールです。一方、Tipard DVD Creator は、ビデオを DVD に変換して具体的で共有可能なエクスペリエンスを実現するためのソリューションです。何を求めている?コンピュータにインストールして、iTunes ムービーをお楽しみください。
オーディオ、オンライン会議、ゲームプレイビデオ、音楽、Webカメラなどで画面アクティビティをキャプチャします。



 安全なダウンロード
安全なダウンロード


