お気に入りの映画、ビデオ、重要なファイルのコレクションがあり、それを安全に保管して簡単にアクセスできるようにしたいと想像してみてください。これらを Blu-ray ディスクに書き込むのは、優れたソリューションです。Blu-ray ディスクは大量のデータを保存できるため、大きなファイルの保存やバックアップの作成に最適です。
この記事では、 ISOをBlu-rayに書き込む ディスク。Mac と Windows の手順をステップごとに学習します。大切なコンテンツを耐久性のある多用途のメディアに簡単に保存できます。一緒に Blu-ray 書き込みの可能性を広げましょう。
パート 1. Windows で ISO を Blu-ray に書き込む方法
ビデオファイルやISOイメージからブルーレイディスクを作成するのは簡単です Tipard Blu-ray クリエイターシンプルなインターフェイスと機能を備え、ISO ファイルを Blu-ray ディスクに簡単に書き込むことができます。このプラットフォームは、BD-25 や BD-50 など、さまざまな Blu-ray ディスク タイプをサポートしています。これにより、ストレージのニーズに応じたオプションが提供されます。
Tipard Blu-ray Creator を使用すると、Blu-ray メニュー スタイルとテンプレートをカスタマイズして創造性を発揮できます。字幕やさまざまなオーディオ トラックを追加したいですか? 問題ありません。そのオプションもあります。さらに、トリミング、切り取り、エフェクトの追加など、Blu-ray を好きなように操作できます。印象的なのは、Blu-ray の書き込みに時間がかかることもなく、書き込み速度が速いことです。
ステップ1画面の指示に従って、Tipard Blu-ray Creator を Windows コンピュータにダウンロードしてインストールします。
ステップ2インストールが完了したら、プログラムを開いて 追加ファイル ボタンをクリックして、書き込みたいファイルをインポートします。

ステップ3インポートしたファイルをクリックして、 オーディオトラック, 字幕, クリップ, 編集、 と 環境設定 オプション。
オーディオトラックでは、 言語, 音量、 と レイテンシー字幕に移動して、 (+) ボタンをクリックして字幕ファイルを追加します。 言語, 位置, 遅れ, フォントサイズなど、不要な部分を削除できます クリップ。下 編集不要なフレームを削除したり、エフェクトや透かしを追加したりすることができます。さらに、 ビデオ と オーディオ設定 の 環境設定.
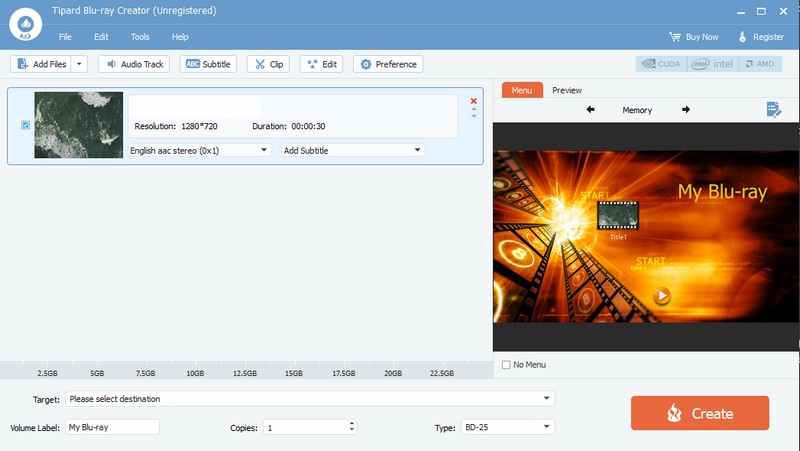
ステップ4に 目標 ドロップダウンメニューから、希望の目的地を選択します。次に、 タイプ 使用しているブルーレイディスクの種類、 BD-25 また BD-50. へ向かいます メニュー オプションを選択し、希望のメニュー表示を選択します。
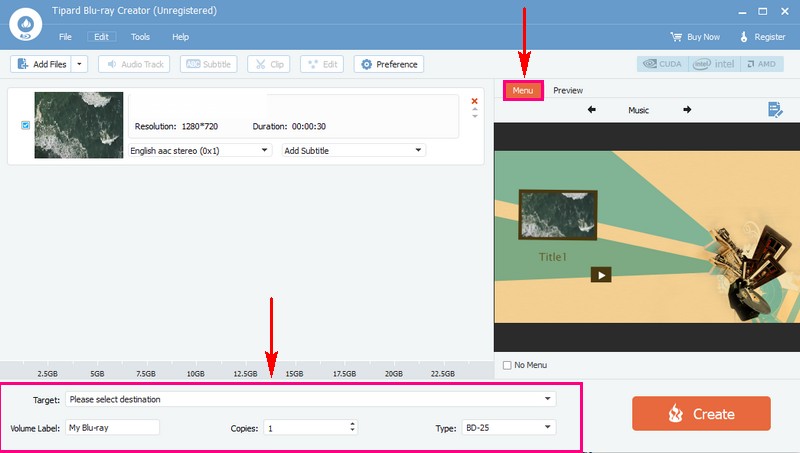
ステップ5すべて設定したら、 作成 ボタンをクリックして書き込みプロセスを開始します。書き込みプロセスが完了したら、Windows コンピューターから Blu-ray ディスクを取り出します。
その後、Blu-ray プレーヤーまたは他の互換性のあるデバイスでテストして、ISO が正常に書き込まれたことを確認します。
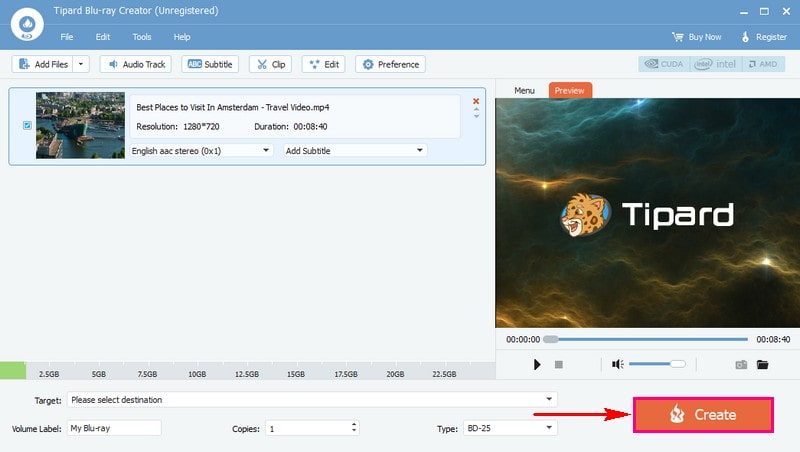
パート2. MacのFinderでISOを書き込む方法
Finder は、Mac 上のユニークなプラットフォームで、ファイルを簡単に整理して見つけるのに役立ちます。デジタル ファイル キャビネットのようなものです。さらに、Finder の優れた機能の 1 つは、ISO ファイルをディスクに書き込むことです。つまり、ISO ファイルからすべてを空のディスクにコピーして、後で使用できるということです。
Mac で Finder を使用して ISO を Blu-ray に書き込む方法は次のとおりです。
ステップ1まず、Finder ウィンドウを開いて 1 回クリックし、Mac 上の ISO ファイルを見つけて選択します。
ステップ2に移動 ファイル、 選ぶ ディスクイメージの書き込み (ファイル名)をディスクにコピーします。また、ISOファイルを右クリックして ディスクイメージの書き込み.
ステップ3最後に、空のディスクをMacのドライブに挿入し、 燃やす 始める。
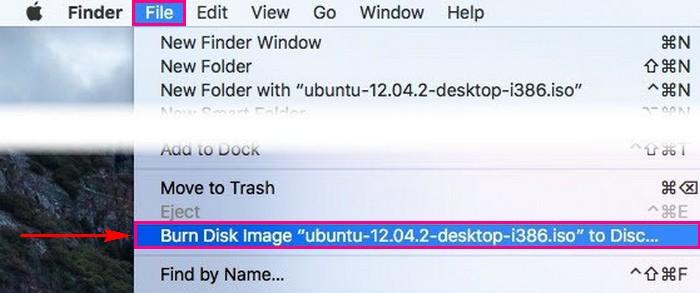
パート3. ISOをBlu-rayに書き込む際のよくある質問
ImgBurn を使用して ISO イメージから Blu-ray ディスクを書き込むにはどうすればよいでしょうか?
まず、ImgBurn を開きます。メイン画面から、[イメージ ファイルをディスクに書き込む] を選択します。次に、[ソース] セクションの [フォルダー] ボタンをクリックして、ファイルを検索して選択します。[保存先] セクションでディスク ドライブが選択されていることを確認してください。次に、大きな [書き込み] ボタンをクリックして書き込みプロセスを開始します。
ISO を Blu-ray に書き込む前に準備するものは何ですか?
デジタル コピーである ISO ファイルがあることを確認してください。ISO ファイルを Blu-ray ディスクに書き込むことができるソフトウェアがあれば最適です。大量のデータを保存できる Blu-ray ディスク。最後に、コンピューターに接続するための外付けドライブ。これらすべてがあれば、タスクをスムーズに完了できます。
複数の ISO ファイルを 1 枚の Blu-ray ディスクに書き込むことはできますか?
はい、十分なスペースがあれば可能です。一部の書き込みプラットフォームでは、複数のファイルをインポートして 1 枚の Blu-ray ディスクに書き込むことができます。
書き込んだ ISO を含む Blu-ray ディスクはどのプレーヤーでも再生できますか?
ほとんどの Blu-ray プレーヤーは、書き込まれたディスクを処理できるはずです。ただし、プレーヤーと書き込み品質によって異なります。一部の古いプレーヤーでは、書き込まれたディスクで問題が発生する可能性があります。
Mac と Windows で ISO を Blu-ray に書き込む方法を習得したので、独自の Blu-ray ディスクを簡単に作成できます。
Blu-ray ディスクの書き込みとコピーをさらにスムーズに行うには、Tipard Blu-ray Creator と Tipard Blu-ray Copy の使用を検討してください。これらのプログラムは、ユーザーフレンドリーなインターフェイスと強力な機能を備えており、Windows で Blu-ray ディスクを簡単に作成およびコピーできます。書き込みをお楽しみください!
Blu-ray、DVD、4K UHD、およびその他のビデオ/オーディオ ファイルを再生するフル機能のマルチメディア プレーヤー。



 安全なダウンロード
安全なダウンロード


