DVDへの書き込みは、データの保存、メディアファイルの物理コピーの作成、大切な思い出のアーカイブ化など、様々な用途に活用できます。VLCは、Windowsで使える人気のソフトウェアプログラムの一つです。この記事では、VLCメディアプレーヤーを使ったDVD作成に焦点を当て、その手順を説明します。さらに、それぞれの方法で詳細な手順を解説しているので、自分に最適な方法を選ぶのに役立ちます。この記事を読み進めて、様々なDVD書き込み方法を見つけてください。
パート 1. VLC を使用して無料で DVD を書き込む方法
VLCメディアプレーヤーは無料ながら高機能なプレーヤーで、DVDの書き込みも可能です。DVDファイルを含むあらゆるビデオフォーマットを簡単に再生できます。しかし、DVD書き込みに対応しているかどうか疑問に思う方もいるかもしれません。答えは「はい」です。多くの人が気づいていない、隠れた作成機能が搭載されています。フォーマット済みのDVDファイルがあれば、VLCから簡単にDVDを作成できます。以下の手順に従ってください。
- 長所
- 手順は簡単で明確です。
- 書き込んだ DVD に字幕を追加する機能をサポートします。
- 短所
- リージョンコード付きの市販の DVD はこれを使って書き込むことはできません。
- オリジナルのDVD品質を維持できません。
- VLCのインターフェースは初心者には複雑で理解しにくい
ステップ1コンピューターで VLC を開き、をクリックします。 メディア に入る ストリーム 窓。
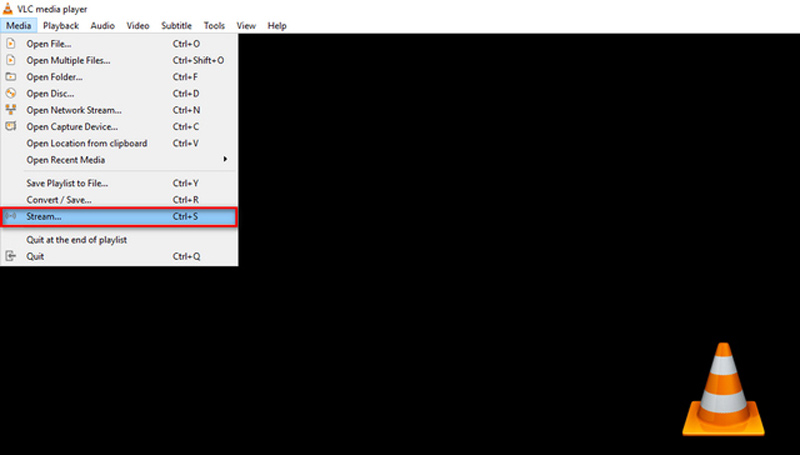
ステップ2に ファイル タブをクリックし、 追加 ファイルをロードするボタン。次に、 ストリーム ボタン。その後、ソースが入力したい内容と一致していることを確認してから、 次 ボタンをクリックして続行します。
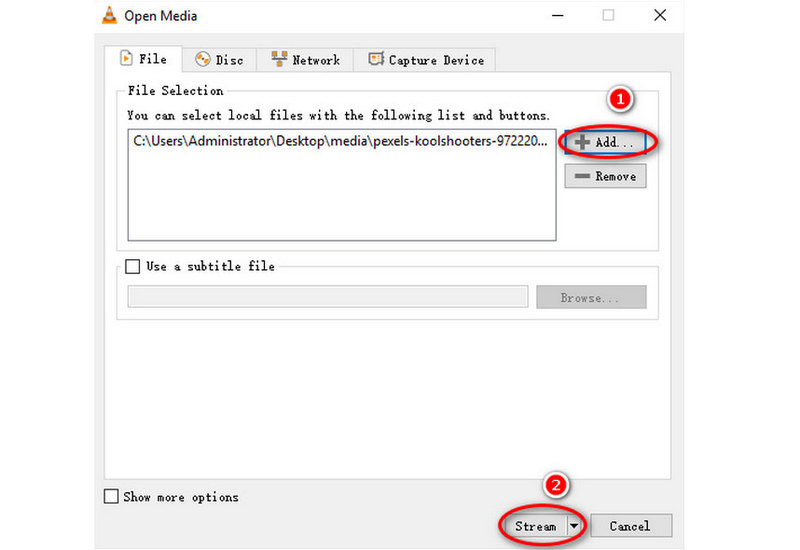
ステップ3のボックスにチェックを入れます ローカルに表示する 次に選択します ファイル ドロップダウンリストから。次に、 追加 ボタン。
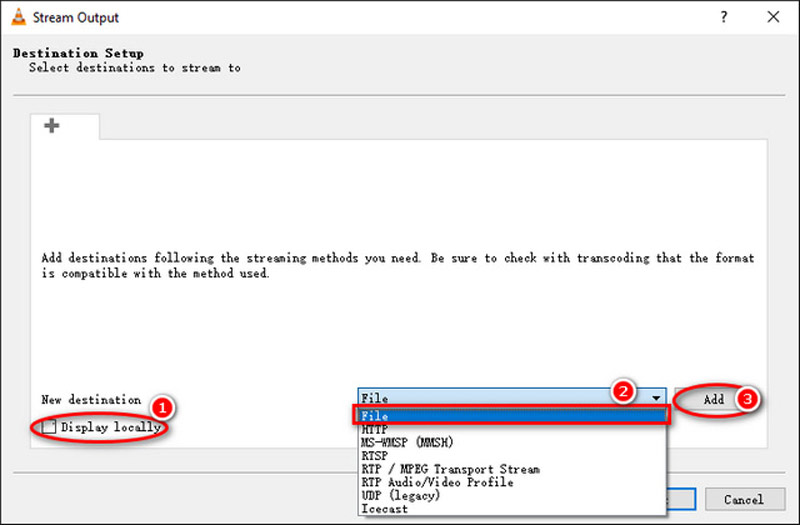
ステップ4最初に空の DVD がディスク トラックに挿入されているかどうかを確認してください。よろしければ、 をクリックしてください ブラウズ ボタンを押して保存先フォルダーを設定し、ビデオを書き込む DVD ドライブを選択します。ここでビデオの名前を入力できます。最後に、チェックボックスをオンにします アクティブトランスコーディング ドロップダウン オプションから出力形式を選択します。
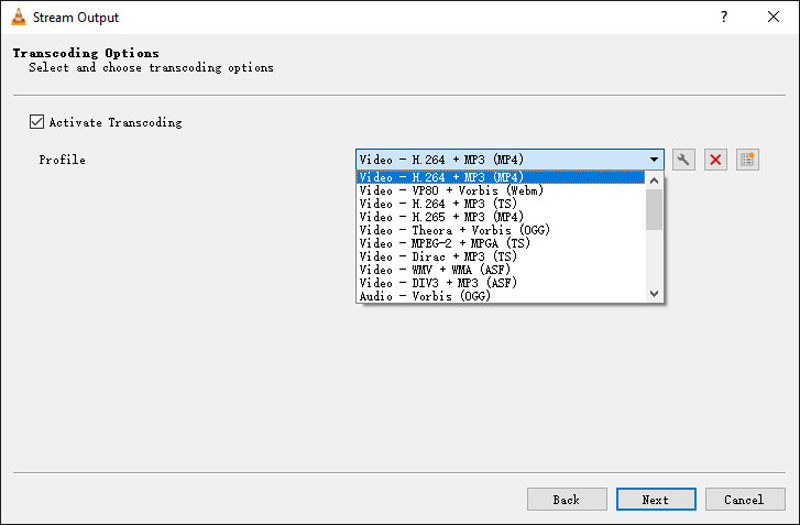
ステップ5のボックスにチェックを入れます すべてのエレメンタリ ストリームをストリーミングする そして、 生成されたストリーム出力文字列 内容は大丈夫です。その後、クリックしてください ストリーム 書き込みプロセスを開始します。
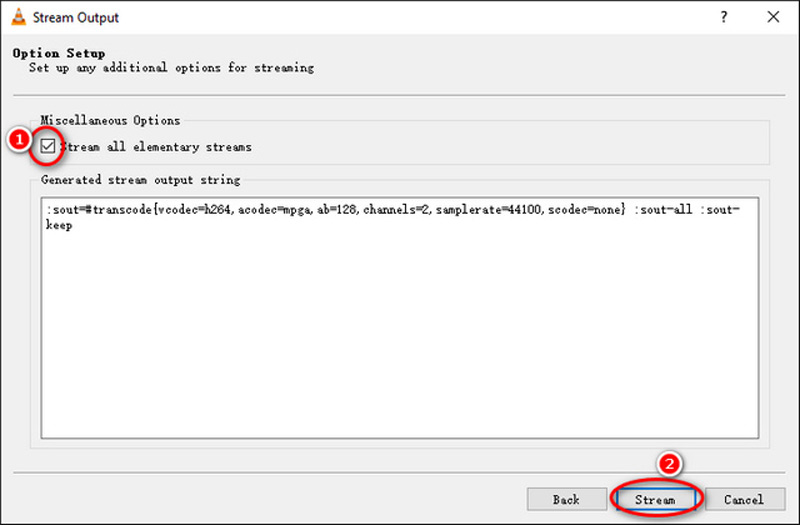
書き込みプロセスは複雑で時間がかかります。さらに、VLCを使用してDVDからMP4ファイルを作成するには、専用の書き込みソフトが必要になります。
パート 2. DVD を書き込むための 2 つの最良の代替方法
Tipard DVD クリエイター [Windows および Mac]
Tipard DVD Creatorは、VLCメディアプレーヤーの優れた代替ソフトとして、DVDを簡単に作成できます。このプロフェッショナルなDVDバーナーを使えば、MP4、MOV、AVI、WMV、MKV、FLVなどの動画ファイルから直接DVDを作成できます。WindowsとmacOSに対応しています。さらに、この強力なソフトウェアは、DVDにオーディオトラックや字幕を追加したり、チャプターを結合または分割したり、フレーム、ボタン、テキスト、BGM、画像などのDVDメニューをカスタマイズしたりすることも可能です。DVDの書き込み手順を以下にご紹介します。
ステップ1Tipard DVD Creatorを無料でダウンロードします。デスクトップにインストールして実行します。
ステップ2クリック メディア ファイルを追加する ボタンをクリックして、DVD に書き込むマルチメディア ファイルをインポートします。ここで、ファイルの音声/字幕トラックを追加または編集できます。次に、 次 ボタンをクリックして新しいウィンドウに入ります。
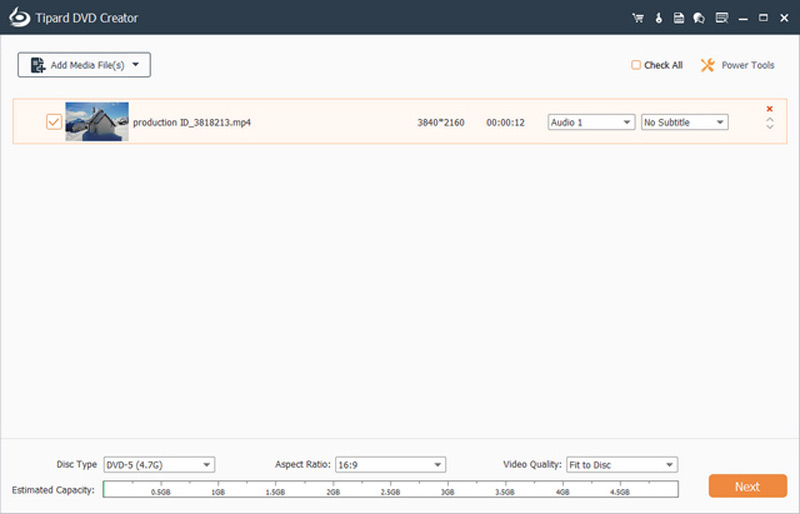
ステップ3カスタマイズできます メニューテンプレート お気に入りのテンプレートを選択して DVD を作成します。その後、次のボックスにチェックを入れます。 BGM を追加する, 背景を変更する、 と オープニングフィルムを追加 ファイルを指定します。

ステップ4完了したら、 燃やす ボタン。 DVD がディスク トラックに挿入されていることを確認し、次のボックスにチェックを入れます。 ディスクに書き込みます。調整できます フォルダーパス あなたのニーズに応じて。最後にクリックします 始める DVDを作成します。
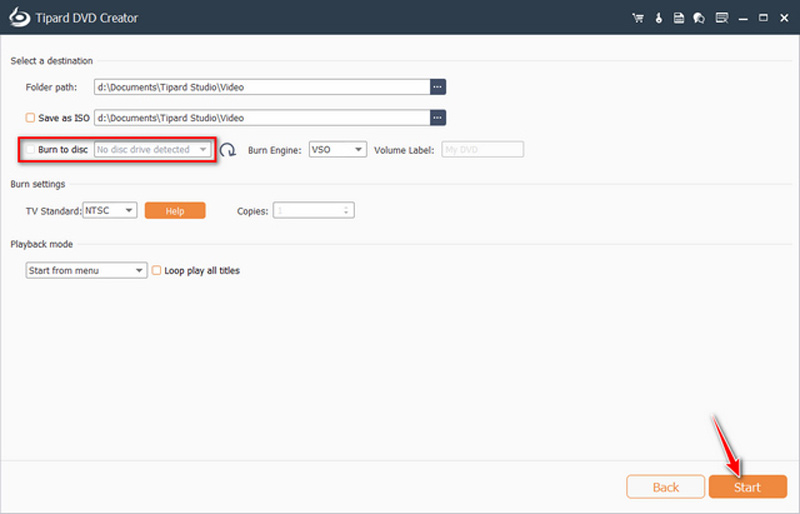
全体として、VLC を使用せずに DVD を作成したい場合は、多機能の DVD 作成ツールが最適なオプションです。数回クリックするだけで、書き込みたい DVD を入手できます。
Windows Media Player【Windows】
Windowsユーザーにとって、Windows Media Playerは動画再生のデフォルトソフトウェアです。マルチメディアファイルの再生だけでなく、DVDの書き込みも可能です。Windowsオペレーティングシステム上で包括的な再生オプションを提供するWindows Media Playerは、間違いなく強力で使いやすいソフトウェアです。さらに、DVD書き込みなどの追加機能も備えています。Windows Media PlayerでDVDを作成する方法をご紹介します。
- 長所
- ダウンロードの必要がなく、手順とインターフェースも簡単です。
- Windows システムと互換性があります。
- 短所
- 焼き上がりの品質は保証なし。
- ビデオ圧縮や字幕などの機能がありません。
ステップ1デフォルトのメディアプレーヤーを開き、 燃やす 右側のパネルのタブ。
ステップ2プルダウン 燃やす オプションを選択して データCDまたはDVD.

ステップ3ディスク ドライブを開き、空の DVD を挿入し、ドライブを閉じます。一度 自動再生 ダイアログボックスが表示されますので、直接閉じてください。
ステップ4コピーしたいすべてのファイルを中央のファイルリストから 明確なリスト 右側のパネルにあります。ここで、ファイル内の順序を変更できます。 燃やす パネル。準備ができたら、ディスクにタイトルを付けます。
ステップ5クリック 書き込み開始 DVDを作成します。完了したら、ディスクを取り出すことができます。
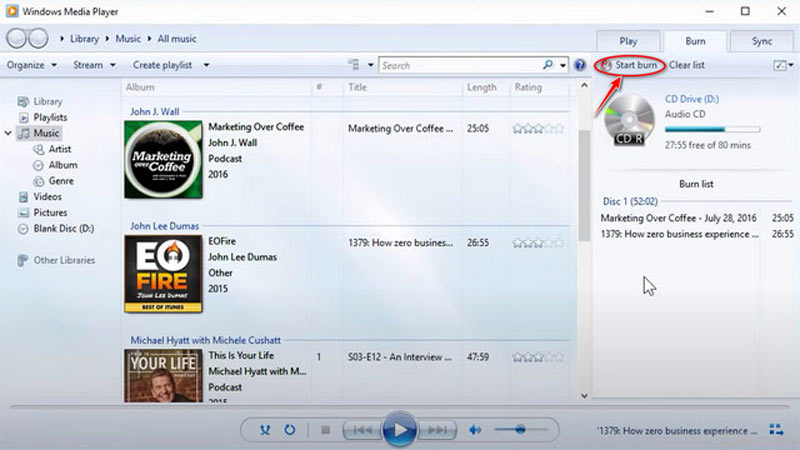
Windows Media Player は、DVD 書き込み機能とビデオ編集機能を備えた、VLC に代わる最良の無料の代替品です。 DVD を書き込む以外に、クロップやトリミングなどビデオを直接編集することもできます。 Windows Media Player でビデオを反転する.
パート3. VLCでDVDを焼いてより良く視聴するためのヒント
出力形式の確認
DVD 互換のビデオ形式を出力します (推奨: MPEG-2 ビデオ + AC3 オーディオ)。
一般的な解像度は 720×480 (NTSC) または 720×576 (PAL) です。
字幕の問題
VLCはトランスコード時に字幕の埋め込み(ハードコーディング)をサポートしています。字幕が必要な場合は、変換前に該当するオプションを選択してください。
埋め込まれていない場合、後で外部字幕が認識されない可能性があります。
リージョンコードの問題
VLCは変換中にリージョンコードを設定しません。ただし、特定のDVDプレーヤーでディスクを再生する場合は、オーサリングソフトウェアで対応するリージョンコードの設定が必要になる場合があります。
パート4. DVD書き込みに関するFAQ
どの DVD ドライブでも DVD を書き込むことができますか?
いいえ。DVDを作成できるドライブは、DVD-R、DVD+R、またはDVD+-RWドライブのみです。従来のDVDドライブはDVDの読み取りのみ可能で、空のディスクへの書き込みはできません。
DVD を書き込むとはどういう意味ですか?
DVDへの書き込みは、重要なファイルのバックアップや映画やテレビ番組のコピー作成によく使われる方法です。ただし、著作権で保護された素材を許可なく作成することは違法であることにご注意ください。
DVD の書き込みとリッピングの違いは何ですか?
書き込みとリッピングは、DVDのコンテンツを様々な方法で操作する異なるプロセスです。書き込みはDVDにデータを書き込むプロセスであり、リッピングはDVDからコンピューターのハードドライブにデータをコピーするプロセスです。
この記事では、 VLCを使ってDVDを書き込む そして、2つの最良の代替方法をご紹介します。Tipard DVD Creatorを使ってDVDを作成することを強くお勧めします。プロ仕様のツールを使えば、高品質のDVDを簡単に、そして素早く作成できます。DVDの書き込みについて他にご質問がある場合は、こちらにコメントをお寄せください。
DVDディスク/フォルダ/ ISOイメージファイルをさまざまな形式でリッピングおよび変換するための最適なツール。



 安全なダウンロード
安全なダウンロード


