あなたがしたい場合は MacでDVDを書き込むなら、ここはまさにあなたにぴったりの場所です。MacでDVDを書き込むと、多くのメリットがあります。動画、画像、音声、その他の重要なファイルのバックアップファイルを作成できるだけでなく、DVD対応の古いデバイスでもコンテンツを再生できます。さらに、大きなファイルをアップロードせずに共有することもできます。だからこそ、DVDを効率的に書き込む必要があるのです。このチュートリアルでは、MacでDVDを書き込むためのさまざまな方法を紹介します。また、DVD書き込みのメイン手順に進む前に準備しておくべきことについても詳しく説明します。このトピックについてさらに詳しく知りたい方は、この記事をぜひお読みください。
パート1. MacでDVDを書き込む前に準備するもの
MacでDVDを書き込むには、いくつか準備が必要です。詳しくは、以下の詳細をご覧ください。
空のDVDディスク
信頼できるDVDブランドを選ぶことをお勧めします。Verbatim、Sony、Philipsなどがその例です。高品質で優れたディスクを使用することで、コンテンツを長期間保存することができます。また、ディスクがきれいで傷がないことを確認してください。そうすることで、スムーズなDVD書き込みが可能になります。
外付けDVDバーナードライブ
Appleは最近のMacでフロッピードライブのサポートを終了したため、外付けDVDバーナードライブを使用する必要があります。これは、DVDをMacに接続するための重要なデバイスです。
DVD書き込みソフトウェア
準備すべき最も重要なことの一つは DVD 書き込みソフトウェアソフトウェアを選択するときは、書き込みプロセスをより簡単にするために、シンプルな UI を提供するものが最適です。
パート2. MacでDVDを書き込む最も優れた方法
MacでDVDを書き込むための最も優れた書き込みソフトウェアが必要な場合は、 Tipard DVD クリエイターこのDVDバーナーは、シンプルなレイアウトでメディアファイルをわずか数秒でDVDに変換できるため、Macに最適です。また、最高4Kの高画質でDVDを書き込むことができ、満足のいく視聴体験をもたらします。さらに、このソフトウェアは魅力的なメニューテンプレートを提供して、出力をより良く、よりユニークにすることができます。また、処理中にさらに多くのデータを添付することもできます。オーディオトラックと字幕トラックを追加できます。さらに、いくつかの機能を使用してファイルを調整することもできます。ビデオトリマー、クロッパー、フィルター、透かしの追加などを使用できます。したがって、最高のバーナーとエディターが必要な場合は、Tipard DVD CreatorがMacで操作できる最高のソフトウェアです。MacコンピューターにDVDを書き込む方法については、以下の方法を参照してください。
ステップ1インストール Tipard DVD クリエイター Macで起動してDVD書き込みを開始します。DVDがMacに接続されていることを確認してください。
ステップ2ダニ メディアファイルを追加する ボタンをクリックして、DVD に変換するメディア ファイルを参照して追加します。
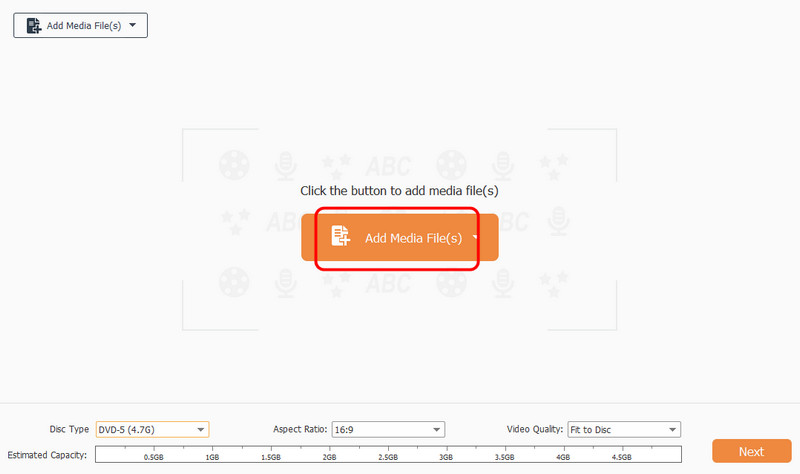
ステップ3その後、 強力なツール コンテンツを編集するには、 次 下のボタンをクリックして次のプロセスに進んでください。
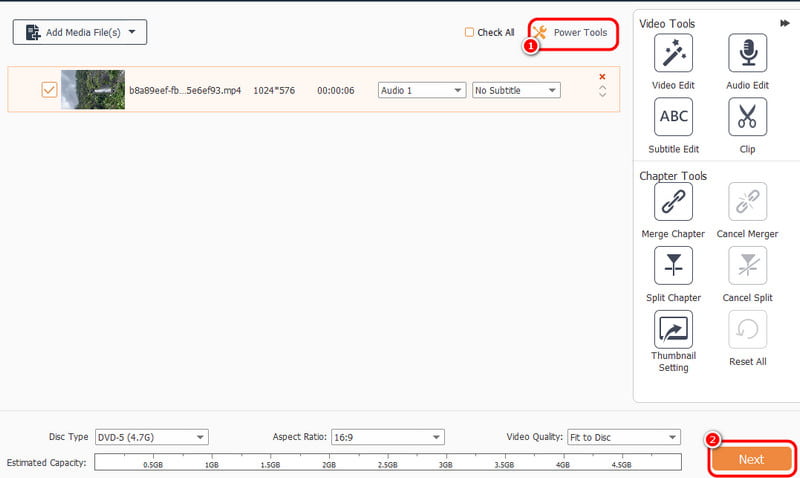
ステップ4お好みのメニューテンプレートを選択できます。また、お好みに合わせてメニューテンプレートをカスタマイズすることもできます。結果に満足したら、 燃やす DVD 書き込みプロセスを開始します。
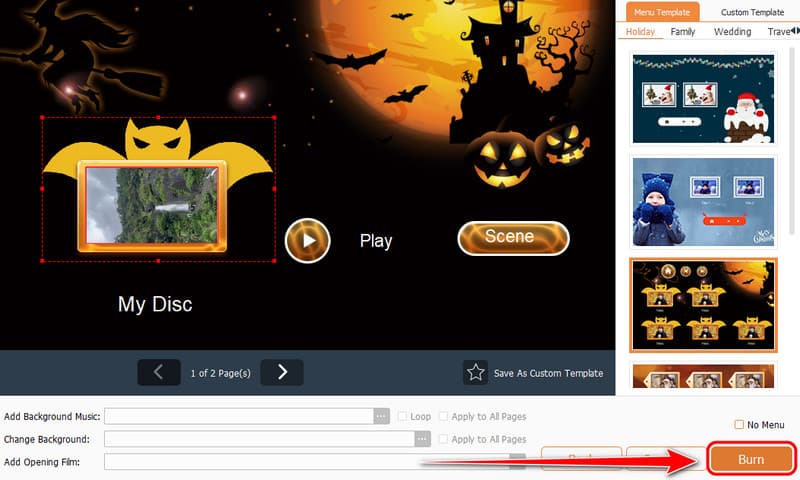
パート3.Burnを使ってMacでDVDを書き込む方法
MacでDVDを無料で書き込みたいですか?そんな時は、Burnソフトウェアをご利用ください。この書き込みソフトはシンプルなデザインで、基本的な機能をスムーズに操作できます。また、書き込み速度も速いので、Macユーザーに最適です。以下の手順に従って、お好みの仕上がりを実現できます。 無料のDVD書き込みソフトウェア.
ステップ1を起動します 燃やす Macにソフトウェアをインストールします。その後、 + 下のボタンをクリックしてメディア ファイルを追加してください。
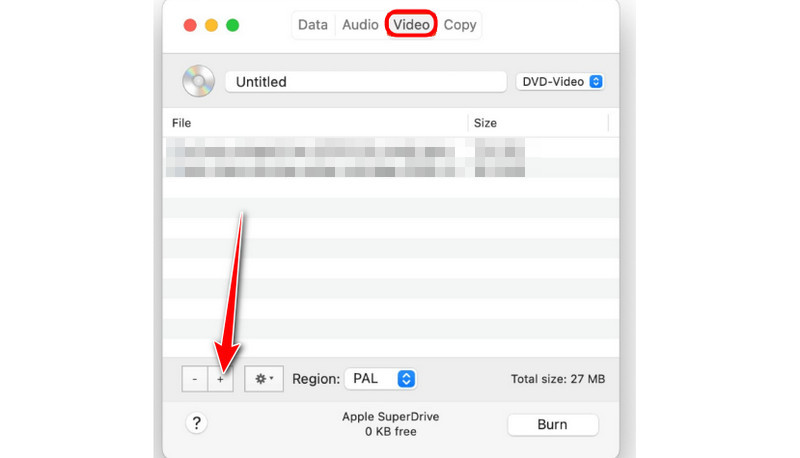
ステップ2その後、 出力 セクションをクリックして DVD オプション。完了したら、次のステップに進みます。
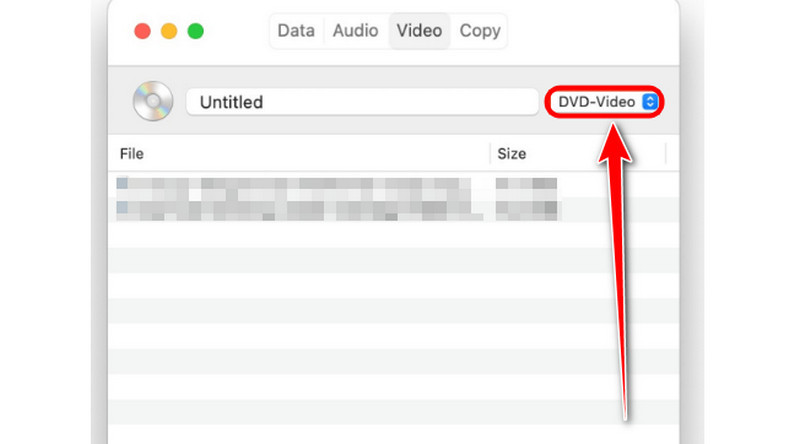
ステップ3メインプロセスを開始するには、下の「書き込み」ボタンにチェックを入れてください。プロセスが完了すると、DVDが完成します。
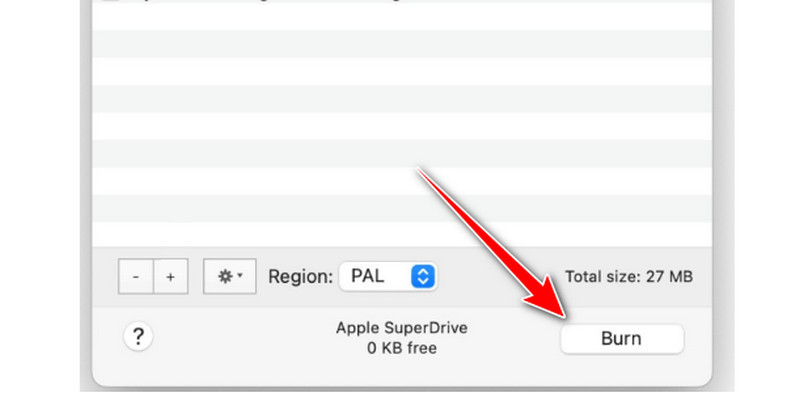
パート4. ディスクユーティリティを使ってMacでDVDを無料で書き込む
また、頼りになるのは ディスクユーティリティ MacでDVDを焼くには、このソフトウェアが必要です。このソフトウェアを使えば、主な目的を達成できます。高画質の動画を作成できるため、より快適な視聴体験も得られます。唯一の問題は、特に初心者にとって、書き込みプロセスが分かりにくいことです。MacでDVDを焼くには、以下の手順に従ってください。
ステップ1空のディスクを挿入したら、 ディスクユーティリティ Mac で。
ステップ2次に、に移動します ファイル >> 新しいイメージ >> 空白画像 オプションを選択します。その後、Mac 画面にポップアップウィンドウが表示されます。
ステップ3に移動します 名前を付けて保存 ファイル名を挿入するオプション。また、フォーマット、サイズ、暗号化などのさまざまなパラメータを調整することもできます。
ステップ4最終プロセスでは、 燃やす ボタンをクリックして、DVD 書き込みプロセスを開始します。
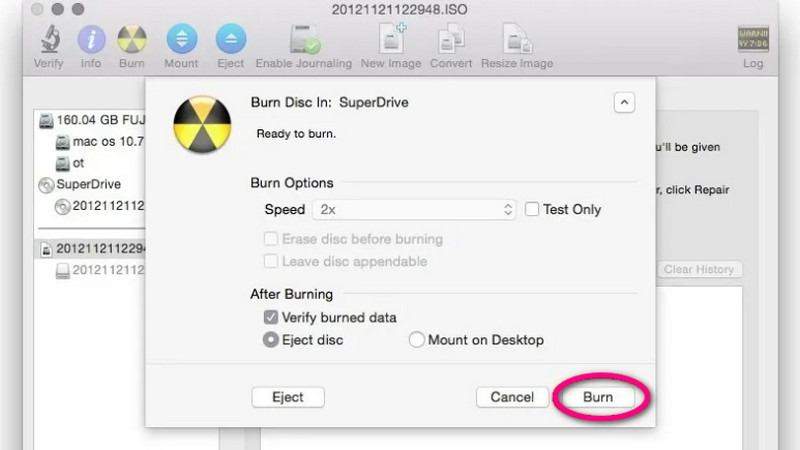
パート5. DVDStylerを使ってMacでDVDを書き込む方法
様々なメニューテンプレートを提供するソフトウェアが必要な場合は、 DVDスタイラー はアクセスしやすい最高のDVD書き込みソフトです。メニューのカスタマイズも可能なので、Macユーザーに最適です。さらに、DVDの書き込みプロセスは高速です。そのため、DVDを入手するまでの時間を節約できます。唯一の欠点は、何らかの理由でソフトウェアがクラッシュすることがあることです。それでも、その機能を試してみたい場合は、以下の手順を確認し、MacでのDVD書き込み方法を学んでください。
ステップ1ソフトウェアを起動すると、ポップアップウィンドウが画面に表示されます。必要な情報を入力してクリックしてください。 わかった 次のプロセスに進みます。

ステップ2メインインターフェースから、 + 上のボタンをクリックします。
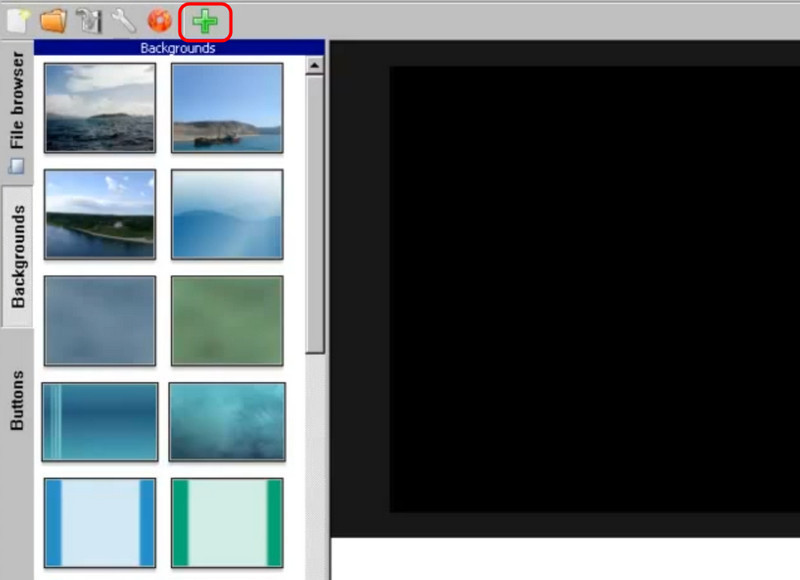
ステップ3最終プロセスでは、 燃やす シンボルをクリックします。ウィンドウが表示されたら、 始める ボタン。
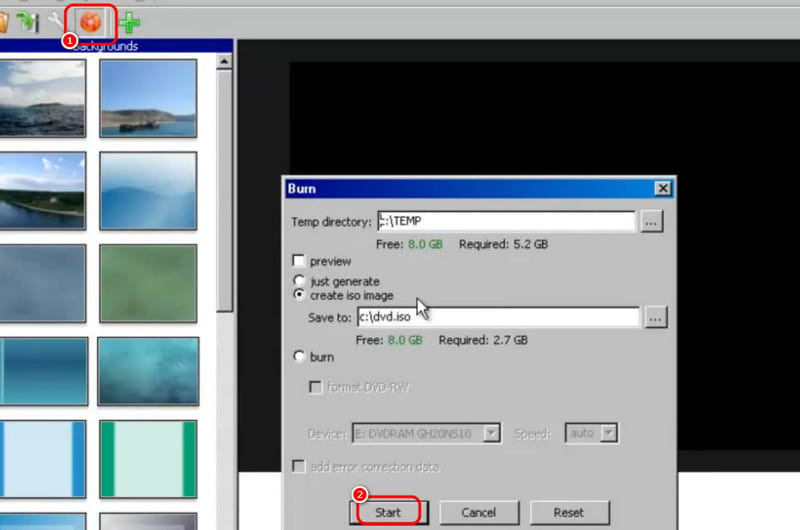
MacでDVDを書き込む方法この記事は、必要なあらゆる最適な方法を見つけるための理想的な参考資料となります。主な目的を達成するためのすべての手順が記載されています。さらに、DVDの書き込みからスムーズな再生まで、より快適で満足のいく体験をしたい場合は、以下の操作をお勧めします。 Tipard DVD クリエイター優れた機能により、最高品質で DVD を書き込むことができる強力な DVD 書き込みソフトウェアです。
DVDディスク/フォルダ/ ISOイメージファイルをさまざまな形式でリッピングおよび変換するための最適なツール。



 安全なダウンロード
安全なダウンロード


