iTunesライブラリに大量の音楽を保存していますか?バックアップや鑑賞のため、または他のプログラムで動作しない場合は、コンピュータにコピーする必要があります。 iTunesの音楽とダウンロード それらをコンピュータまたは iPhone にコピーします。コンピュータに、お気に入りの曲をすべて収録した独自のサウンドトラックをいつでも聴けるようにするようなものです。方法がわからなくても心配しないでください。この記事では、iTunes からコンピュータに音楽を簡単に転送する方法を説明します。以下の手順に従えば、すぐに音楽コピーのプロになれます。
パート1. iTunesからコンピュータに音楽をダウンロードする方法
iTunes からコンピュータに音楽をダウンロードする方法は他に 2 つあります。1 つは、iTunes プログラムを使用して、iTunes から曲をコンピュータに取り込む方法です。ただし、この方法では、各曲を 1 つずつ探してコピーする必要があるため、時間がかかります。さらに、iTunes 自体に問題があったり、Apple で購入したため一部の曲が Apple によって保護されているなどの制限に遭遇する可能性もあります。もう 1 つの方法は、サードパーティの音楽コンバータを使用することです。これにより、すべての曲を MP3 などの別のオーディオ形式に変換できます。この方法は、どの音楽ダウンローダーがライブラリにあるすべての iTunes 音楽に対応または取得できるかを特定する必要があるため、さらに面倒になる可能性があります。とはいえ、iTunes プログラム自体を使用するという本来の方法に固執しましょう。
Macコンピュータにダウンロード
ステップ1あなたの ファインダ iTunes アプリを検索して開きます。
ステップ2アプリが起動したら、 環境設定 を選択します 全般的 タブメニューでクリックします 設定のインポート、 を選択 MP3エンコーダー オプションをクリックし、をクリックします わかった.
ステップ3ダウンロードしたい曲をハイライトします。次に、 ファイル オプションをクリックしてクリックします 変換.
ステップ4これで、をクリックできます 新しいバージョンを作成 ボタンをクリックします。完了したら、MP3 ファイルを Mac にエクスポートします。
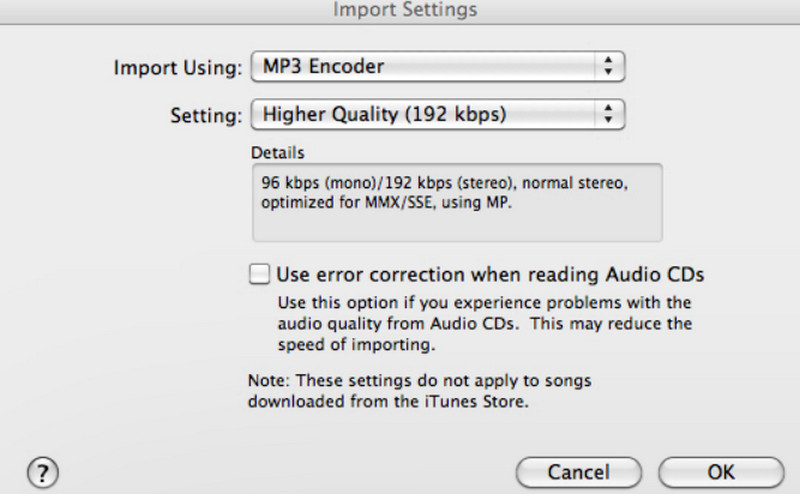
Windows コンピュータにダウンロード
ステップ1デスクトップで、 ユーザー ユーザー名に移動します。次に、 私の音楽 iTunesを選択します。
ステップ2iTunes フォルダが表示されたら、それをデスクトップ コンピュータに移動します。これが、iTunes からコンピュータに音楽をダウンロードする方法です。
ステップ3iTunes の音楽を別のコンピューターにエクスポートする場合は、外付けストレージ ディスクまたはドライブを利用できます。フォルダーまたは曲を 1 つずつコピーし、外付けドライブに貼り付けます。次に、ドライブをコンピューターに接続し、そこに曲をエクスポートします。
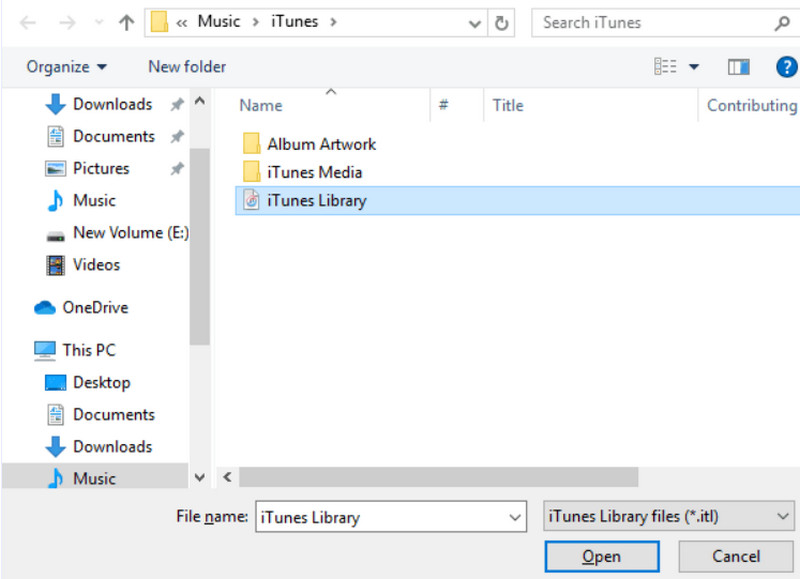
パート2. iTunesの音楽をiPhoneにダウンロードする方法
iTunes の音楽を iPhone に転送したい場合は、アプリの最新バージョンが不可欠です。また、iPhone をコンピューターに接続するために使用する USB ケーブルも必要です。すべて問題なければ、以下のガイドラインに従ってください。
ステップ1USB ケーブルを使用して、iTunes の音楽コレクションが保存されている PC に iPhone を接続します。接続したら、iTunes アプリを開きます。
ステップ2 探してください iPhone iTunesインターフェースの左上にあるアイコンをクリックします。次に、iPhoneアイコンの横にあるボタンをクリックしてオプションを展開します。オプションが展開されたら、 音楽 オプション。
ステップ3その後、をクリックします 同期 希望するオプションを選択します。次に、 同期 また 申し込み ボタンを押して音楽の転送を開始します。
ステップ4データの安全を確保するために、接続されている iPhone をコンピューターから適切に取り外してください。
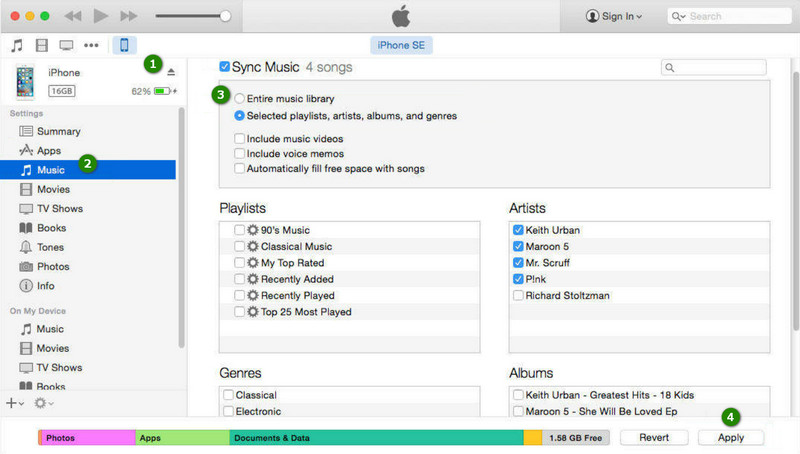
パート3. PCが認証されていない: iTunesミュージックをダウンロードする最良の代替手段
Apple の DRM 保護により、音楽をダウンロードしたり転送したりするときに iTunes の制限やエラーが発生する場合があります。iTunes がお気に入りの曲をデバイスに転送することを禁止している場合は、最適な代替手段があります。音楽を録音して、これまでで最高の録音を実現してください。そのためには、AVAide スクリーン レコーダーの使用を強くお勧めします。
AVAideスクリーンレコーダー
その名前が示すように、 AVAideスクリーンレコーダー は、コンピューターの画面に表示されているものをキャプチャするだけでなく、オーディオを録音するための優れたツールでもあります。したがって、新しいトラックを作成しているミュージシャン、自分用のボイスメモを取っているミュージシャン、またはお気に入りの曲のコピーを作成したいミュージシャンなど、このプログラムを使用すると高品質のオーディオを録音できます。さらに、この AVAide スクリーン レコーダーを使用すると、再生中の音楽や自分の声など、コンピューターのシステムからマイクを介してサウンドを録音できます。バックグラウンド ノイズを減らして声を明瞭にすることでマイクのオーディオを改善する機能も備えているため、素晴らしいです。したがって、以下の簡単な手順に従って、この録音ツールを使用して iTunes 音楽を録音する方法を確認してください。
ステップ1最初のステップは、AVAide Screen Recorderをコンピューターにダウンロードしてインストールすることです。 ダウンロード 以下のボタンを使用すると、この手順を迅速に実行できます。
ステップ2インストールが完了したらプログラムを起動します。次に、 録音機 インターフェイスの左上にあるドロップダウン矢印をクリックしてツールを開きます。
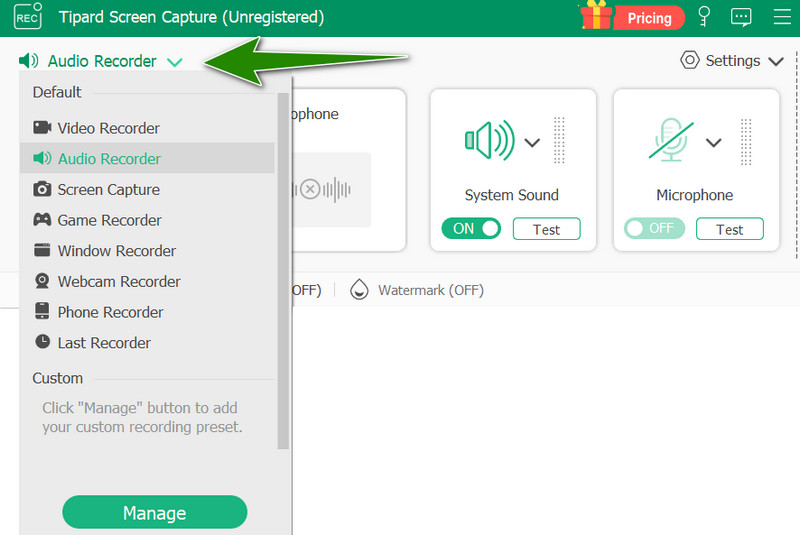
ステップ3ツールのプリセットのパラメータを適宜設定します。次に、iTunes の音楽を 1 つずつ再生するか、プレイリスト録音を作成する場合は連続して再生します。
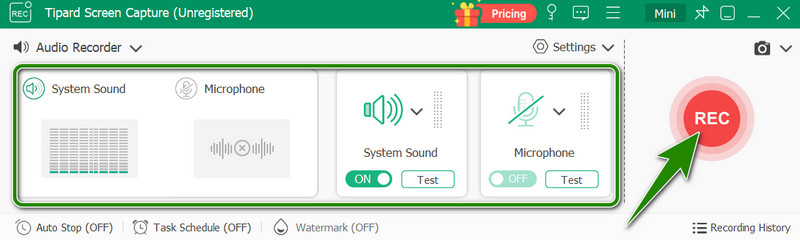
ステップ4次に、をクリックします REC iTunesから録音したい最初の音楽を再生するときに、同期してボタンをクリックします。録音を終了するには、 止まる ボタンをクリックします。次のウィンドウで録音内容を自由にカスタマイズし、 輸出 完了したらボタンを押します。
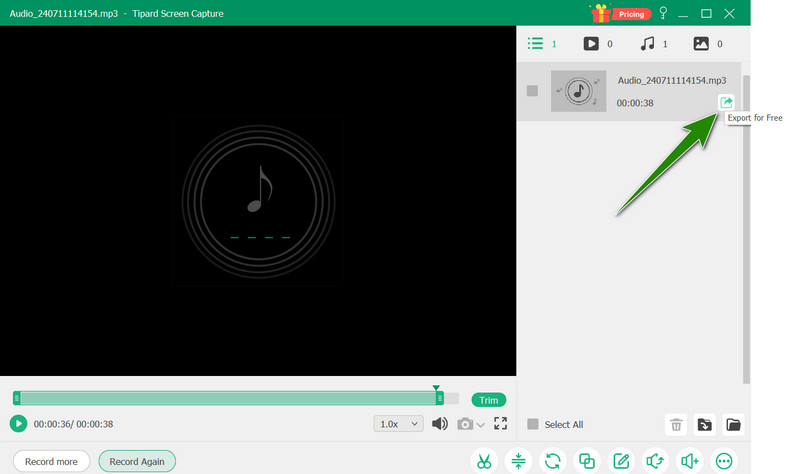
上記のガイドラインは、転送に役立ちます iTunesからダウンロードした音楽 コンピュータとiPhoneにインストールします。最新のiTunesアプリやUSBケーブルなどの必要な要件を満たしていることを確認してから準備完了です。ただし、iTunesで発生する可能性のある制限に注意してください。その場合は、音楽コレクションを取得するための最良の代替手段を学びましょう。 AVAideスクリーンレコーダー.
画面、オーディオ、ウェブカメラ、ゲームプレイ、オンライン会議、およびiPhone/Android画面をコンピューターに記録します。



 安全なダウンロード
安全なダウンロード

