慣れていないツールを使用してタスクを実行するように自分自身を強要すると、状況が悪化するだけです。だから、あなたの使命が知ることなら Macで音声を録音する方法、ウェブ上で見られるツールを使用するという概念に固執しないでください。それを深く理解することが重要だからです。他の人は、サードパーティのツールを使用しない限り、Mac で音声を録音できないと言うでしょう。そして、自分で証明しようとさえせずに信じてしまうかもしれません。 Mac には、少なくとも標準的な品質のオーディオをキャプチャできるプログラムが組み込まれていることを、他の人はほとんど知りませんでした。
一方、私たちが知っている組み込みツールは、高品質のサウンドを生成するための基準を満たしていない場合があります。このため、Mac で音声や画面を記録する方法に関する優れたソリューションを提供する優れたツールが必要になる場合があります。したがって、知っておくべきこれらの最良かつ標準的なソリューションを紹介しましょう。
パート1。 Macで優れた品質で音声を録音するための最良のソリューション
前述のように、タスクに優れたツールを使用すると、Mac の組み込みツールで提供されるものよりも高い品質を生み出すことができます。このため、喜んでご紹介いたします。 AVAideスクリーンレコーダー、画面とオーディオを最高の状態でキャプチャできる最高のレコーダー。この最高のツールには、通話、ナレーション、音楽制作などの録音に非常に重要なノイズキャンセリング機能を備えた、Mac での音声録音に最適なマイクもあります。そうは言っても、ユーザーはきちんとした手間のかからない録音を作成できます。さらに、Mac と同様に、Windows バージョンには強力なシステム サウンド機能が付属しており、ユーザーは自分のデバイスやアプリケーションからのサウンドを DJ のように録音してミックスすることができます!
AVAide Screen Recorder を Mac にインストールすることを躊躇しないでください。ユーザーに 100% のセキュリティを提供します。この驚くべきソフトウェアにはハードウェア アクセラレーションが付属しており、これまでに想像したことのない最大限の保護でデバイスを保護します。すごいでしょ?したがって、ダウンロード後に完全にインストールすることで、このツールが提供する他の驚くべき機能を見てみましょう。
Macで声を録音する方法
- Mac および Windows デバイスでアプリや Web サイトの内部オーディオを録音するのに最適なソフトウェアです。
- コンピューターやモバイル デバイスで、ビデオ、画像、オーディオを簡単かつ優れた方法でキャプチャします。
- 音声を無損失で録音します。
- ユーザーが録音の不要なクリップをカットできるようにします。
ステップ1ツールを取得したら、ツールを起動します。次に、メイン インターフェイスで、 録音機.
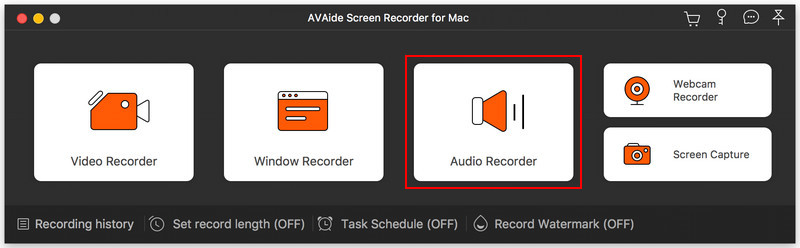
ステップ2次のウィンドウで、選択して切り替えます の上 the マイクロフォン、Mac からオーディオを録音する場合は、 システムサウンド の上。その後、すでにクリックできます REC ボタンをクリックして録音を開始します。これが Mac で音声を録音する方法です。
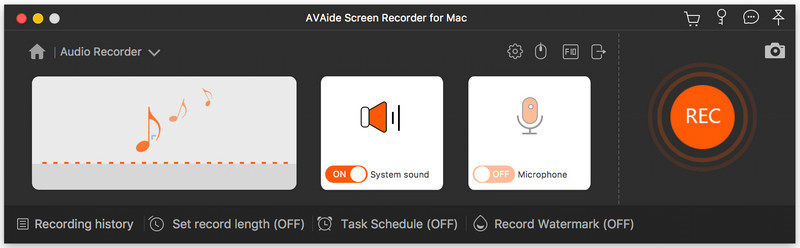
ステップ3このソフトウェアは、Mac のデフォルトのオーディオ形式として MP3 出力を提供することに注意してください。したがって、別の出力が必要な場合は、 コグル インターフェイスからアイコンをクリックし、 出力 オプション。その後、 オーディオ形式 矢印のドロップダウン ボタンをクリックして、形式の選択肢の中から選択します。忘れずに打つ わかった 後。
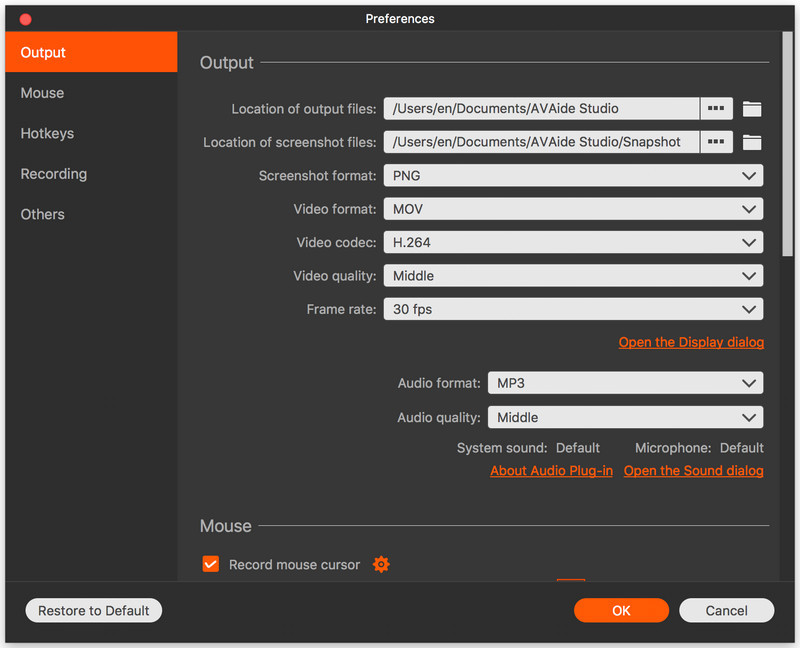
ステップ4録音が完了したら、 やめる ボタンをクリックします。次に、クリップを叩いたときにクリップをトリミングして自由に調整してください。 クリップ タブ。それ以外の場合は、 保存する ボタン。
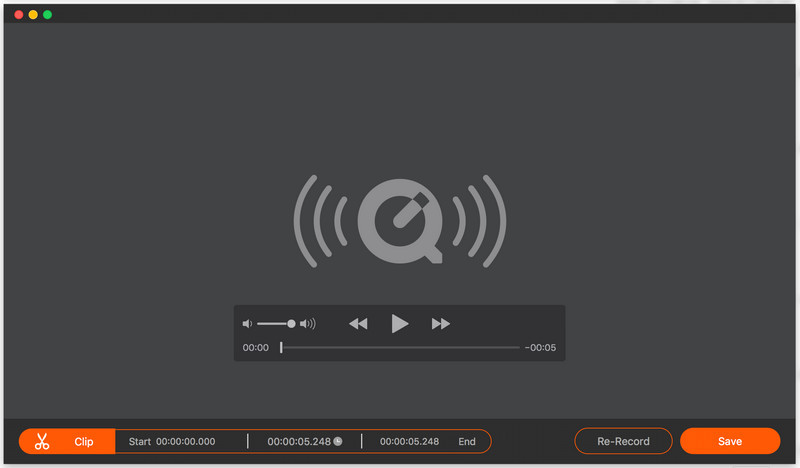
これとともに オーディオ録音ソフトウェア、簡単にできます ポッドキャストをキャプチャ、音楽、および Mac 上のすべてのサウンド。
パート 2. Mac で自由に音声を録音する方法
ここからは、タスクを自由に行うためのテクニックを紹介する部分に入ります。はい、無料です。サード パーティによる取得を必要とせずに、Mac があなたの声を録音するために必要なプログラムを使用するためです。それでは、さよならはせずに、これらのチュートリアルを始めましょう。
1.ボイスメモを使って声を録音する
Voice Memos は Mac ユーザーに特権の 1 つとして与えられたプログラムです。音声収録を意識した組み込みアプリです。とはいえ、単体で録音する以上のことはできません。これは、インターフェイス内にある設定、編集ツール、およびその他の機能がないことを意味します。それにもかかわらず、Mac で Siri の声を録音する最も簡単で迅速な方法があります。したがって、以下の簡単な手順を参照して、このボイスメモがどのように機能するかを確認してください。
ステップ1あなたの ファインダ ソフトウェアを検索して起動します。
ステップ2メイン インターフェイスに到達したら、赤い丸のアイコンをクリックして音声録音を開始します。
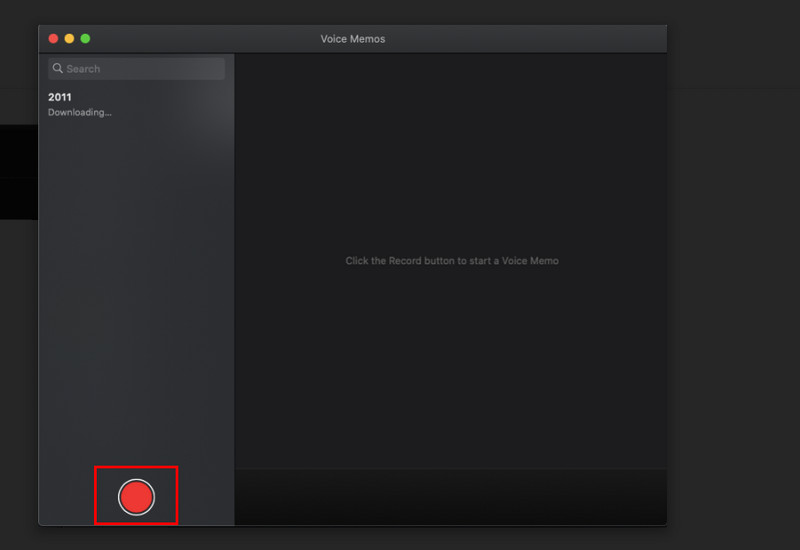
ステップ3録音中に、 一時停止 しばらくしてから録音を続ける場合は アイコン、または 終わり ボタンでボイスメモを停止します。
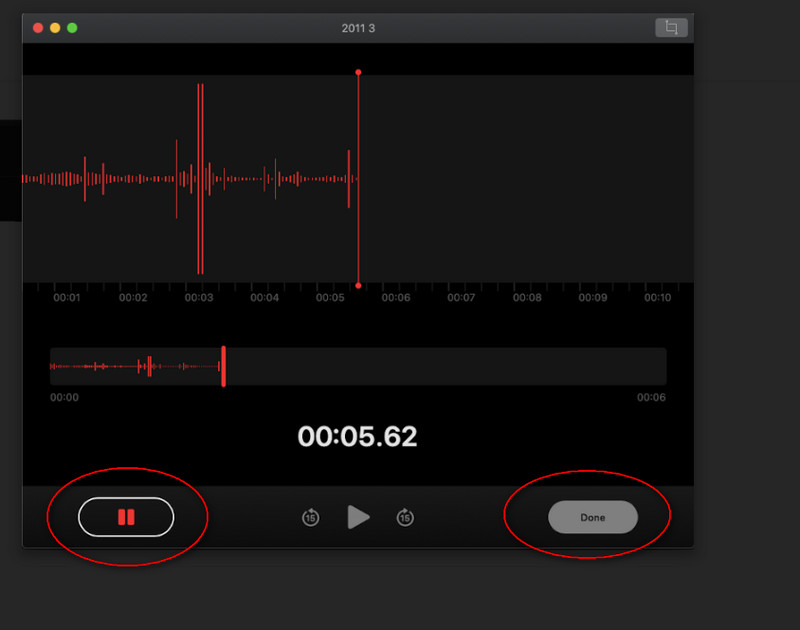
2. QuickTime Player の機能を試す
もちろん、Mac ユーザーであれば、QuickTime Player をご存知でしょう。デバイスのこのデフォルトのメディア プレーヤーは、Mac で画面と音声を記録する方法の質問に答える以外に、ファイル変換などの他のタスクを柔軟に実行することもできます。ただし、以前の組み込みソフトウェアと同様に、最小限の機能しかありません。それにもかかわらず、QuickTime は録音に内蔵マイクを使用するため、他の方法よりも有利です。
ステップ1Mac で QuickTime Player を起動します。次に、 ファイル 選択し、 新しいオーディオ録音 レコーダーの選択から。
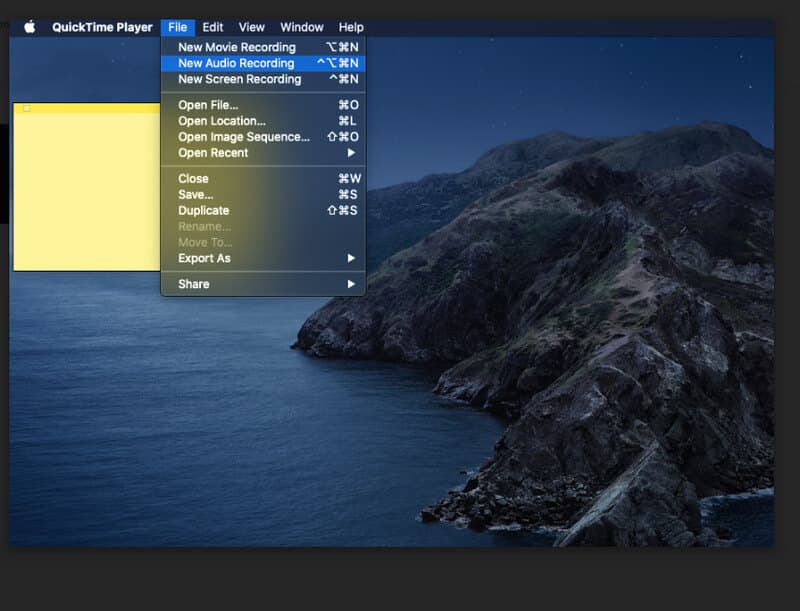
ステップ2アプリはオーディオ レコーダーに移動します。 記録 アイコンをクリックして開始します。
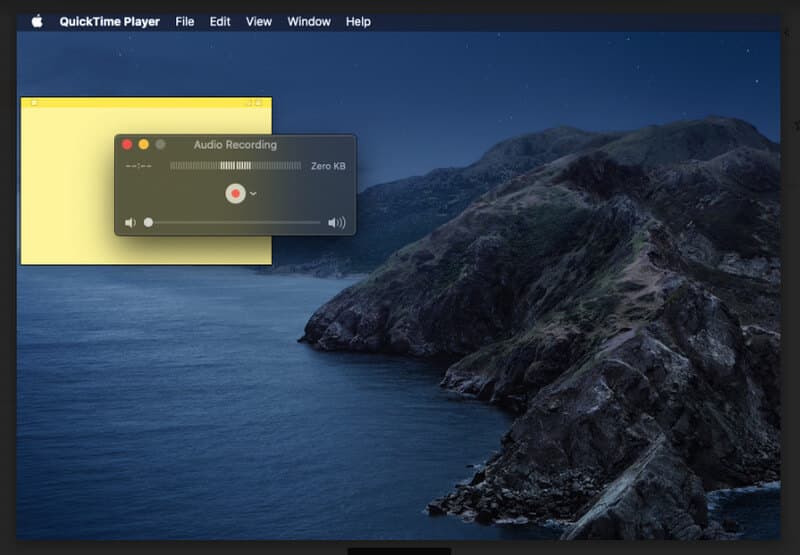
ステップ3音声またはオーディオのキャプチャが完了したら、 やめる アイコンをクリックして、テープを終了します。次に、に行きます ファイル もう一度、クリックします 保存する テープを保管します。
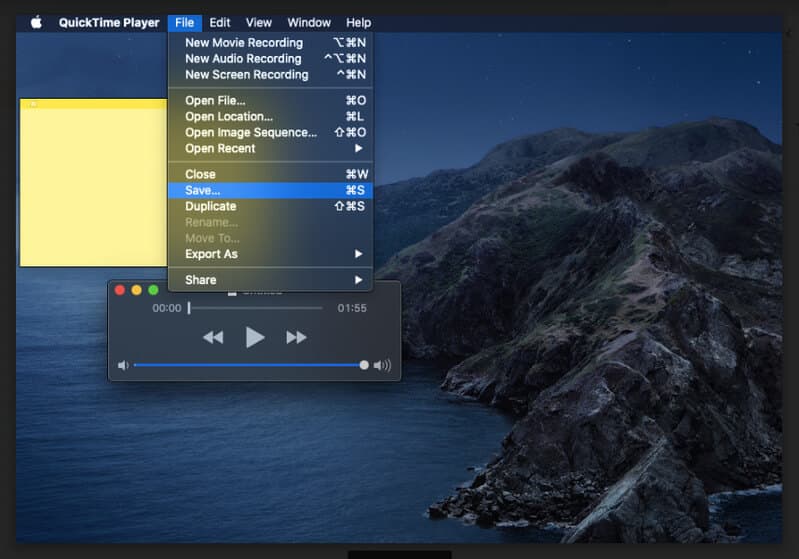
パート 3. Mac での音声録音に関する FAQ
Mac で音声録音をテキストに変換できますか?
はい、キーボードのディクテーションをオンにすることで可能です。 Apple メニューに移動し、システム環境設定から Dictation をクリックします。次に、[オーディオ録音の共有] をクリックして、録音したテープを共有します。
iPhone で iMovie を使用してオーディオを録音できますか?
いいえ。ビデオの再生と編集には iMovie のみを使用できます。方法を理解するには iPhoneでオーディオを録音する、ここをクリックできます。
iPhoneにはボイスメモがありますか?
はい。 Voice Memos アプリは、デフォルトのボイス レコーダーとして iPhone でも利用できます。
Mac で比類のない 3 つの方法を見たので、この作業を簡単に行うことができます。より多くを学ぶために、自分で物事を探求する必要がある場合もあります。達成する必要があるさまざまなタスクに与えられるさまざまなソリューションについて詳しく知るには、記事のリソースにアクセスしてください。でも今は、学んだ3つの鍵をマスターして、できるだけ早く試してみてください!
AVAide ScreenRecorderで最高の瞬間をキャプチャします。スクリーンキャスト、カスタマイズ、共有を数秒で。


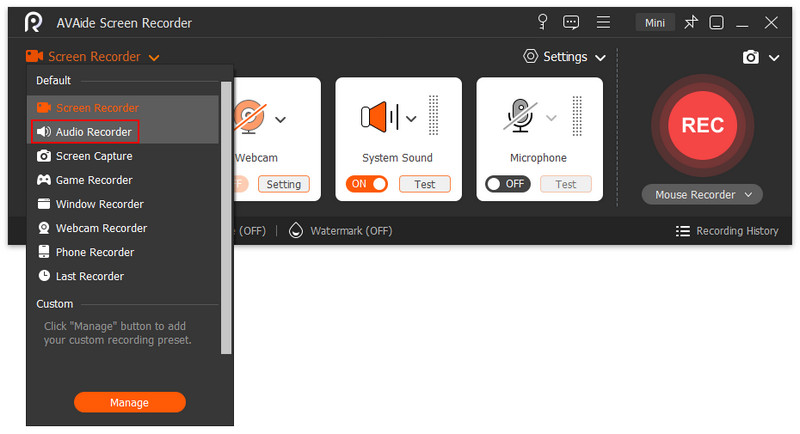
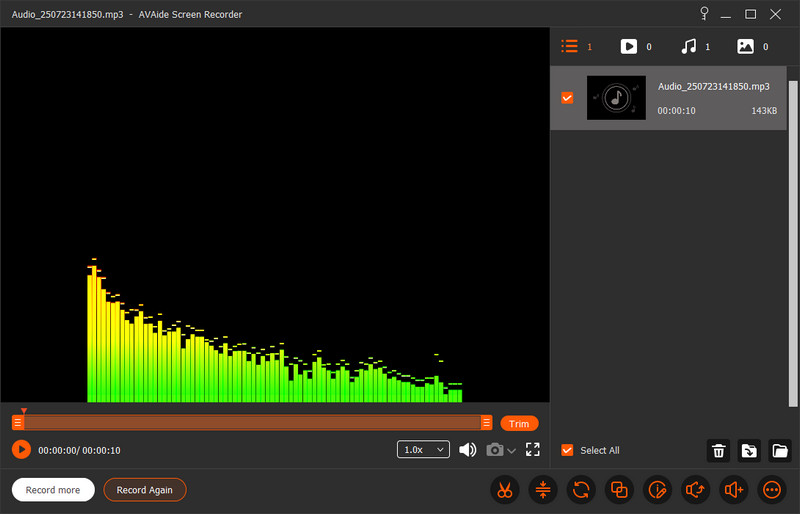
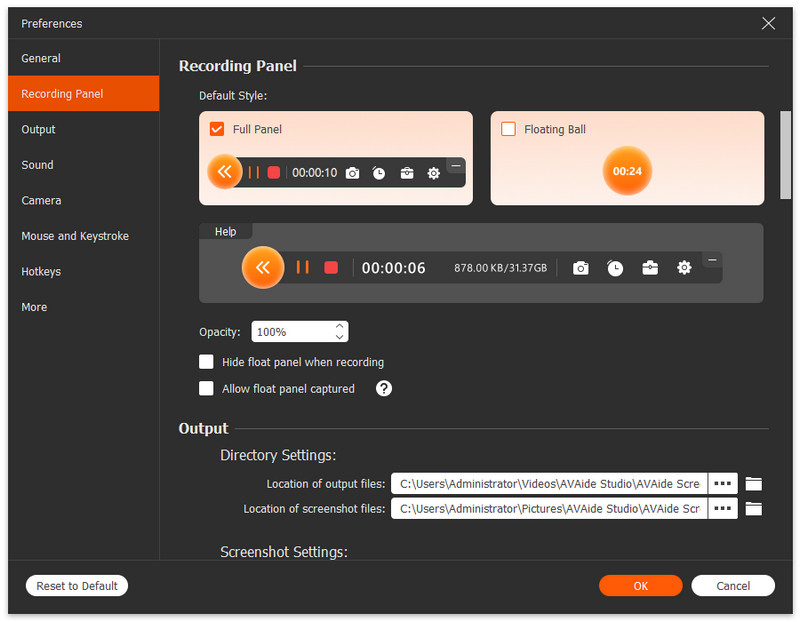

 安全なダウンロード
安全なダウンロード




