以前は、ボイスレコーダーが取り付けられたハンドヘルドマイクを使用して通話を録音することしかできませんでした.しかし、時が経ち、技術革新が進むにつれて、多くの録音アプリやソフトウェアが生まれました。実際のところ、Android フォンなどの他のデバイスには、電話をかけた瞬間に表示される通話レコーダーが組み込まれています。ただし、iPhone には通話を録音できるプログラムが組み込まれていないため、iOS の場合は逆です。そう、 iPhoneの通話を録音する方法?さて、それはあなたがこの記事で知る必要があるものです.
それでは、これ以上の別れはせずに、今日の最もエキサイティングな学習を解き放ちましょう.あなたがする必要があるのは、じっとしていて、リラックスして、以下の残りのコンテンツを読み続けることだけです.
パート1.最高のスクリーンレコーダーでiPhoneの通話を録音する方法
この最初の部分は、デスクトップで使用できる最高の iPhone 通話レコーダーを提供します。友よ、AVAide Screen Recorder は私たちが話しているものです。はい、このスクリーンレコーダーを使用すると、iPhone で音声通話を録音できます。これは、ビデオ、ゲーム、映画、および Web カメラ用のレコーダーに加えて、電話レコーダー内で最も強力な iOS オーディオミラーリングを備えているためです。電話レコーダーと言えば、AVAide Screen Recorderは、通話録音の基準と好みを満たすための優れたオプションと設定を提供します.想像してみてください。マイクのノイズ キャンセリングの選択肢も用意されています。したがって、正確できれいな音声録音を実現するためにマイクをアップグレードする必要はありません。
他に、録音を履歴ストレージに保持し、編集、切り取り、お気に入りのソーシャル メディア サイトで共有できます。この素晴らしいソフトウェアには他にも多くのユニークな機能がありますが、それまでの間、以下に示す手順でオーディオ録音を行う方法を学びましょう.
- 画面、音声、通話を驚くほど記録します。
- 微調整できる複数の設定と選択。
- タスク スケジュール、自動停止、ウォーターマークの選択。
- すべての一般的なビデオおよびオーディオ形式をサポートします。
- 高品質の出力。
AVAide Screen Recorderを使用してiPhoneで通話を録音する方法
ステップ1インストール プロセスの後にツールを起動します。次に、直感的なインターフェイスに進み、 電話レコーダー 他のレコーダーの中で。その後、 iOSレコーダー ポップアップウィンドウで、デバイスの種類として。
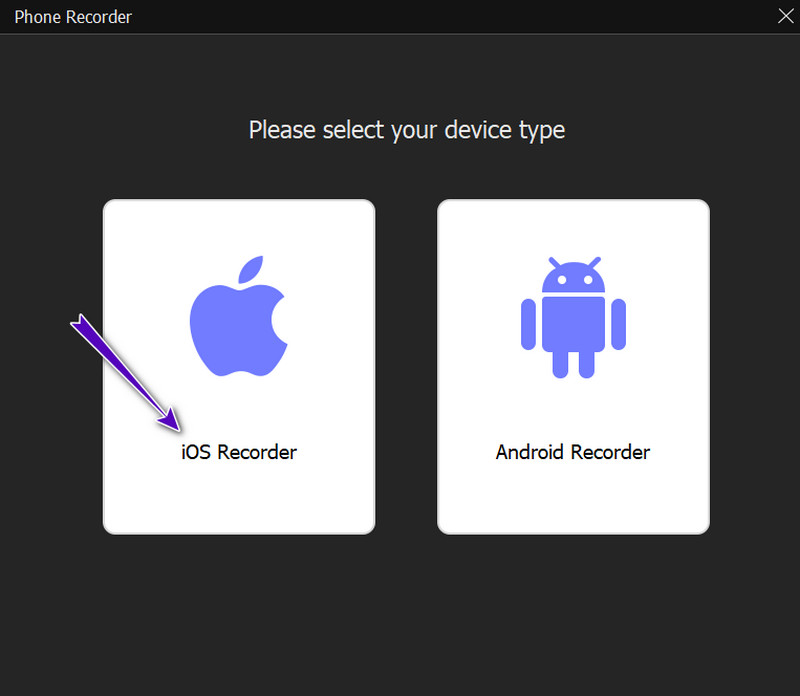
ステップ2その隣で、頭を打って オーディオミラーリング 次のウィンドウで。次に、提示されたガイドラインに従って iPhone を接続します。
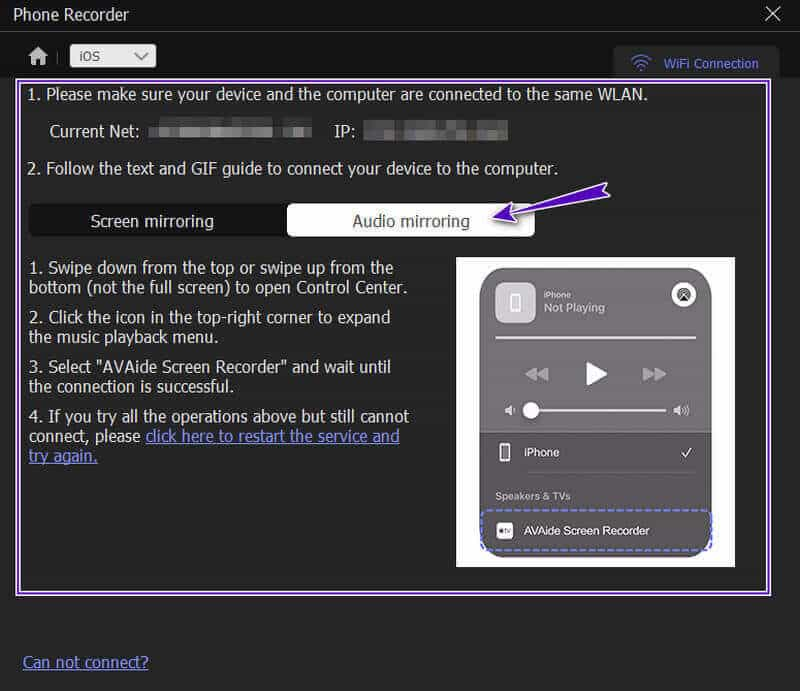
ステップ3接続に成功したら、電話をかけることができます。 REC ボタンを押して録音を開始します。記録プロセス中に、次のことができるウィンドウ やめる が表示され、いつでもナビゲートできます。
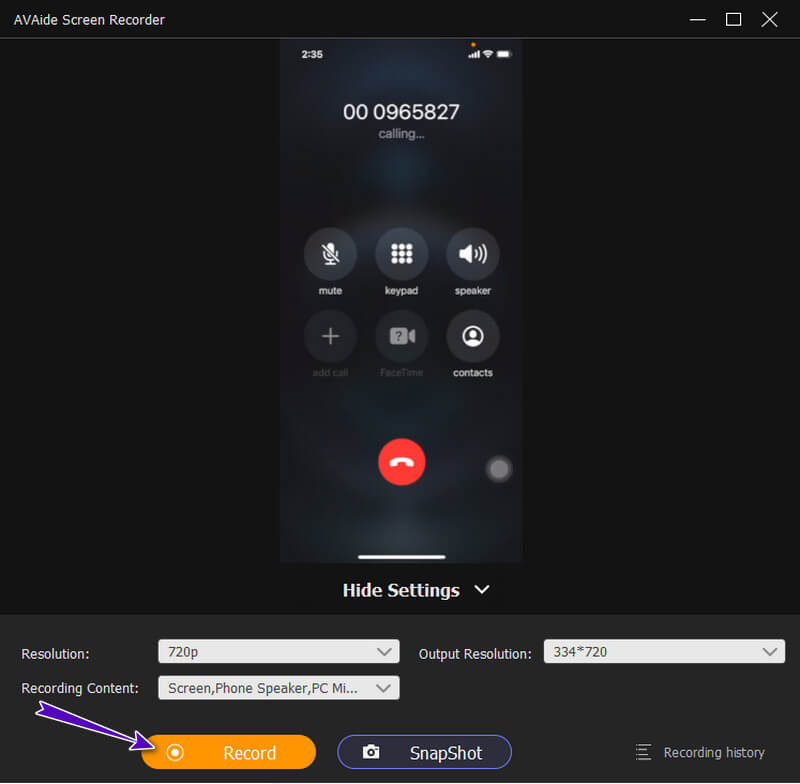
ノート: 記録後にエクスポートしてファイルを保存することを忘れないでください。
パート 2. 3 つの有望なアプリを使用して iPhone の通話を録音する方法
1.テープアコール
TapeACall は、iPhone で通話を録音するために取得できる素晴らしいアプリの 1 つです。このアプリを使用すると、ユーザーは着信通話と発信通話を簡単に録音できます。幸いなことに、TapeACall は Apple アプリ ストアと Google Play ストアで入手できるため、Android ユーザーでも利用できます。さらに、このアプリでは、録音した通話を MP3 の標準オーディオ形式で取得できます。ただし、このアプリの無料版では、最大 60 秒の通話しか録音できません。そのプロ版を購入する必要があります。一方、iPhone で TapeACall を使用することに決めた場合は、以下の手順に従ってください。
ステップ1iPhoneにアプリを正常にインストールしたら、アプリを起動します。次に、 レコーダー 画面中央のアイコンをタップしてフォロー 電話 始めること。
ステップ2次に、をタップします マージコール 通話オプションから ボタンをクリックします。これにより、通話がアプリのサーバーにリンクされ、通話の録音が開始されます。
ステップ3録音された通話履歴を表示するには、 演奏する ボタンはレコーダー アイコンの下にあります。
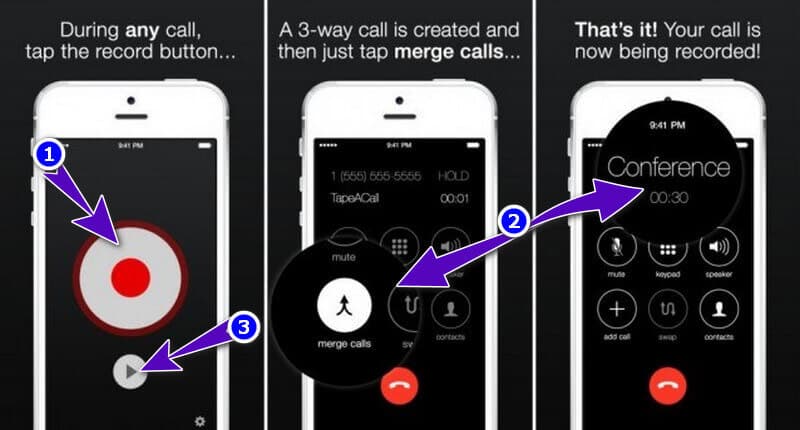
2.通話を録音+
リストの次は、この愛らしい電話レコーダー アプリ、つまり Record Calls+ です。ユーザーがボイスフィルターとバックグラウンドノイズを適用できるコールレコーダーで、きっとあなたを興奮させます。文字起こし機能を必要とせず、ユニークな通話レコーダーを探しているユーザーは、このアプリをきっと気に入るはずです。ただし、Record Calls+ は、無料の試用版に対して限られたクレジットしか提供しません。それ以外の場合は、サービスを継続するために追加のクレジットを購入する必要があります。
ステップ1アプリを開き、連絡先番号と電話をかける相手の番号を入力します。
ステップ2クリック この通話を録音 と 電話をかける ボタンを押して通話と録音を開始します。ただし、ボタンの上の質問に対する確認の回答をタップします。
ステップ3録音後、 歴史 選択して、記録したファイルを表示します。また、 ボイスチェンジャー と テキスト読み上げ 後の特徴。
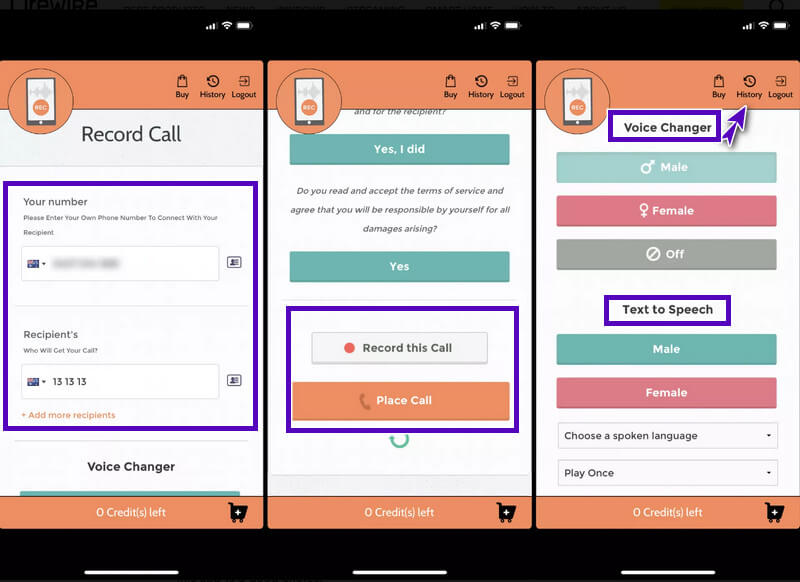
3.コールレコーダーRecMe
iPhone で試すべき最後のアプリは RecMe です。 RecMeは定期的にアップデートされる使いやすいアプリです。さらに、このアプリは、インターフェイスが彼らのために設計されているため、通話を録音するのが初めての人向けです。ただし、RecMe が最初から非常に高い価格であるという事実は否定できません。したがって、試してみたい場合は、以下の手順が役立ちます。
ステップ1インストール後アプリを起動し、登録手続きへ進みます。
ステップ2それは マイク アイコンをクリックして、必要なセットアップを完了します。その後、通話を開始すると、通話が自動的に録音されます。
ステップ3なめる 録音 の下のアイコン マイク アイコンをクリックして、録音履歴を表示します。
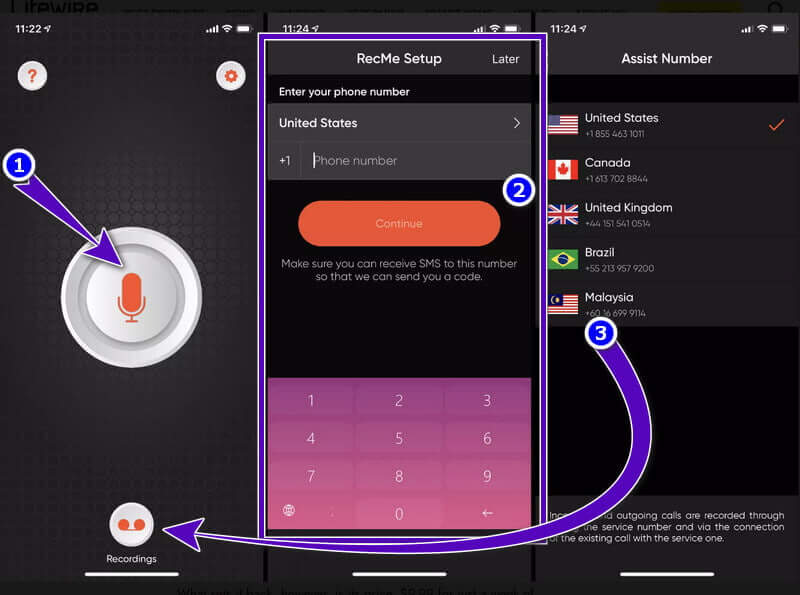
パート 3. iPhone 通話の録音に関する FAQ
通話を録音することは合法ですか?
はい、合法ですが、発信者と受信者の両方の同意が必要です。
なぜ通話を録音する必要があるのですか?
通話を録音する必要がある理由はたくさんあります。ほとんどの人は、証拠を作成し、重要な情報を保持するために通話を録音します。
通話が録音されていることを知ることができますか?
はい。ほとんどの通話録音ツールは、発信者または録音を行っている人に通知します。
Apple は、何らかの理由で意図的にコール レコーダーを提供しませんでした。そして、この記事を見つけることで、使用する適切なアプリを知ることができて幸運になります。したがって、自分で試してみてください。念のために言っておきますが、録音を進める前に同意を求めることを忘れないでください。
画面、オーディオ、ウェブカメラ、ゲームプレイ、オンライン会議、およびiPhone/Android画面をコンピューターに記録します。






 安全なダウンロード
安全なダウンロード



