オーディオレコーダープログラムの選択は簡単です。特に、初心者でも経験豊富なプロでも、必要なものや必要な機能がわかっている場合はそうです。 Audacityのような強力なオーディオレコーダーには多くの利点があります。オーディオをキャプチャするだけでなく、お気に入りの曲を聴くこともできます。インターネット上のいくつかの記事を読んだり、多数のオーディオレコーダーを試したりする代わりに、自分に最も適したオーディオ録音ソフトウェアを調べてみてください。この記事では、Audacityを簡単な手順で優れたオーディオレコーダーとして見てみましょう。
パート1。Audacityでコンピューターオーディオを録音する方法
すばやく簡単にオーディオを回避するには、Audacityを常にリストに含める必要があります。オーディオ録音を処理するためのプロフェッショナルなツールが必要な場合は、Audacityが役立ちます。このプロ仕様のオーディオレコーダーは、すでに何百万人ものポッドキャスターのオーディオ録音の旅を支援してきました。さらに、このオーディオツールは、Mac、Windows、およびLinuxユーザーが利用できます。周波数をすばやく視覚化して選択するためのオーディオのスペクトログラムビューを提供します。また、オーディオからバックグラウンドノイズを除去できるノイズプロファイルもあります。これは、ブーンという音がある場合に特に便利です。
逆に、低音と高音のブーストを使用すると、深みのある、または男らしいトーンを生成できます。必要に応じて、この無料のオーディオエンハンサーを使用して、音楽の低音を強調することができます。以下のビデオを見て、このオーディオソフトウェアを可能な限り簡単な方法で使用する方法を確認してください。
ステップ1オーディオツールをダウンロードする
まず、オーディオツールを起動し、ダウンロードボタンをクリックしてインストール/ダウンロードします。
ステップ2記録ボタンをクリックします
ツールをダウンロードしたら、録音ボタンをクリックすると、自動的に録音が開始されます。
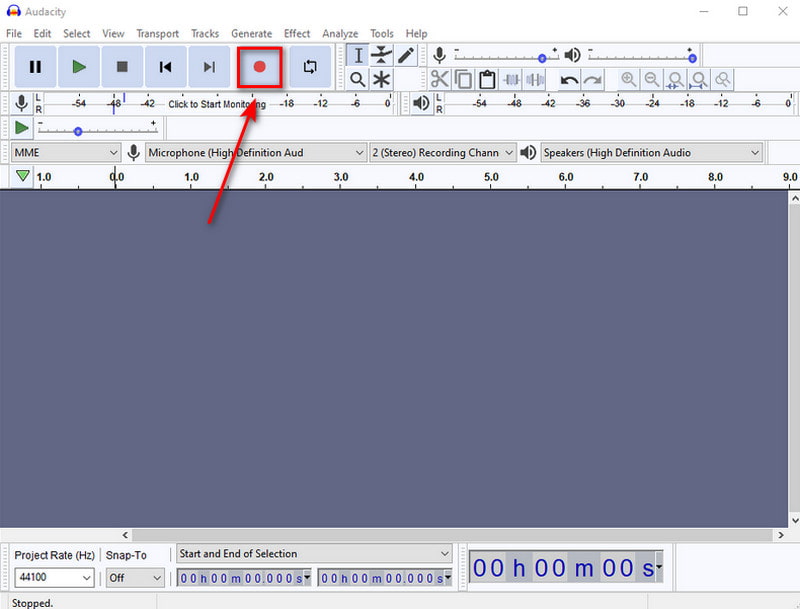
ステップ3停止ボタンをクリックします
これで、をクリックできます やめる オーディオ録音が終了したら、ボタンをクリックします。
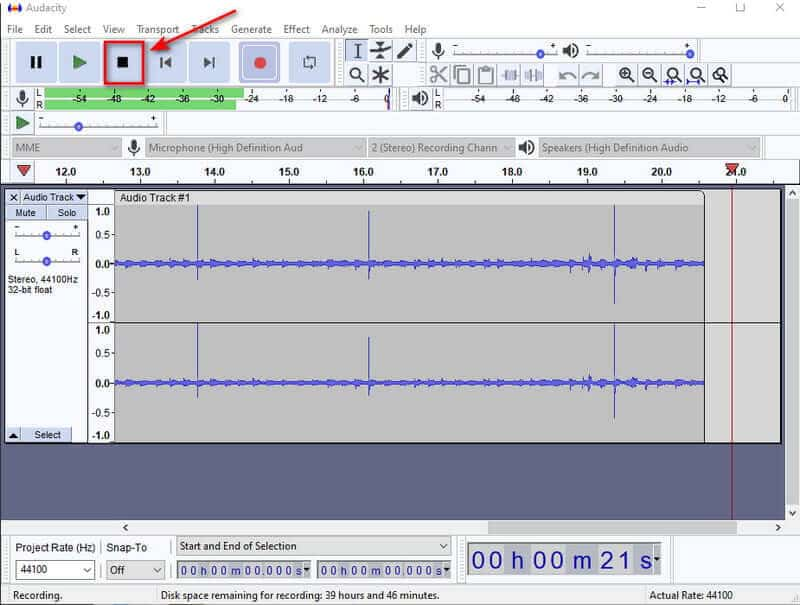
ステップ4エクスポートしてフォーマットを選択
最後に、をクリックして最終出力を保存できるようになりました。 輸出 ボタンをクリックしてから、MP3、MAV、OGGなどの好みの形式を選択します。
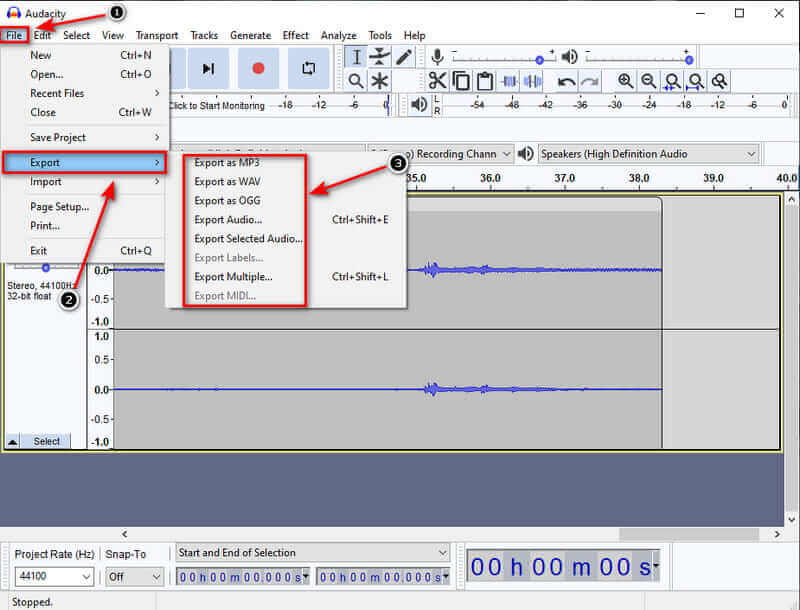
パート2。コンピューターオーディオを録音するためのAudacityの最良の代替手段
1.AVAideスクリーンレコーダー
AVAideスクリーンレコーダー 高度なオーディオレコーダーが必要な場合に推奨されるツールの1つです。ユーザーはバックグラウンドノイズについて頻繁に不満を言うので、新しい追加のノイズキャンセルの助けを借りて、マイナーなバックグラウンドノイズに煩わされることなく録音できます。さらに、出力形式を選択して、データの転送先のデバイスと互換性があることを確認できます。このソフトウェアは、ユーザーが複雑なことを何もせずにソフトウェアと対話できる素晴らしいユーザーインターフェイスを備えています。これまでのところ、これをWindowsまたはMac用の最高のオーディオ録音アプリとしてお勧めします。その場合は、 AVAideスクリーンレコーダーの最も重要な機能。
- システムサウンドとマイクを制限なく同時に録音します。
- 高品質のオーディオをエクスポートできます。
- その他の高度な機能も、包括的なツールで利用できます。
- WindowsおよびMacと互換性があります。
ステップ1AVAideScreenRecorderを起動します
まず第一に、ダウンロード AVAideスクリーンレコーダー ダウンロードボタンをクリックしてください。それはあなたに永遠を奪うことはありません。ほんの数分で、すぐにダウンロードできます。
ステップ2オーディオレコーダーを選択
選択する 録音機、ミニフローティングバーが画面に表示されます。この領域で、システムサウンドとお持ちのマイクをアクティブにできます。
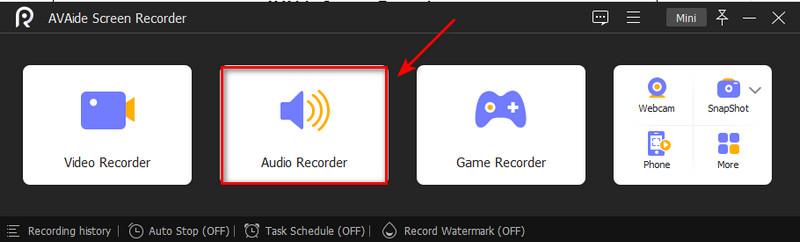
ステップ3録音開始
クリックすると REC ボタンをクリックすると、録音を開始できます。その後、3秒間隔で録音が開始されます。録音が終了したら、クリックしてください やめる ボタン。
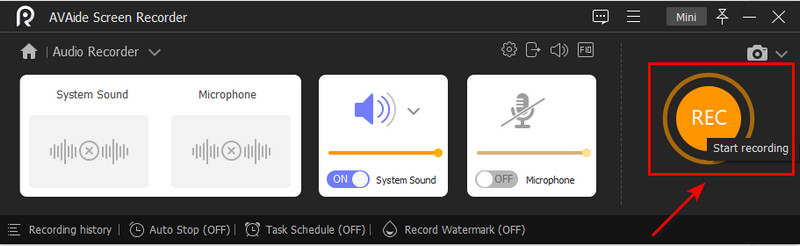
ステップ4録音したオーディオをエクスポートする
最後に、をクリックしてオーディオ録音のエクスポートを開始できます。 輸出 下のボタンをクリックして、 完了 ボタンをクリックして、ドライブに録音をダウンロードします。
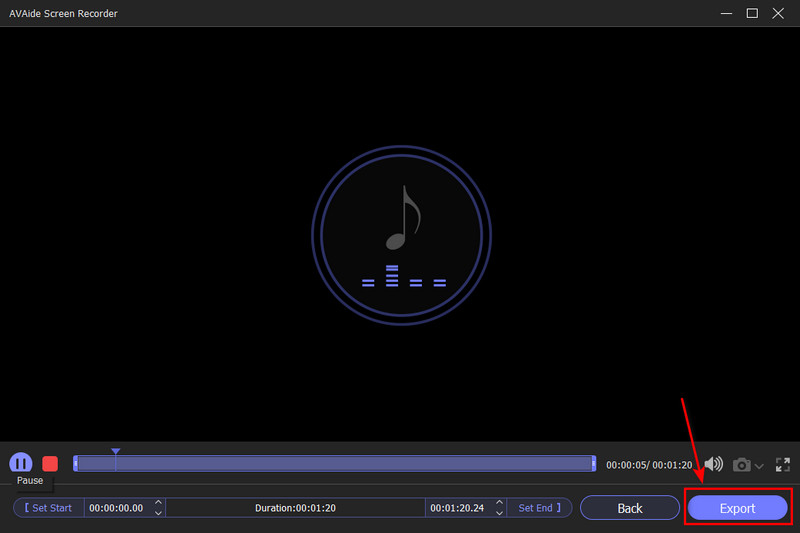
2.Windowsボイスレコーダー
このプログラムは、オーディオを録音するための別のツールを探している場合のオプションです。シンプルで、オーディオトラックを録音して共有するために必要な機能を備えています。シンプルで、オーディオトラックを録音して共有するために不可欠な機能を備えています。その場合、Windows Voice Recorderは、マイクを使用する必要がある単純なアプリケーションです。基本的な録音に加えて、デバイスの内蔵マイク、Webカメラマイク、または任意のマイクで十分です。 Macですばやくオーディオを録音する必要がある場合は、何もダウンロードする必要がなく、完全に安全に使用できるため、これは適切なオプションです。オーディオ録音を開始するために必要なすべてのものを含め、以下の手順に従ってください。
ステップ1ソフトウェアをインストールする
ビルトインプログラムは、をクリックして起動できます。 取得/インストール ボタン。からアプリを起動します 始める デスクトップにオーディオを録音するためのメニュー。
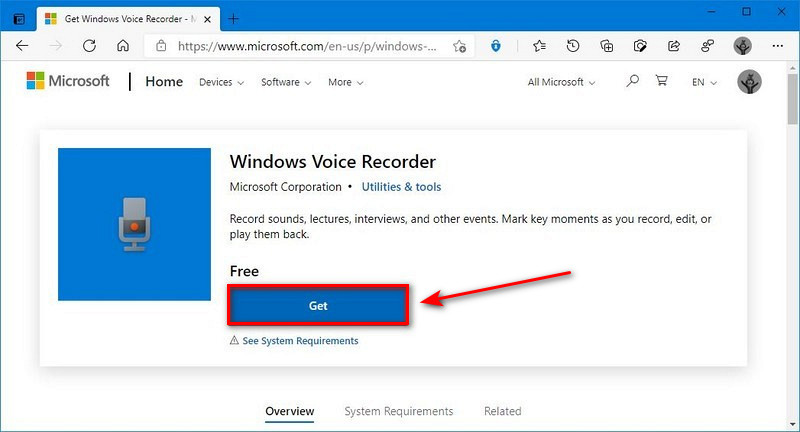
ステップ2録音開始
録音を開始するには、をクリックします 始める ボタン、検索 ボイスレコーダー、をクリックし、 記録 ボタン。ただし、を押すと録音を開始できます Ctrl + R キーボードで。
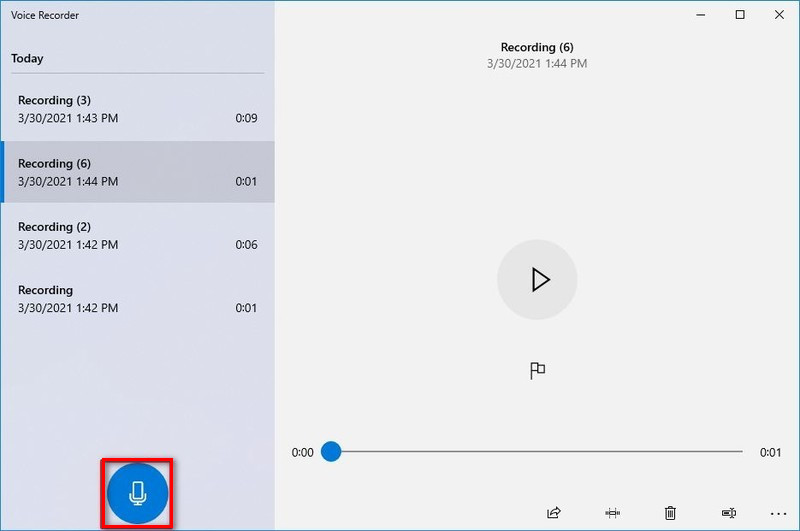
ステップ3停止ボタンをクリックします
録音を停止するには、 やめる ボタン。を押すと録音を停止できます バックスペース, スペースキー, 入力、 と ESC 同時にキー。
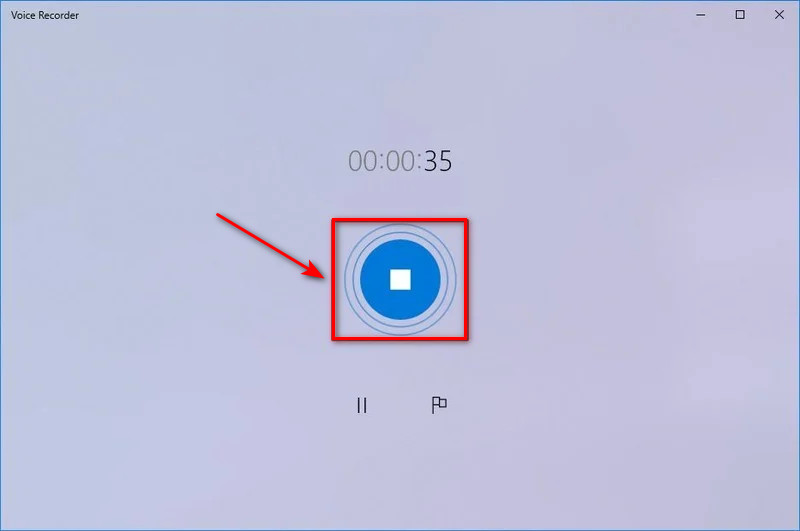
パート3。オーディオレコーダーに関するFAQ
ビデオのオーディオを改善するにはどうすればよいですか?
ビデオクリップのオーディオ品質を向上させたいとします。その場合、QuicktimeやAudacityなどのビデオ編集ソフトウェアを使用できます。これらのアプリは、不要なオーディオパーツを削除することで、サウンドを修正し、さらに改善することができます。
オンラインでボイスレコーダーを使用しても安全ですか?
Revは、シンプルで効果的なオンラインボイスレコーダーに最適なオプションです。あなたの声を録音し、MP3ファイルをダウンロードすることは完全に無料です。このツールは暗号化されているため、録音にアクセスできるのはあなただけです。
音声しか録音できませんか?
8K TVは、平均的なTV買い物客が今年考えられるサイズと価格でようやく利用可能になりましたが、8Kの採用は、8Kコンテンツがまだないという1つの明白な省略によって依然として行き詰まっています。
iPhoneをオーディオレコーダーとして使用することはできますか?
iPhoneをポータブル録音デバイスとして使用して、ユーティリティフォルダにあるVoice Memosアプリを使用して、個人的なメモ、教室での講義、音楽のアイデアなどを録音できます。トリム、置換、再開などの編集ツールは、録音を微調整するのに役立ちます。
オーディオレコーダーの目的は何ですか?
ボイスレコーダーは音声を登録し、別のデバイスに簡単に転送できるオーディオファイルに変換します。これらは、スタンドアロンの録音デバイスとスマートフォンアプリの両方として、複数のベルとホイッスルを備えたさまざまな機能で利用できます。
私たちは、ここのレコーダーが私たちのテストを通して優れた録音の可能性を持っていることを発見しました。ただし、競合他社をしのぐライターが必要だとします。その場合は、AVAide Screen Recorderを、これまでで最高かつ最も使いやすいオーディオレコーダーとしてお勧めします。
オーディオ、オンライン会議、ゲームプレイビデオ、音楽、Webカメラなどで画面アクティビティをキャプチャします。



 安全なダウンロード
安全なダウンロード


