MP4は最も一般的な動画形式の一つで、サイズが小さく、幅広いサポートに対応していることで知られています。一方、MKVは高画質を維持し、複数の音声トラックや字幕トラックを扱うことができるため人気があります。変換方法を知りたいですか? MP4からMKVこの記事では、ステップバイステップで手順を説明します。下にスクロールして、自分に合った方法を見つけてください。
パート1:Windows / MacでMP4をMKVに変換する方法(ステップバイステップ)
1.AVAide MP4 コンバーター
WindowsとMacユーザーの場合、MP4をMKVに変換するのは簡単です。 AVAideMP4コンバーター一括変換に対応しているので、同じ作業を繰り返すことなく、複数のファイルを一度に変換できます。また、処理全体を通して高い鮮明度を維持できることも大きな利点です。解像度、ビットレート、フレームレートなどの設定を細かく調整して、ニーズに合わせて調整することも可能です。さらに、使い方が簡単なので、初めて使う方にもおすすめします。
ステップ1AVAide MP4 Converter を Windows または Mac に無料でダウンロードしてインストールします。
ステップ2開いたら、 追加ファイル ボタンをクリックしてMP4動画を読み込みます。また、ファイルを直接プログラムに配置すれば、より素早くインポートできます。
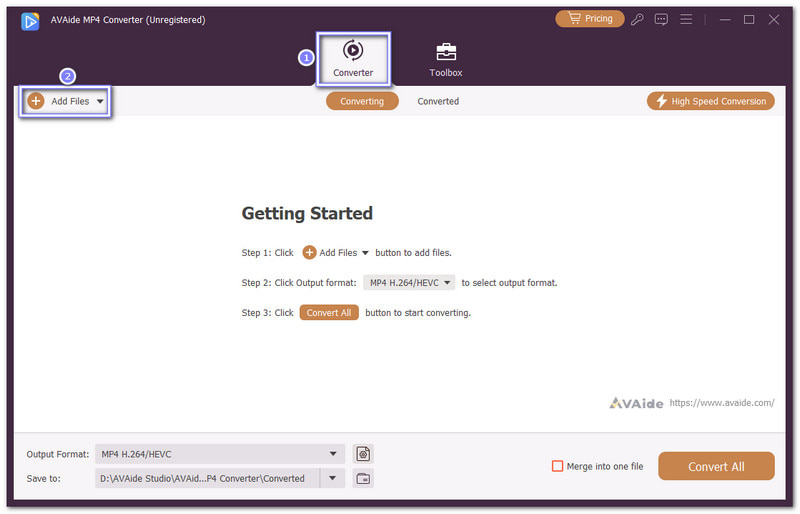
ステップ3ヒット フォーマット 右上のドロップダウンメニューで、ビデオ形式のリストから MKV元の解像度を維持するには、 ソースと同じより鮮明に表示したい場合は、 カスタムプロファイル ボタンを押してコーデックを設定します 動画 また HEVC FLACロスレスオーディオに対応。ビデオとサウンドの出力品質を向上させます。
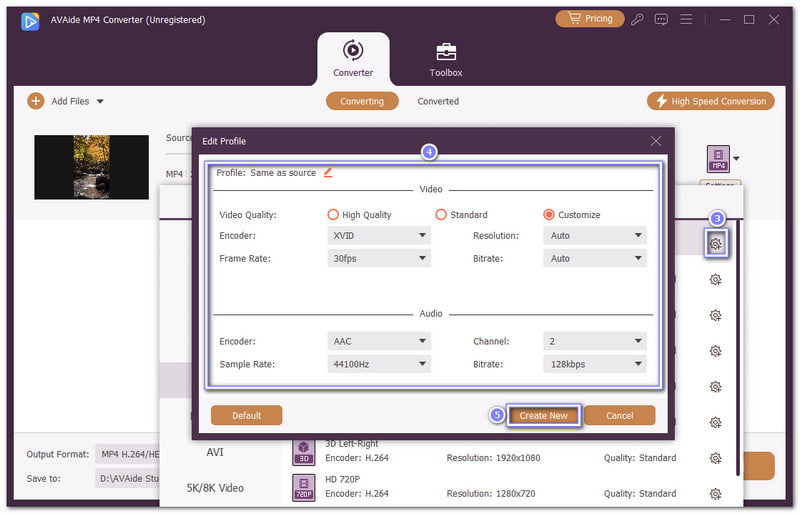
ステップ4メイン画面に戻り、保存パスを設定してMKVファイルを保存する場所を選択します。その後、 すべて変換 変換を開始します。AVAide MP4コンバーターは高速に動作し、ビデオを良好な鮮明度に保ちます。
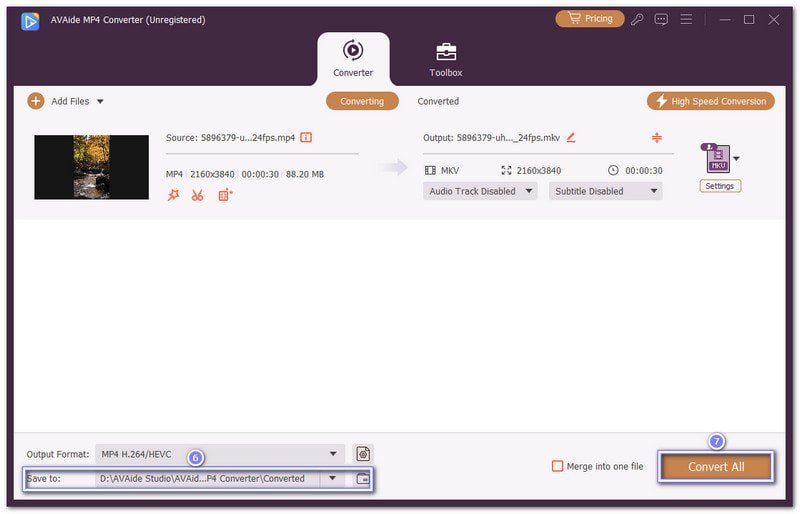
AVAide MP4 コンバーターが提供するその他のオプション: AVAide MP4 Converterは、動画のカット、結合、クロップ、回転などの編集機能を備えています。不要な部分をトリミングし、必要なクリップだけを残すことができます。また、フィルター、エフェクト、テキスト、画像の透かしを追加して、出力ファイルをカスタマイズすることもできます。
2. VLC
VLCはメディアプレーヤーであるだけでなく、ビデオコンバーターとしても機能します。MP4をMKV形式に変換したい場合、VLCを使えば追加のプログラムなしで簡単に変換できます。プロファイルの作成、コーデックの微調整、出力設定の調整も可能です。WindowsとMacの両方で動作するため、素早いビデオ変換に便利なプログラムです。
ステップ1VLCを開いてクリック メディア、次に選択します 変換/保存次に、 追加 ボタンをクリックし、MKV に変換する MP4 ファイルを選択します。
ステップ2クリック 変換 ポップアップダイアログボックスで、 レンチ 新しいプロフィールを作成するには、「プロフィール」の横にあるボタンをクリックします。
ステップ3に移動します カプセル化 タブをクリックして選択します MKV 形式として「」を選択し、プロファイルに名前を付けます。
ステップ4クリック ブラウズ MKV ファイルを保存する場所を選択し、名前を入力します。
その後、をクリックします 始める 変換を開始し、VLC がプロセスを完了するまで待ちます。
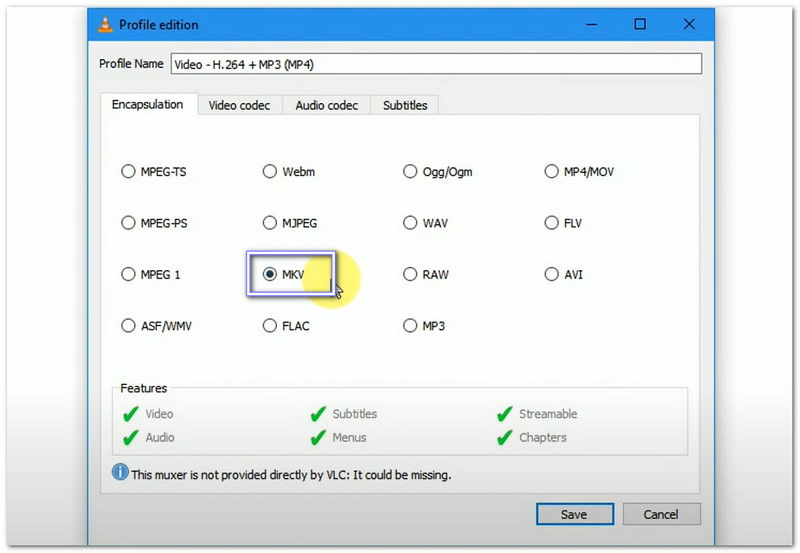
VLC が提供するその他のオプション: DVD の再生、オンライン ビデオのストリーミング、画面のキャプチャ、破損したファイルの修復、ライブ ストリームの録画、オーディオ形式の変換も行えます。
パート2:インストールなしでMP4をMKVに変換する方法
1. CloudConvert
プログラムをインストールせずにMP4をMKVに変換することは可能です。CloudConvertを使えば簡単です。200以上のフォーマットに対応するオンラインコンバーターで、動画の解像度、鮮明度、ファイルサイズを調整できます。このオンラインMP4-MKVコンバーターは安全で、ISO 27001認証を取得しており、データを保護します。ブラウザで実行されるため、タスクを完了するために必要なのはインターネット接続だけです。
ステップ1CloudConvert - MP4 to MKV Converter の公式 Web サイトにアクセスします。
ステップ2クリック ファイルを選択 MP4 ファイルをアップロードします。
ステップ3ビデオが読み込まれると、MKVが自動的に表示されます。 に変換 オプション。
ステップ4最後に、をクリックします 変換 ボタンをクリックし、完了したら変換したファイルをダウンロードします。
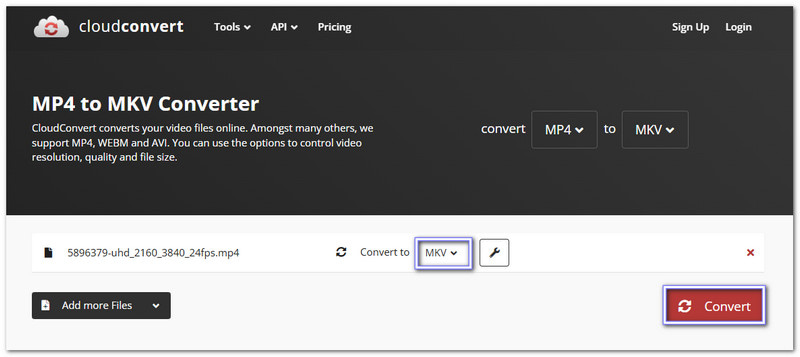
CloudConvert が提供するその他のオプション: オーディオ、ドキュメント、スプレッドシート、プレゼンテーション、画像を変換します。
2. FreeConvert
MP4をMKVにオンラインで無料で変換したいですか?FreeConvertなら、それが可能です。FreeConvertは、あらゆるウェブブラウザで動作し、プログラムのダウンロードも不要な、無料のMP4からMKVへのコンバータです。このサイトはSSL暗号化を使用して安全性を確保しており、ファイルは数時間後に削除されるため、プライバシーが保護されます。
ステップ1引き続きブラウザで、FreeConvert - MP4 to MKV Converter を開きます。
ステップ2をクリックしてMP4ファイルをアップロードします ファイルを選択 ボタン。
ステップ3MKV 自動的に選択されます 出力 ビデオが読み込まれたら。
ステップ4クリックして大丈夫です 変換 ボタンをクリックし、変換プロセスが完了するまでお待ちください。
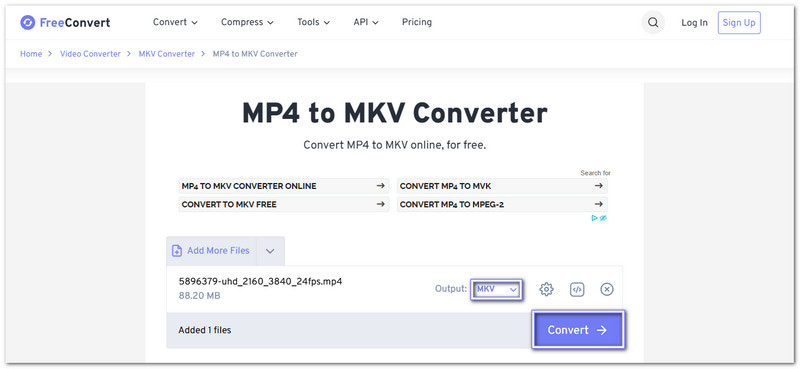
FreeConvert が提供するその他のオプション: ビデオ コーデックの詳細設定、ビデオのサイズ変更、フレーム レート、ビデオの回転または反転、字幕のアップロード、オーディオ コーデックの変更、音量の調整、フェード効果、ビデオのトリム、ビデオの切り抜き、オーディオの削除。
3. VEED.IO
コンバータの中には、フォーマットの変換以外にも多くの機能を持つものがあります。VEED.IOもその一つです。MP4からMKVへのファイル変換機能に加え、解像度の調整も可能です。 アスペクト比、fps、オーディオチャンネル。シンプルで高速、そして保存前に動画を仕上げたい場合に最適な基本的な編集オプションも備えています。
ステップ1ブラウザでVEED.IO - MP4 to MKVを検索して開きます。
ステップ2クリック MP4ファイルを選択 >> ファイルをアップロードする MP4 ビデオをアップロードします。
ステップ3に変換 オプションは MKV すでに決まっているので、大丈夫です。
ステップ4打つ 変換 MP4 から MKV への変換プロセスを開始します。
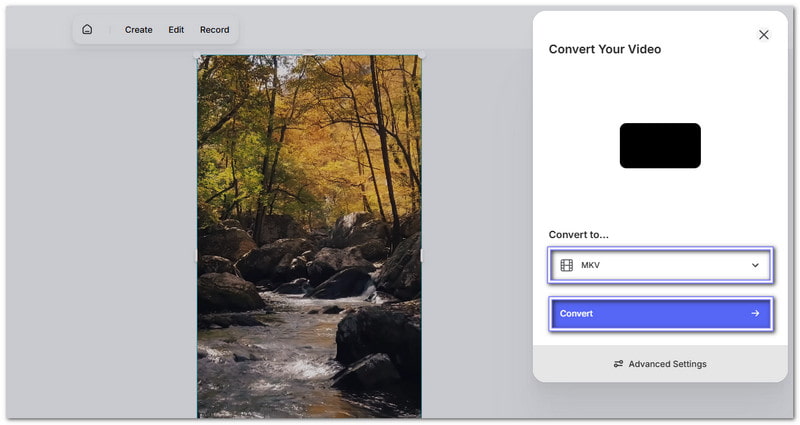
VEED.IO が提供するその他のオプション: ビデオの編集、フィルターの追加、色の調整、速度の変更、エフェクトの追加、サウンドの修正、フェードインまたはフェードアウトトランジションの使用を行います。
パート3:iPhoneでMP4をMKVに変換する方法
1. ビデオコンバーター
iPhoneをお使いの方で、MP4をMKVに変換したい場合は、ビデオコンバーターアプリが便利です。変換は安全なクラウドサーバー上で行われるため、スマートフォン上で高速かつ軽量です。ほとんどのファイルは15秒以内に完了します。完了したら、MKVをMacにAirDropしたり、アプリで共有したりできます。
これを使用して MP4 を MKV に変換する方法は次のとおりです。
ステップ1Float Tech, LLC の The Video Converter をデバイスにインストールします。
ステップ2今あなたがすべきことは 写真、MP4ビデオを選択し、クリックします シェア、 選択する ビデオコンバーターすると、ビデオがコンバーターに移動されます。
ステップ3ドロップダウンで選択 .MKV フォーマットを選択します。 ファイルを変換する ボタンをクリックして変換を開始します。
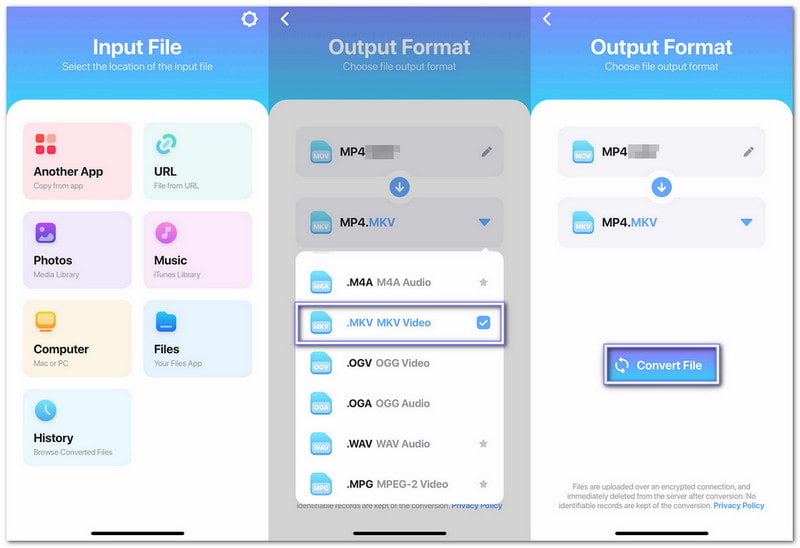
ビデオコンバーターが提供するその他のオプション: 多くのビデオおよびオーディオ形式をサポートし、アプリ内ファイル ブラウザーが含まれており、変換されたビデオを即座に保存、共有、または表示できます。
2. ビデオコンバーターとコンプレッサー
より高度な制御を求めるiPhoneユーザーにとって、このアプリは最も高速で、ほぼすべてのビデオ形式に対応しています。MP4をMKVに変換できるだけでなく、 ビデオを圧縮する スペースを節約するために、解像度、フレームレート、ビットレート、オーディオ形式、さらには字幕トラックを変更できます。
ステップ1Inverse.AI のビデオコンバーターとコンプレッサーをデバイスにインストールします。
ステップ2コンバーターを開き、 変換または圧縮 ボタンをクリックし、MP4 ビデオをインポートします。
ステップ3に向かう フォーマット ドロップダウンから選択 MKV.
ステップ4最後に、をクリックします 変換 ボタンをクリックすると、MKV ファイルがデバイスに保存されます。
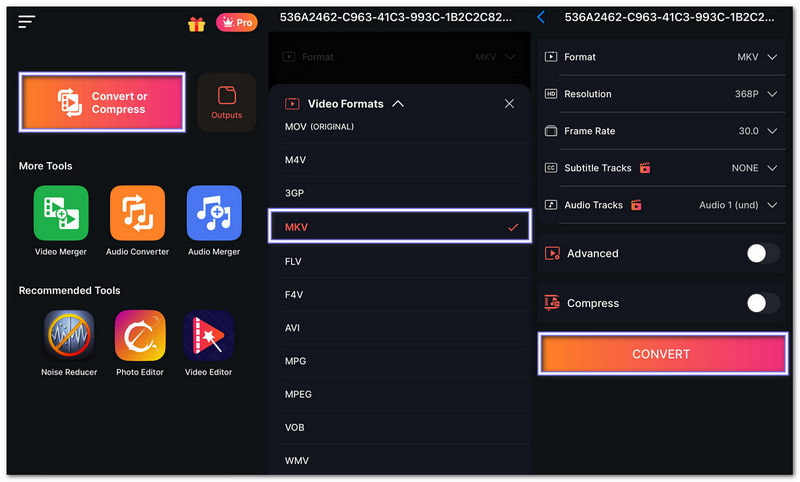
ビデオコンバーターとコンプレッサーが提供するその他のオプション: ビデオとオーディオの圧縮、ビデオの結合、オーディオの変換、オーディオの結合、および 1080p や 720p などの高解像度のサポート。
パート4:FFmpegでMP4をMKVに変換できるか
FFmpegは、ほぼすべてのビデオ形式に対応しているコマンドラインツールです。MP4からMKVへの変換も品質を損なうことなく行えます。ビデオを再エンコードするか、コンテナのみを変更するかを選択できます。コンテナのみを変更する場合、変換は高速かつロスレスで、品質はそのままです。メディアファイルを扱う多くのユーザーから信頼されています。
ロスレス変換のコマンド:
ffmpeg -i input.mp4 -c copy output.mkv
品質は同じまま、コンテナ形式のみが変更されます。
あなたはどちらだと思いますか MP4からMKVへのコンバーター あなたにぴったりですか?まだ迷っているなら、 AVAideMP4コンバーター高速で、バッチ変換に対応し、最初から最後まで高品質を維持します。ビデオ設定を調整したり、編集ツールを使ってファイルをカスタマイズしたりすることも可能です。シンプルで信頼性が高く、WindowsとMacの両方のユーザーに最適です。
あらゆるビデオフォーマットを高出力品質のMP4に変換する多機能MP4コンバーター。



 安全なダウンロード
安全なダウンロード


