ビデオから不要なセグメントを削除したい場合は、ビデオのトリミングが最も重要なことの1つです。クリップに気が散る要素が含まれていると、イライラすることを否定できません。ビデオをトリミングしたいとします。その場合、あなたはあなたがあなたの負荷を啓発するのを助けるためにひどくより良いツールを必要とします。
さらに、素晴らしいツールを使用してクリップを簡単に編集できます。その場合は、すぐに使用できる実用的で便利なプログラムを使用して、プロセスを段階的に説明します。ジャンプした後、あなたはそれらについてもっと学ぶことができます。
パート1。VLCでビデオをトリミングする方法の最も簡単な方法
ビデオのトリミングに関して、最もユーザーフレンドリーなソフトウェアの1つはVLC Media Playerです。これを使用すると、可能な限り簡単な方法でビデオをトリミング、トリミング、および編集できます。これは、Windowsコンピュータ、Mac、Linux、またはAndroidやiPhoneを含む携帯電話にインストールおよびダウンロードできる無料のソフトウェアです。
さらに、このツールはインストールが簡単で、ライセンスや購入なしで多くのファイル形式をサポートします。一方、このツールを使用すると、ダウンロードおよびインストール中にビデオを再生できます。使用方法については、以下の基本的な手順をご覧ください。 ビデオをトリミングするVLC.
ステップ1VLC Media Playerを起動し、に移動します メディア>ファイルを開く >このツールで編集したいビデオ。
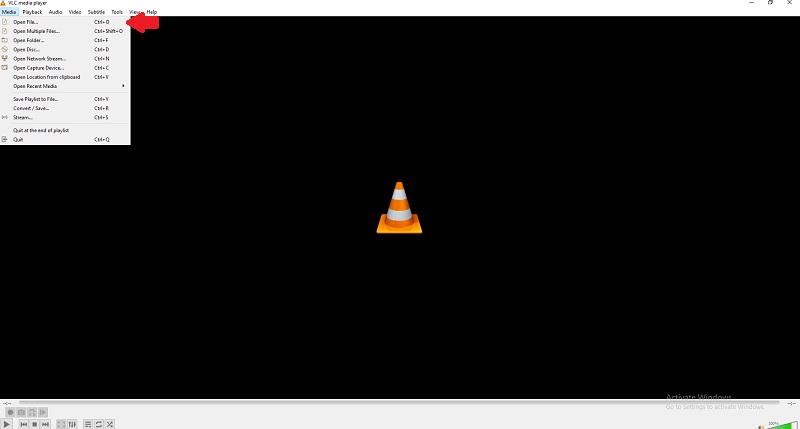
ステップ2ビデオが再生されていない場合は、トリミングしません。ただし、 ビデオ>トリミング ビデオの再生中にボタンを押します。
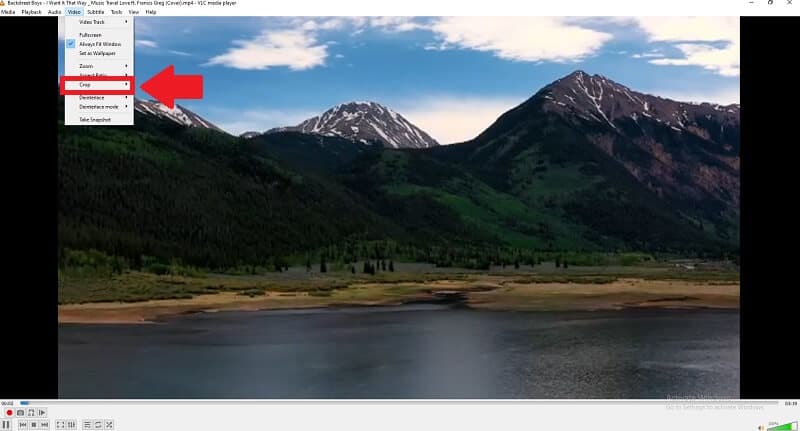
ステップ3ビデオクリップのサイズを変更するとします。その場合、ビデオの再生中にアスペクト比を選択することでこれを行うことができます。
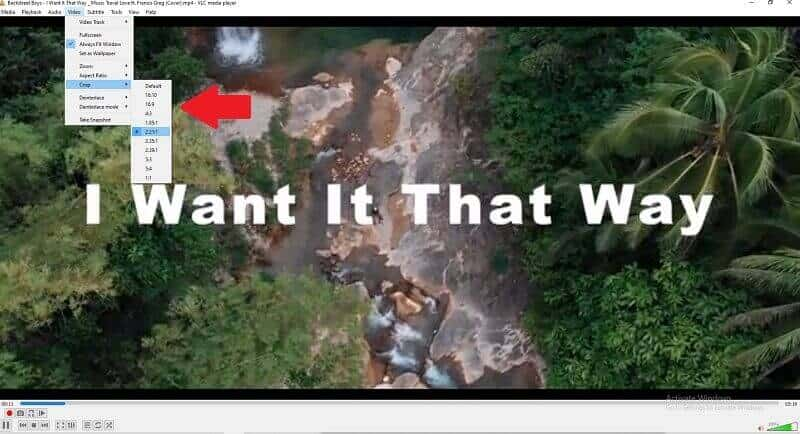
パート2。VLCなしでビデオをトリミングするための最高のソフトウェアの使用
あなたが間違いなくあなたの問題であなたを助けるであろう完璧で優れたツールを探しているなら。そのためのツールがあります。 AVAideビデオコンバーター は、ビデオクリップを専門的にトリミング、トリミング、回転、および編集するための最高のプログラムの1つです。使い方は簡単で、強力な機能がたくさんあります。これはビデオコンバーターではありませんが、品質を犠牲にすることなくビデオのトリミングと変換を支援します。
VLCなどのプロのビデオ編集ソフトウェアは、Webコンテンツの作成者である場合、または学習曲線が急であるためにビデオをトリミングしたい場合には、最良の選択ではありません。ビデオをトリミングするもっと簡単な方法があるかどうか疑問に思うかもしれません。可能な限り簡単な方法でビデオクリップをトリミングする場合は、 AVAideビデオコンバーター、これにより、わずか数分でビデオをトリミングできます。
300以上のフォーマットをサポートしているため、ビデオを編集および変換するための強力なツールです。そして、1800万人以上がダウンロードしており、そのうち800万人が満足しています。また、高度な暗号化を採用してユーザーデータを保護します。このツールは、ビデオ編集などの他の目的にも使用できます。すべてのオプションは、ビデオのトリミング、トリミング、マージ、反転、および回転です。
さらに、 AVAideビデオコンバーター 最も便利で優れたツールです。また、無料でインストールおよびダウンロードできるオンラインソフトウェアとしても利用できます。このツールを使用すると、必要なものすべてを提供しながら、創造性を向上させることができます。他のツールの中で、あなたは最高のものを使うでしょう。
- 使用する強力な機能があります。
- 使いやすいインターフェースです。
- フッテージを自動的にトリミングできます。
- ほぼすべてのビデオ形式をサポートしています。
以下の最も専門的なソフトウェアを使用するステップバイステップのプロセスを学びます。
ステップ1ソフトウェアをダウンロードする
上のダウンロードボタンをクリックして、最初に最高のソフトウェアをダウンロードする必要があります。
ステップ2ファイルを直接アップロードする
ソフトウェアをインストールしたら、ファイルを(+)にドラッグアンドドロップします プラス ボタンをクリックして続行します。

ステップ3ビデオを切り抜く
を選択してビデオをトリミングします 作物 インターフェイスの上のツールバーから。到着すると、編集を開始できるようになります。画面の左上隅にある矢印カーソルを使用して、ビデオを手動でトリミングすることができます。ビデオのアスペクト比は、選択によって変更することもできます。次に、終了したら、をクリックします わかった 変更を保存します。

ステップ4回転を調整する
ビデオクリップを回転させたい場合は、回転ボタンを自由に選択できます。

ステップ5ビデオクリップを変換する
最後に、ビデオをトリミングして調整した後、[ すべて変換 完成した作品を変換するボタン。

パート3。ビデオのトリミングに関するFAQ
VLCでmp4ビデオのサイズを変更できますか?
はい、VLCはビデオのサイズを変更するための最も簡単なツールとしてよく知られています。一方、次の場所に移動すると、動画のサイズを変更できます。 ビデオ>アスペクト比 必要なサイズを選択します。
VLCをスマートフォンやiPhoneにインストールできますか?
前述のように、はい、お使いの携帯電話がAndroidまたはIOSであるかどうかにかかわらず、このソフトウェアを無料でダウンロードしてインストールできます。これを携帯電話で楽しんだり、他の人と共有したりすることもできます。
ビデオをVLCに保存するにはどうすればよいですか?
クリックするとすぐに保存できます メディア>次にプレイリストをファイルに保存、ファイルの名前を変更すると、ファイルが完成します。手間をかけずに保存できます。
まとめると、どちらのソフトウェアでも動画の切り抜きは簡単です。VLCを使って動画を切り抜くと、創造性を高めることができます。ここまででやり方がわかっていればなおさらです。特に、 AVAideビデオコンバーターの最高のソフトウェア。ビデオクリップのトリミングに関しては、このソフトウェアがリストの一番上にあります。そのプロフェッショナルで優れた機能にもかかわらず、それは単なるビデオコンバーター以上のものです。
ロスレス品質での変換のために350以上のフォーマットをサポートする完全なビデオツールボックス。
ビデオのトリミングとサイズ変更
- WindowsおよびMac用のトップ8GIFリサイザー
- Instagramのビデオのサイズを変更またはトリミングする方法
- ビデオのアスペクト比を変更する方法に精通している
- Androidで動画を切り抜いてサイズを変更する方法
- PremiereProでビデオをトリミングする方法
- iMovieでビデオをトリミングする方法
- Macでビデオをトリミングする方法
- QuickTimeでビデオを切り抜く方法
- あなたのビデオを大きく切り抜くためのトップ5の驚くべきアスペクト比コンバーター
- Windowsムービーメーカーでアスペクト比を変更する方法
- Photoshopでビデオのサイズを変更する方法
- MP4ビデオを見事にトリミングする方法
- Ffmpegを使用してビデオのサイズを変更する方法
- 透かしなしでビデオをトリミングする方法
- Windowsでビデオを切り抜く方法
- WindowsMeidaPlayerでビデオをトリミングする方法
- ビデオを正方形にトリミングする方法
- AfterEffectsでビデオをトリミングする方法
- DaVinciResolveでビデオをトリミングする方法
- OpenShotでビデオを切り抜く方法
- Kapwingを使用してビデオをトリミングする方法
- Snapchatビデオをトリミングする方法
- VLCクロップビデオの使用方法
- Camtasiaビデオを切り抜く方法
- OBSクロップビデオの使用方法
- Ezgifサイズ変更ビデオの使用方法
- FinalCutProでアスペクト比を変更する方法



 安全なダウンロード
安全なダウンロード


