Windows Media Playerを使用してビデオのアスペクト比を変更できるかどうか本当に疑問に思っていますか?おそらく、ビデオをトリミングしてトリミングする方法を知りたいだけですか?以下に示す手順に従わない限り、2つはどちらも機能しません。不要な角度でビデオを見たり見たりするのがどれほど面倒かはわかっています。さらに、みんなの経験と泣き言に基づいて、彼らはWMPでビデオを再生しながらビデオをトリミングすることを切望しています。しかし、彼らはそれを正しく行う方法や、リアルタイムでそれを行うことができるかどうかを知りません。
それにもかかわらず、この記事をもっと読むことによって、あなたはその方法を見て学びます Windows MediaPlayerのビデオをトリミングする 最も壮観な方法で!結局のところ、あらゆる状況に対応する優れたソリューションを探すお手伝いをすることは、私たちの喜びです。したがって、座ってリラックスして、読書を楽しんでください!
パート1。WindowsMediaPlayerがビデオを切り抜く方法
結局のところ、Windows Media Playerは、ズームインとズームアウトを除いて、ビデオファイルのアスペクト比を正確にサイズ変更できないことを知っておく必要があります。ただし、トリミングを使用してWindows MediaPlayerを使用してビデオをトリミングするこの美しい方法があります。はい、あなたはそれを正しく読んでいます! SolveigMMトリマープラグインを使用して、WMPでビデオをトリミングすることもできます。どのように?以下の詳細な手順に従ってください。
ステップ1プラグインをダウンロードする
WindowsベースのコンピューターでSolveigMMWMPトリマープラグインを入手してください。ダウンロードして正常にインストールします。
ステップ2プラグインをアクティブ化する
インストールしたら、アクティブ化する必要があります。これを行うには、Windows Media Playerを開き、[ 整理 と選択します オプション。ポップアップウィンドウで、に移動します プラグイン をクリックします ウィンドウズ 新しくインストールしたトリマーを切り替えます。次に、ヒット Applyと わかった.
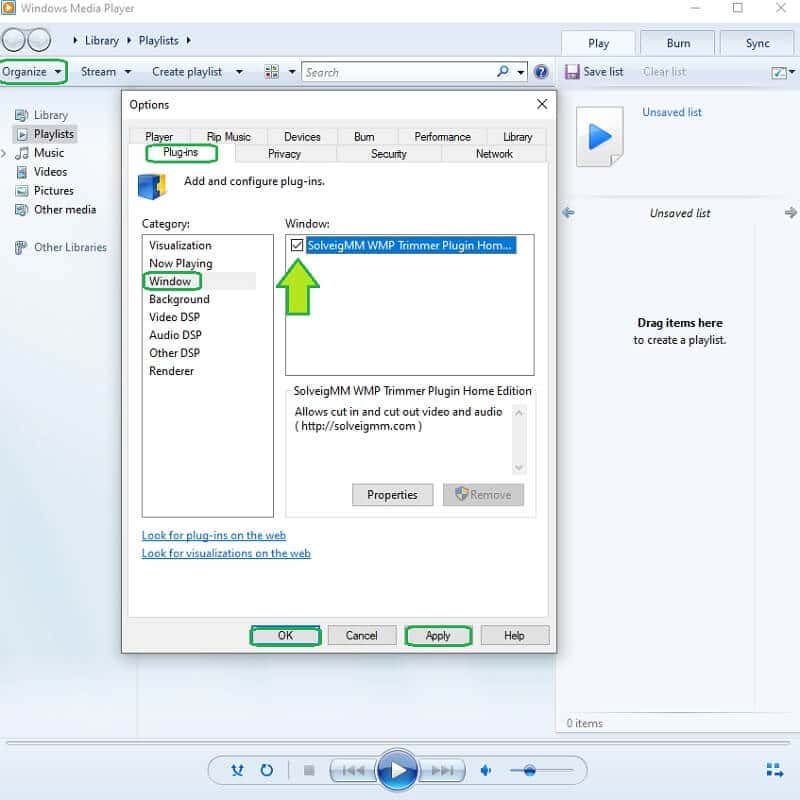
ステップ3トリミング/トリミングを開始します
ビデオをトリミングする方法は? Windows Media Playerを開き、ビデオファイルを開きます。次に、をクリックしてファイルのカスタマイズを開始します。 ファイルの編集。トリミングハンドルバーの切り替えを開始し、それをナビゲートして、見逃したいビデオパーツをカットします。次に、をクリックします トリム トリミングされたビデオを保存するためのタブ。
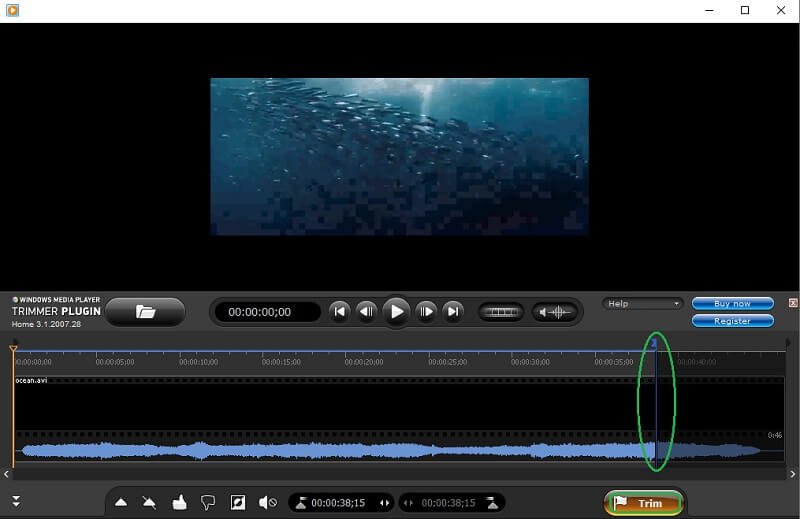
- 長所
- Windows MediaPlayerでナビゲートできます。
- Windowsデバイスに最適です。
- 短所
- 最小限の機能。
- ダウンロード可能。
- 時々クラッシュする
- アスペクト比は変更できません。
パート2。WindowsMediaPlayerのビデオをトリミングする素晴らしい方法
あなたは壮観なオールインワンツールに値します!したがって、最小限の機能を備えたツールに甘んじないでください。その代わり、 Windows MediaPlayerのビデオのサイズを変更する 印象的なを使用して AVAideビデオコンバーター!この多機能ソフトウェアは、ビデオを強化し、期待を超える出力を満たす最も強力でエキサイティングなプリセットを提供できるため、インストールする価値があります。さらに、 AVAideビデオコンバーター ビデオをトリミングするだけでなく、好みのアスペクト比を実現すると同時に、ビデオを強化します。
それに加えて、このソフトウェアは驚異的なコンバーターであるため、ビデオを変換し、デバイスに合わせてさまざまな形式の複数の出力を使用できます。これは、ビデオおよびオーディオファイルに対して300を超える他の入力と出力をサポートするためです。たとえば、次のことができます MP4ビデオをトリミング 高品質で。それでは、以下の手順を使用して、Windows MediaPlayerを使用せずにアスペクト比を変更する方法を見てみましょう。
- それらを強化しながらあなたのビデオをトリミングしてください!
- 使用する多くの機能とツールを提供します。
- Windows、Linux、およびMacをサポートします。
- ハードウェアアクセラレーションでデバイスを保護します。
- オールインワンソフトウェア。
AVAide VideoConverterを使用してビデオをトリミングする方法
ステップ1ソフトウェアを入手する
この価値のあるソフトウェアをデバイスにインストールしてください。これを行うには、上のダウンロードボタンを押すだけで、すぐにインストールできます。
ステップ2ビデオを切り抜きにアップロードする
ツールを起動し、Windows MediaPlayerからビデオのアップロードを開始してサイズを変更します。下 コンバータ、 クリック プラス 中央にあるアイコンをクリックしてビデオを配置します。一方、クリックすると 追加ファイル または、インターフェイスの中央にファイルをドラッグアンドドロップするだけです。
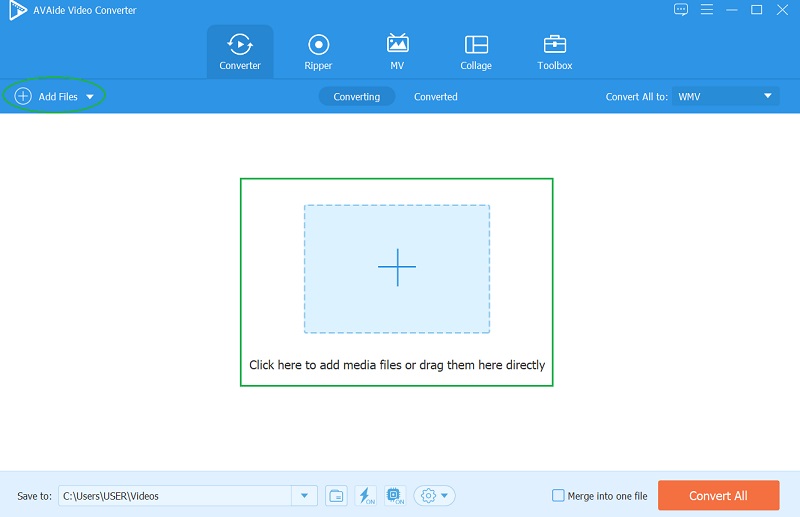
ステップ3カスタマイズを開始
ビデオが入ったら、 星 その下のアイコン、そしてクラフトを始めましょう。新しいウィンドウで、 回転して切り抜く、ターゲットを選択してください アスペクト比 そのリストから。それ以外の場合は、トリミングバーを使用してビデオを自由にトリミングし、 わかった 目標に到達したら。
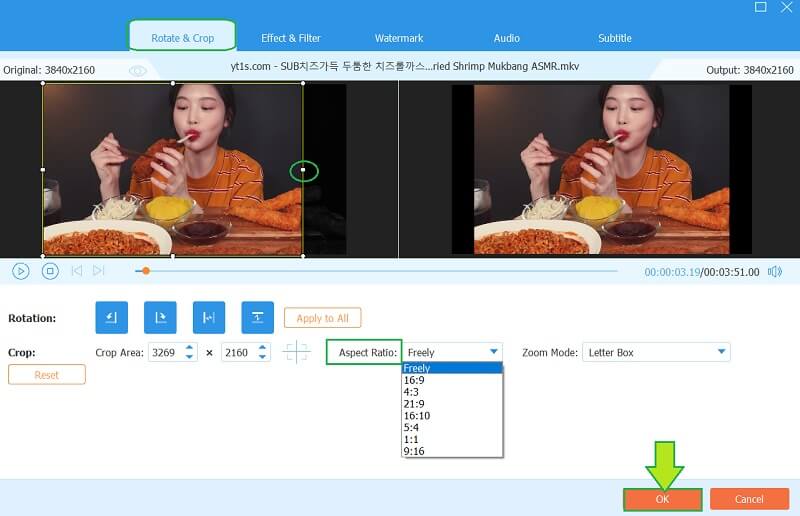
ステップ4ビデオのトリミング(追加)e
この追加のヒントは、ビデオをトリミングすることもできるため、Windows MediaPlayerのビデオをトリミングする方法に答えるだけではありません。ヒット はさみ アイコンの横にあります 星、次にハンドルバーを自由にナビゲートして、好みに合わせてビデオをトリミングします。また、このウィンドウでは、ビデオを分割したり、新しいセグメントを追加したりできます。クリックするとすべてが行われます 保存する 後。
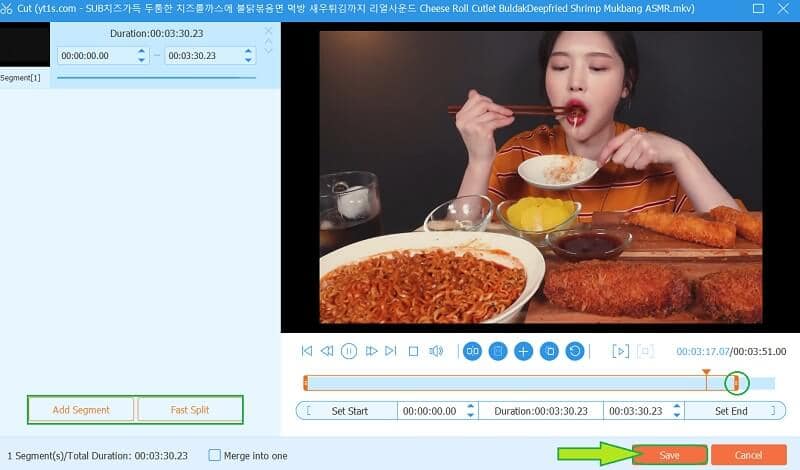
ステップ5変更を保存する
最後に、ビデオのすべての変更を適用するには、 すべて変換 ボタン。今回は、をクリックするだけで出力の形式を選択することもできます。 矢印 フォーマットアイコンの横にあるタブ。したがって、複数のファイルで作業している場合は、 すべてをに変換 タブを統一して設定します。そして、それがWindows MediaPlayerのビデオをトリミングする方法です。
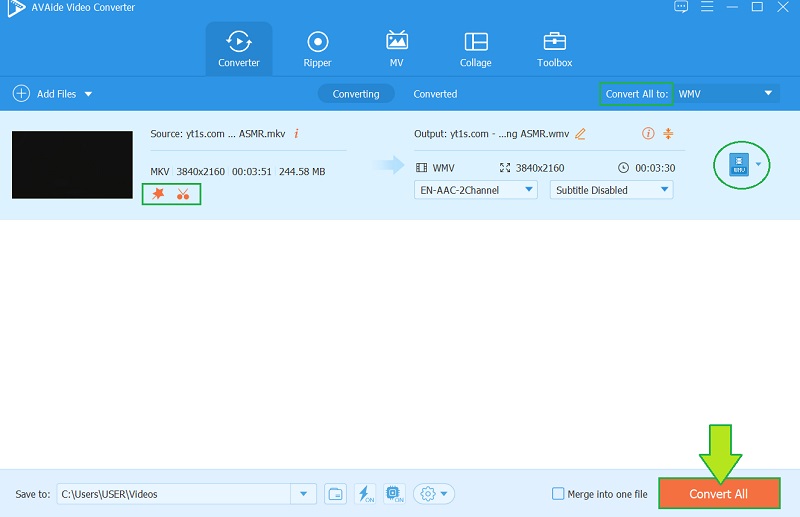
特徴:
◆30倍高速に変換する強力で迅速なビデオコンバーター。
◆ビデオおよびオーディオファイルを編集するための強力なプリセットが多数含まれているツールボックス。
◆美しいテーマと一緒に映画やミュージックビデオメーカーと。
◆ユニークなテンプレートと一緒にコラージュメーカー。
◆幅広いフォーマットに対応したDVDリッパー付き。
- 長所
- 300以上の異なるフォーマットをサポートします。
- 使いやすいインターフェース。
- 多目的ソフトウェア。
- さまざまなソーシャルメディアプラットフォームにリンクされています。
- ハードウェアアクセラレーション付き。
- 短所
- ダウンロードする必要があります。
- 有料です。
パート3。ビデオファイルのトリミングについて尋ねられる質問
HandBrakeを使用してビデオをトリミングできますか?どのように?
はい。 HandBrakeは、ビデオを他の形式に変換する以外に、ビデオをトリミングするために使用できるツールです。したがって、Handbrakeを使用して Windowsでビデオをトリミングする.
MacのWindowsMedia Playerでビデオをトリミングするにはどうすればよいですか?
MacバージョンのWindowsMedia Playerには、Windowsデバイスよりも機能が制限されています。プラグインツールを使用してMacでも同じになる場合を除いて、Windowsではビデオのトリミングはできません。
AVAide Video Converterを使用してムービー全体をトリミングできますか?
はい! The AVAideビデオコンバーター 非常に強力なので、ムービー全体を編集、トリミング、トリミング、および拡張することもできます。
Windows Media Playerは、属性が限られているため、ビデオのアスペクト比を実際に変更できなかったことを知っておく必要があります。したがって、 AVAideビデオコンバーター 完璧な編集ツールがいかにあるべきかを示します。今すぐダウンロードして、ビデオファイルとオーディオファイルを完成させるための特権をお楽しみください。
ロスレス品質での変換のために350以上のフォーマットをサポートする完全なビデオツールボックス。
ビデオのトリミングとサイズ変更
- WindowsおよびMac用のトップ8GIFリサイザー
- Instagramのビデオのサイズを変更またはトリミングする方法
- ビデオのアスペクト比を変更する方法に精通している
- Androidで動画を切り抜いてサイズを変更する方法
- PremiereProでビデオをトリミングする方法
- iMovieでビデオをトリミングする方法
- Macでビデオをトリミングする方法
- QuickTimeでビデオを切り抜く方法
- あなたのビデオを大きく切り抜くためのトップ5の驚くべきアスペクト比コンバーター
- Windowsムービーメーカーでアスペクト比を変更する方法
- Photoshopでビデオのサイズを変更する方法
- MP4ビデオを見事にトリミングする方法
- Ffmpegを使用してビデオのサイズを変更する方法
- 透かしなしでビデオをトリミングする方法
- Windowsでビデオを切り抜く方法
- WindowsMeidaPlayerでビデオをトリミングする方法
- ビデオを正方形にトリミングする方法
- AfterEffectsでビデオをトリミングする方法
- DaVinciResolveでビデオをトリミングする方法
- OpenShotでビデオを切り抜く方法
- Kapwingを使用してビデオをトリミングする方法
- Snapchatビデオをトリミングする方法
- VLCクロップビデオの使用方法
- Camtasiaビデオを切り抜く方法
- OBSクロップビデオの使用方法
- Ezgifサイズ変更ビデオの使用方法
- FinalCutProでアスペクト比を変更する方法



 安全なダウンロード
安全なダウンロード


