QuickTimeでビデオをトリミングする方法を知る必要がありますか?おそらく、ビデオの一部または角度をカットする必要があり、それはMacでのみ実行できます。 QuickTimeはMacの標準メディアプレーヤーであり、おそらくビデオをトリミングするための最優先のツールになる可能性があります。ただし、MacがQuickTime proにアップグレードしない限り、文字通りビデオをトリミングできないというプレーヤー。したがって、この記事では、Quicktimeのプロバージョンを使用して最良のカットを適切に達成する方法の詳細な手順を示します。
一方、私たちは常にあなたに最適なものを求めているので、あなたを助ける究極の価値のあるソフトウェアを紹介します QuickTimeビデオをトリミングする それらを完璧かつ素晴らしく強化しながら、最も簡単な方法で。
パート1。QuickTimeProを使用してビデオをトリミングする方法
QuickTime ProはQuickTimeプレーヤーのプレミアムバージョンであり、アップグレードする前にQuickTime7を前提条件としています。さらに、このソフトウェアはMacでもWindowsでも同様に楽しむことができます。およそ$30を使用すると、既存のQuickTimeを取得またはプロバージョンにアップグレードできます。プロバージョンでは、QuickTimeを使用してビデオのアスペクト比を技術的に変更できます。
ただし、タスクを正しく実行するには、ファイルをマスクできるようにデバイスにPhotoshopが必要です。これは、タスクを実行する上で重要な役割を果たします。とにかく、それを行う準備ができている場合は、以下のガイドラインを参照してください。
ステップ1ビデオのコピーフレームを取得する
MacでQuickTimePlayerを開き、それを使用してビデオファイルを開きます。さあ、行ってクリックします 編集 と選択します コピー。次に、特定のフレームをJPG形式でエクスポートします。
ステップ2Photoshopを使用してファイルマスクを作成する
Photoshopを起動し、作成を開始します 新しいプロジェクト QuickTimeProでビデオをトリミングする方法の一部として。クリック ファイル 前にキャプチャした画像を貼り付けます。次に、マーキーツールの中からクリックして、使用する領域を選択します。最高は常に 長方形マーキーツール。選択したら、残りのスペースを白黒で埋めてから、ファイルを保存します。

ステップ3QuickTimeProでマスクを入れてください
QuickTime Proで、 ウィンドウズ を選択します 映画のプロパティを表示する。次のウィンドウで、 視覚的な設定 そうして 選ぶ ボタンをクリックしてマスクをインポートし、ビデオに適用します。

ステップ4ビデオをエクスポートする
最後に、を押すことでトリミングされたビデオを保存できます ファイル 次に、 Export。これが、ProバージョンでQuickTimeビデオのサイズを変更する方法です。
パート2。Macでビデオをトリミングするための最良の選択
前の動画以外に動画をトリミングするための最もシンプルで優れたソリューションを探している場合は、 AVAideビデオコンバーター 最良の選択です。さらに、この素晴らしい Mac用のビデオクロッパー また、WindowsおよびLinuxで動作するデバイスに最適です。これにより、ビデオのサイズを変更し、最も簡単なインターフェイスを使用してさまざまな方法で目標比率を達成できます。それだけでなく、完璧な角度を目指しながらファイルを調整または拡張できるためです。
完璧なビデオコンバータツールなので、トリミングしたQuickTimeビデオを目的のデバイスに合わせてさまざまな形式にエクスポートできます。さらに、セキュリティ面では AVAideビデオコンバーター デバイスに必要なハードウェアとセキュリティの高速化を備えているため、ハードウェアにとって最も安全です。
- これは、ビデオをトリミングする最も簡単な方法です。
- 多数のアスペクト比とズームモードから選択できます。
- トリミングする300以上のビデオフォーマットをサポートしています。
- トリミング中のビデオには、たくさんのエフェクトとフィルターが付属しています。
- ツールボックス内に強力で強力な編集ツールを提供します。
AVAideビデオコンバーターの主な機能:
◆QuickTimeビデオのトリミングに加えて、超高速テクノロジーを使用して変換するコンバーターでもあります。
◆たくさんのテーマに支えられた映画・音楽メーカー。
◆クリエイティブになるのに役立つ最高のビデオコラージュメーカー。
◆DVDリッパー。
◆多機能ツールボックス。
- 長所
- 1.すべての機能を備えたトリミングツール。
- 2.実用的な編集オプション。
- 3.高速処理とエクスポート速度。
- 短所
- 1.ダウンロードが必要です。
- 2.トレイルバージョンの限定機能。
AVAideビデオコンバーターの使用方法
ステップ1ソフトウェアを入手する
公式ウェブサイトにアクセスしたら、ツールをダウンロードしてMacにインストールします。そして、その方法に関する他のステップを見てみましょう QuickTimeビデオのサイズを変更する ファイル。
ステップ2ビデオファイルをアップロードする
ツールを起動し、トリミングする必要のあるビデオファイルのアップロードを開始します。あなたは打つことができます 追加ファイル ボタンを押すか、インターフェイスの中央にファイルをドラッグアンドドロップします。

ステップ3切り抜いたファイルを事前に決定する
切り抜いたファイルをカスタマイズする前に、事前に設定することを選択できます。これを行うには、 に保存 下部にある部分をクリックし、 フォルダを参照して選択する リストからデバイスから個人用フォルダを選択します。
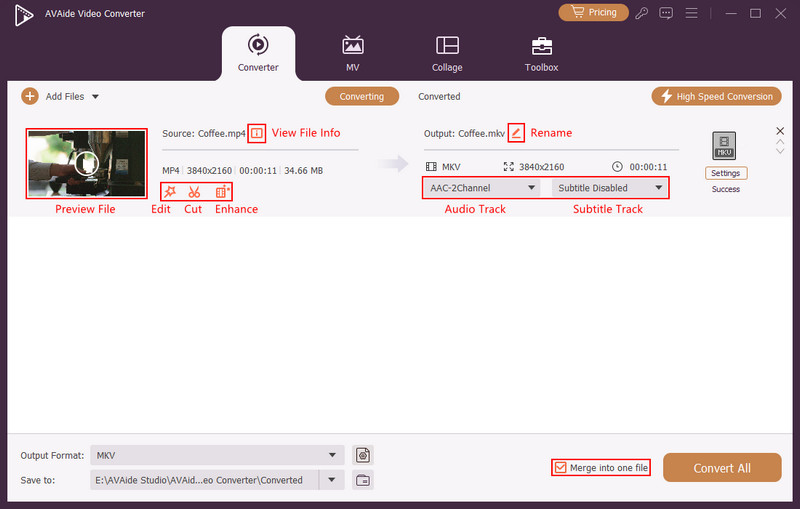
ステップ4QuickTimeビデオを切り抜く
聖霊降臨祭 星 ファイルのはさみアイコンの横にあるアイコン。次のウィンドウで、 回転して切り抜く、ハンドルバーを調整してビデオを手動でトリミングするか、で設定して自動的にトリミングすることができます 作付面積 だけでなく、 アスペクト比。これは、ビデオにエフェクト、フィルター、透かし、字幕を追加するのに最適な時期でもあります。

ステップ5トリミングされたビデオを保存する
ファイルに加えた変更を適用するには、 すべて変換 赤いボタン。次に、選択したフォルダをチェックして、トリミングされたビデオを検証します。

パート3。ビデオトリミングに関連してよくある質問
WindowsのQuickTimePlayerでビデオをトリミングするにはどうすればよいですか?
WindowsのQuickTimePlayerは、Macのようにビデオをトリミングすることはできません。ただし、本当にそうしたい場合は、Windows版のQuickTimeProをPhotoshopと一緒に使用してください。それ以外の場合は、AVAide Video Converterを使用して、最もシンプルでありながら優れたエクスペリエンスを実現します。
VLCを使用してビデオをトリミングできますか?
はい。 VLCは、ビデオファイルを編集することもできるメディアプレーヤーです。
グラフィックをピクセル化せずにQuickTimeビデオのサイズを変更するにはどうすればよいですか?
時々起こるかもしれませんが、使用する正しいトリミングツールを使用すると、そのインスタンスを回避できます。
ビデオをトリミングするには、タスクを簡単にすることができるものを選ぶ必要があります。 QuickTime Proはお使いのMacに適しているかもしれませんが、AVAide VideoConverterはタスクをシンプルで楽しいものにします。今試してみて!
ロスレス品質での変換のために350以上のフォーマットをサポートする完全なビデオツールボックス。
ビデオのトリミングとサイズ変更
- WindowsおよびMac用のトップ8GIFリサイザー
- Instagramのビデオのサイズを変更またはトリミングする方法
- ビデオのアスペクト比を変更する方法に精通している
- Androidで動画を切り抜いてサイズを変更する方法
- PremiereProでビデオをトリミングする方法
- iMovieでビデオをトリミングする方法
- Macでビデオをトリミングする方法
- QuickTimeでビデオを切り抜く方法
- あなたのビデオを大きく切り抜くためのトップ5の驚くべきアスペクト比コンバーター
- Windowsムービーメーカーでアスペクト比を変更する方法
- Photoshopでビデオのサイズを変更する方法
- MP4ビデオを見事にトリミングする方法
- Ffmpegを使用してビデオのサイズを変更する方法
- 透かしなしでビデオをトリミングする方法
- Windowsでビデオを切り抜く方法
- WindowsMeidaPlayerでビデオをトリミングする方法
- ビデオを正方形にトリミングする方法
- AfterEffectsでビデオをトリミングする方法
- DaVinciResolveでビデオをトリミングする方法
- OpenShotでビデオを切り抜く方法
- Kapwingを使用してビデオをトリミングする方法
- Snapchatビデオをトリミングする方法
- VLCクロップビデオの使用方法
- Camtasiaビデオを切り抜く方法
- OBSクロップビデオの使用方法
- Ezgifサイズ変更ビデオの使用方法
- FinalCutProでアスペクト比を変更する方法



 安全なダウンロード
安全なダウンロード


