デバイスの画面に表示されないMP4ビデオファイルをダウンロードする場合があります。たとえば、横向きでビデオを見たいが、逆方向に回転し続ける場合です。このため、 MP4ビデオを回転させる ファイルが実行されます。驚いたことに、この問題に使用できる驚くべきツールをいくつか集めました。 Mac、Windows、7、8、9、10、11に最適なツールと、オンラインソリューション、およびモバイルデバイスに適用可能ないくつかのツール。
パート1。MP4ビデオを回転させるためのWindowsとMacに最適なソフトウェア
Windows、Mac、さらにはLinuxに最も適した素晴らしいビデオローテーターソフトウェアの場合、 AVAideビデオコンバーター。この驚くべきプログラムは、認められる価値のある強力な機能とともに、最速の回転ツールを備えています。さらに、ユーザーは独自のムービー、3D、GIF、ビデオコラージュ、Rip DVDを作成し、ビデオとオーディオを300を超えるファイル形式に変換できます。また、その多機能ツールボックスを使用すると、メタデータ、速度、音量の変更、ビデオのトリミング、拡張、反転、マージ、圧縮、および回転を最も簡単な方法で行うことができます。したがって、以下の詳細な手順でそれを利用する方法 MP4ビデオを回転させる Windows 7〜11デバイス。
ステップ1プログラムをダウンロードしてインストールする
ダウンロードしてインストールすることにより、パーソナルコンピュータ上のソフトウェアを取得します。それを適切に支援するために、以下に提供されているダウンロードボタンをクリックすることができます。
ステップ2ビデオローテーターを探す
取得したソフトウェアを起動します。に移動します ツールボックス インターフェイスの中央上部にある機能のリストの一部。次に、 ビデオローテーター ツールの中から。

ステップ3MP4ファイルをアップロードする
クリックしてビデオファイルをアップロードします プラス インターフェイスの中央にサインオンします。回転設定部分に到達すると、2つの同一のビデオが表示されます。1つはオリジナルで、もう1つは出力用です。
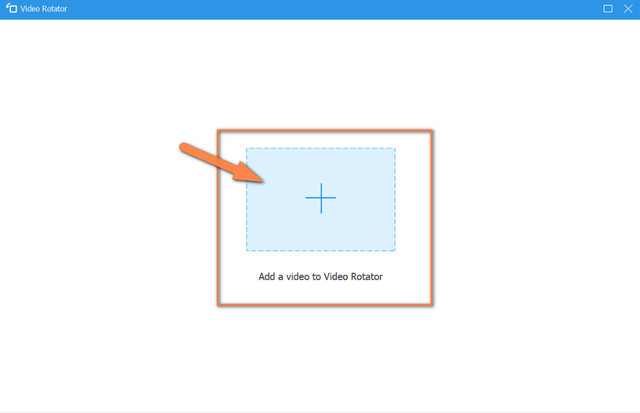
ステップ4ファイルを回転して保存
お好みの角度でビデオファイルを回転させます。の最初の2つのボックスをクリックします 回転 右または左に回転する部分。最後に、すべてがうまくいったら、をクリックします 輸出 変更したファイルを保存するための赤いボタン。
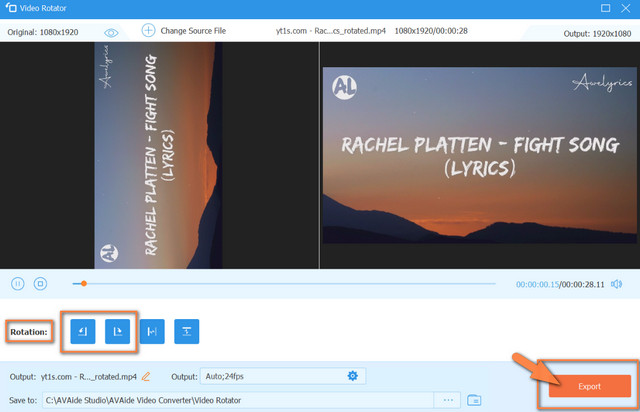
ノート: たとえば、ビデオを反転する必要がある場合、その部分の3番目と4番目のボックスをクリックして、水平方向または垂直方向に反転できます。また、ビデオファイルを強化するための設定は、 設定 画面上のアイコン。
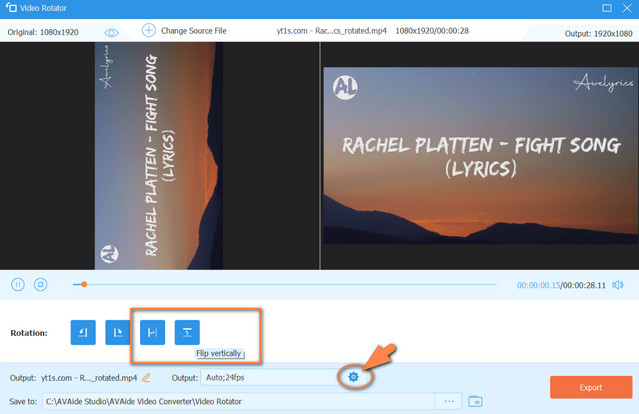
パート2。トップ2の優れたモバイルソリューションでMP4をローテーションする方法
MP4ビデオファイルを回転する AndroidでもiOSでも、モバイルデバイスを使用します。徹底的な評価と試行を経て、モバイルデバイスに最適なMP4ビデオローテーターのトップ2を見つけました。
トップ1。AndroVidビデオエディタ
AndroVid Video Editorは、ビデオを簡単に編集できる素晴らしいモバイルアプリです。経験豊富な方も初心者の方も、これを使ってビデオを瞬時に強化および回転させることができます。ただし、サイズが大きいために遅れが生じる場合があります。したがって、それを使用すると、以下の手順に従うことで簡単になります。
ステップ1ダウンロードしたアプリを起動し、写真の上にあるビデオを押して手順を開始します。
ステップ2回転する必要のあるMP4ビデオを選択し、[ 編集 画面の左上にあります。次のインターフェースで、設定の中で右にスワイプして、 回転する 設定。
ステップ3クリックしてください 回転する アイコンをクリックしてお好みの角度に手を伸ばし、[画像を確認]をクリックします。最後に、[ 保存する 画面上のアイコンで、希望の解像度を選択し、準備プロセスが完了するのを待ちます。
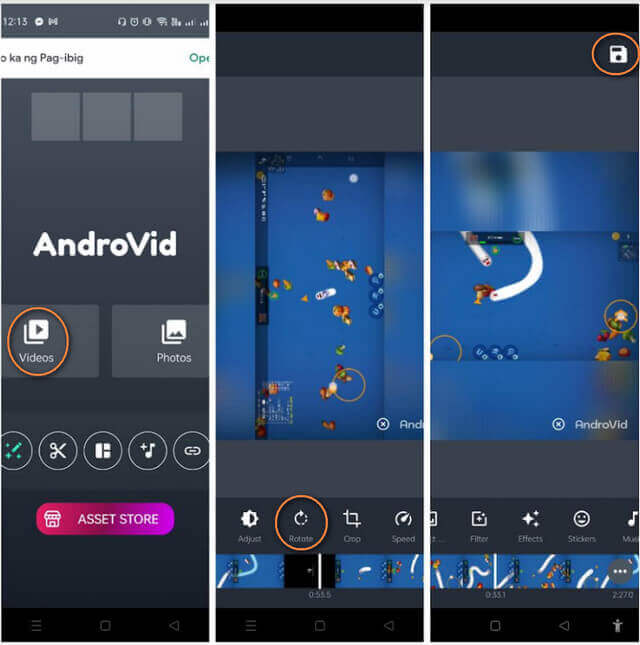
トップ2.FilmoraGo
FilmoraGoは、AndroidおよびiOS向けの最も柔軟なアプリの1つです。さらに、ビデオおよびオーディオファイルを効率的に拡張するために必要な驚くべき機能を備えています。それにもかかわらず、この素晴らしいアプリからの入力は厄介な透かしを持っている傾向があるというiOSユーザーからの主張があります。一方、MP4ビデオを90度回転させる方法のガイドラインを以下に示します。
ステップ1開始 新しいプロジェクト ダウンロードしたアプリを起動したとき。
ステップ2回転させる必要のあるMP4ビデオを選択してクリックし、 次 タブ。その後、ヒット トリム 他の設定を表示するボタン。
ステップ3下部の設定ツールから、 回転する タブ。クリック 左 また 右 希望の角度に到達します。その後、をクリックします 輸出 画面右上のボタン。
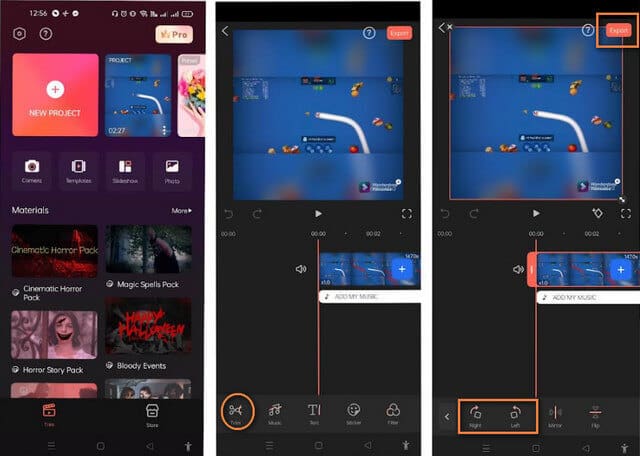
パート3。MP4ビデオを回転させる方法に関する優れた機能を備えたオンラインツール
オンラインの行動方針については、Rotatevideo.orgが最も理想的なツールです。 MP4ビデオを回転させる ファイル。さらに、その名前に表れているように、ビデオローテーションが最も効果的です。ただし、このオンラインは最大16MBのユーザーしか支援できず、出力用にMP4、M4V、およびMKVしか生成できませんでした。それにもかかわらず、それは今日最も使用されているビデオローテーターの1つです。以下の簡単なガイドラインは、それがどれほど簡単に使用できるかを教えてくれます。
ステップ1ブラウザでWebサイトにアクセスします。次に、をクリックして手順を開始します。 ファイルを選ぶ MP4ビデオをアップロードします。
ステップ2を設定して角度を設定します 回転方向。時計回りまたは反時計回りのどちらで回転するかを選択します。
ステップ3をタップします 始める 加えられた変更を取得するためのボタン。変更プロセスが完了するのを待ってから、変更されたビデオファイルをダウンロードします。
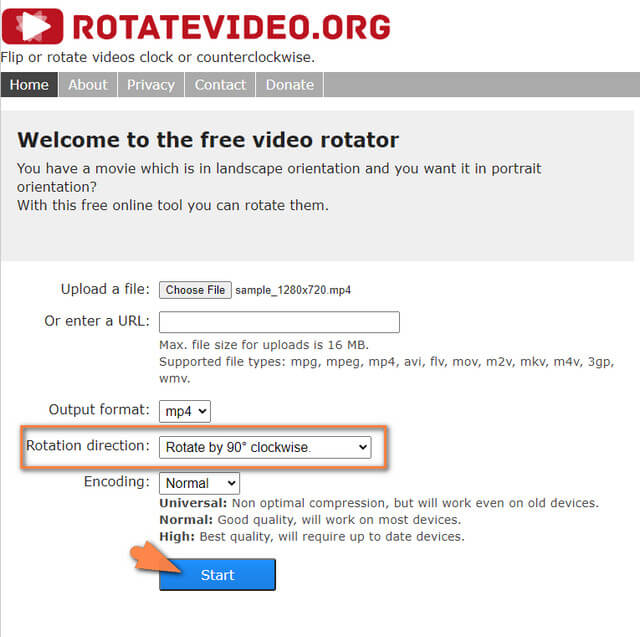
パート4。MP4ビデオローテーションに関するFAQ
MP4ビデオを180度回転させることはできますか? AVAideビデオコンバーター?
もちろんできます。 The AVAideビデオコンバーター は、ユーザーがビデオを360度まで自由に回転できるようにします。
VLCでMP4ビデオを90度回転させる方法は?
VLCを介したビデオの回転は非常に簡単です。に行くだけで ツール、次にから エフェクトとフィルター、を選択します ビデオ効果、そして最後に ジオメトリ、あなたはあなたが好きな完璧な回転を得るでしょう。
ミラーリングされたビデオを回転させることはできますか?
はい。ビデオがミラーリングされていても、編集されていても、反転されていても、自由に回転させることができます。
上記のすべてのツールは、ビデオの回転に非常に優れています。おそらく、あなたはまだビデオを回転させることのより深い目的を知らないでしょう、しかし上のリストを使うことは大きな助けになるでしょう。一方、のようなデスクトップソリューションは AVAideビデオコンバーター より創造的な成果を知覚するための広範な機会に大いに役立つでしょう。
ロスレス品質での変換のために350以上のフォーマットをサポートする完全なビデオツールボックス。
ビデオの回転と反転
- Windows、Mac、オンライン、およびモバイルでビデオを反転する
- ビデオをオンラインで回転させる
- PremiereProでビデオを回転させる
- iMovieでビデオクリップを回転させる
- iPhoneでビデオを回転させる
- Androidでビデオを回転させる
- AndroidとiOSのビデオを回転させるのに最適なアプリ
- デスクトップ、オンライン、iPhone、およびAndroidアプリを使用してビデオを反転する
- ビデオをオンラインで反転する
- MP4ビデオを回転させる
- VLCがビデオを回転させる方法
- Final CutProでビデオを反転する
- Androidでビデオを反転する
- Instagramのビデオを回転させる
- ビデオを180度回転する
- ハンドブレーキがビデオを反転させる方法
- Windows MediaPlayerでビデオを反転する



 安全なダウンロード
安全なダウンロード


