すべてのファイルコンテナは確かに目的があります。これらは主にメディアファイルを保存するために作成されました。それにもかかわらず、互換性に関していくつかの問題が発生する可能性があります。この記事では、WindowsおよびiOSプラットフォームでMKVをMOVに変換するための最良の方法を提供します。
パート1。MKVおよびMOVフォーマットとは何ですか?
MKVとMOVはどちらも、ビデオファイルを保持できるコンテナです。ただし、これら2つはいくつかの点で何らかの形で異なります。
MKVフォーマット
この特定のコンテナはMatroskaによって開発されました。これは、オーディオ、ビデオ、テキストなど、いくつかの異なるメディアファイルを保持する形式です。主にHDビデオや映画の保存に適しています。残念ながら、これはMOV形式として広くサポートされ、受け入れられていません。ほとんどのモバイルデバイスとの互換性が低い場合があります。さらに、それはほとんどのビデオフォーマットよりも大きいです。
MOV形式
もう1つは、Appleによって作成されたMOVです。同様に、複数のファイルを1つのファイルに保存します。 iOS製品は、高品質の標準的な発明で知られています。さらに、デバイスとの互換性のために広く使用されています。
要約すると、MKVファイルを削除することはお勧めしません。ただし、MKVをMOV形式に変換して、メリットを享受することを強くお勧めします。
パート2。WindowsとMacでMKVをMOVに変換するための優れたツール
1.トップランクのAVAideビデオコンバーター
ビデオコンバーターの標準と機能をチェックするために必要なすべての要素について話している場合、 AVAideビデオコンバーター 使用する正確なソリューションです。このツール自体は、ビデオの最高のコンバーターとしてその名前を築き上げました。簡単な手順で高品質の出力を生成します。高度なスピードテクノロジーでよく知られています。グループファイル変換でも、プロセスは非常にシームレスです。さらに、他のメディアファイルのツールボックスを使用することで、優れた出力が得られます。みんなで学びましょう MKVをMOVに変換する方法 このツールのサービスを介してファイル。
ステップ1アプリをダウンロードしてインストールします
デバイスのWebブラウザーに移動し、AVAide VideoConverterの公式ページに入ります。ソフトウェアをダウンロードするだけです。ロードが完了したら、すぐにインストールします。
ステップ2生ファイルを追加する
ソフトウェアを開き、をクリックしてビデオをインポートします。 追加ファイル ボタン。グループに自由に追加して、同時変換することができます。
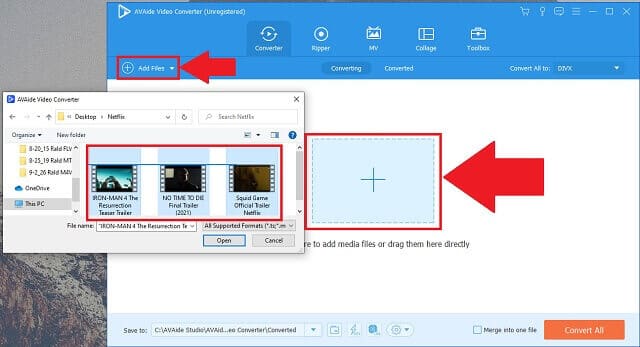
ステップ3ファイル形式を選択してください
実行したら、をクリックしてフォーマットを選択します。 MOV フォーマットの中のボタン。
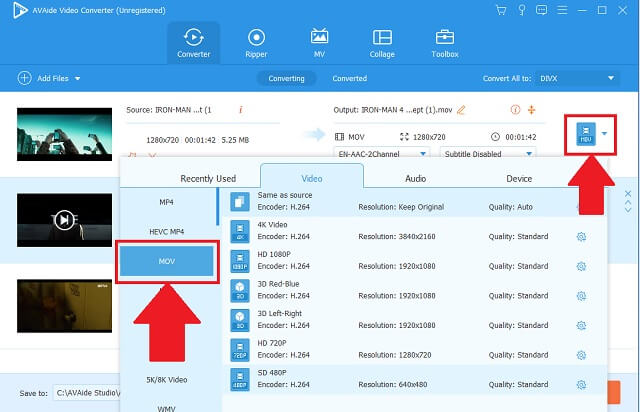
ステップ4変換を開始します
クリック すべて変換 インターフェイスの下部にあるボタン。ツールが変換を完了するまで待ちます。完了したら、ローカルストレージからのMOVファイルを確認します。
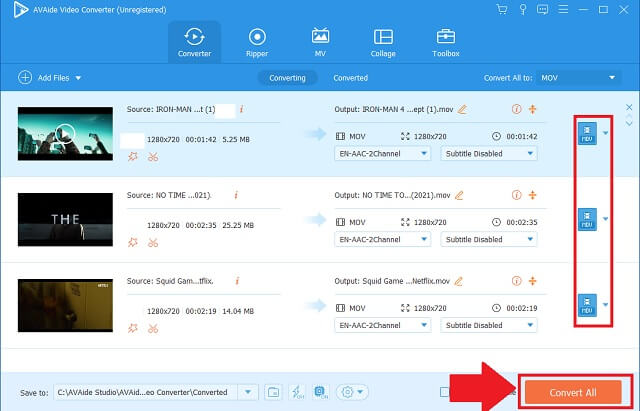
- それはユーザーにビデオファイル形式の多くのオプションを提供します。
- グループファイルを同時に変換できます。
- 加速速度が速い。
- プロセス中に高品質の出力を損なうことはありません。
- 限定試用版のみを提供しています。
2.VLCを利用する
メディアプレーヤー機能とは別に、VLCを使用してMKVをMOVに変換する方法も可能です。利用するのは100パーセント安全なビデオコンバーターです。これはWindowsの組み込みツールであり、Macデバイスでも使用できます。これらの簡単な手順に従って、ソフトウェアにアクセスして使用してください。
ステップ1コンバーターにアクセスする
VLCコンバーターを開くには、 メディア タブを見つけて 変換 オプションからボタン。
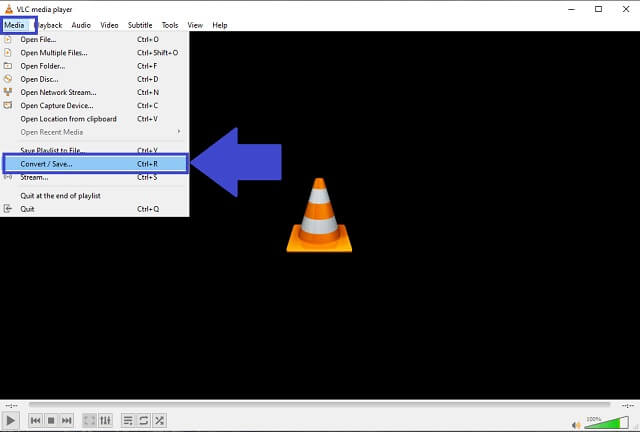
ステップ2ファイルをアップロードする
クリックしてビデオファイルをアップロードします 追加 ボタン。
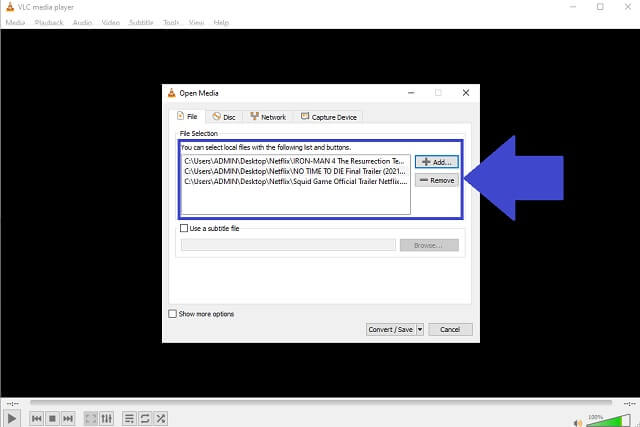
ステップ3フォーマットを選択してください
利用可能なフォーマットの名簿から、をクリックします MOV ボタン。その後、ファイルを変換する準備が整います。
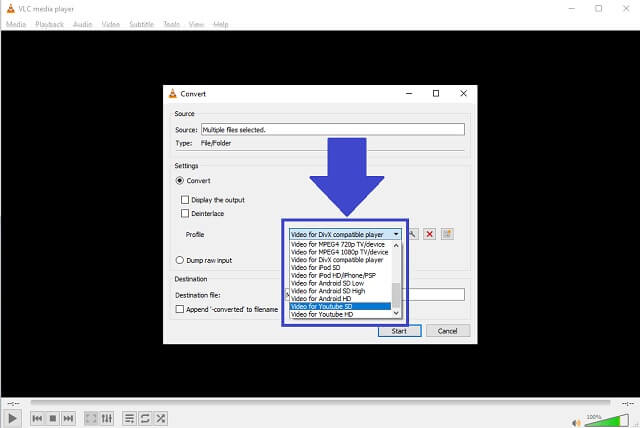
- Windowsユーザー向けに組み込まれています。
- 限られたオーディオおよびビデオ形式。
- コンバーターのユーザーフレンドリーなインターフェースではありません。
パート3。MKVをMOVビデオに変更するオンラインソリューション
1.最高のツールとしてAVAide無料オンラインビデオコンバーターを使用する
これは過大評価されているように聞こえるかもしれませんが、 AVAide無料オンラインビデオコンバーター 全体的にパッケージ化されたビデオコンバーターです。ウェブサイトは本当にあなたを驚かせるでしょう。アクセスすると、すぐに次のようなクイック作業を開始できます。 MKVをMOVに変換する。シームレスさとシンプルさを重視するオンラインツールをお探しの場合は、これが最適です。初心者は、このコンバーターが提供する独特の機能もお楽しみいただけます。行って、これを試してみましょう!
ステップ1Web訪問
Webにアクセスして、のサイトに入ります。 AVAide無料オンラインビデオコンバーター.
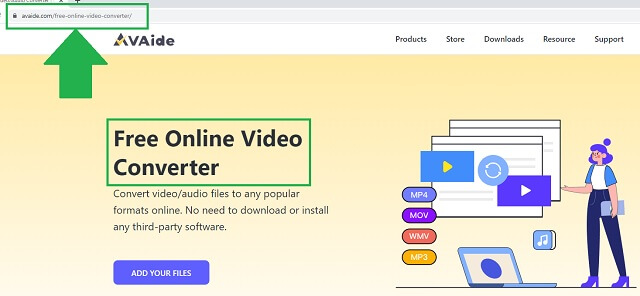
ステップ2ビデオのインポート
入力すると、 ファイルを追加する ボタン。それをクリックすると、ファイルを選択するためのローカルファイルフォルダがすぐに表示されます。
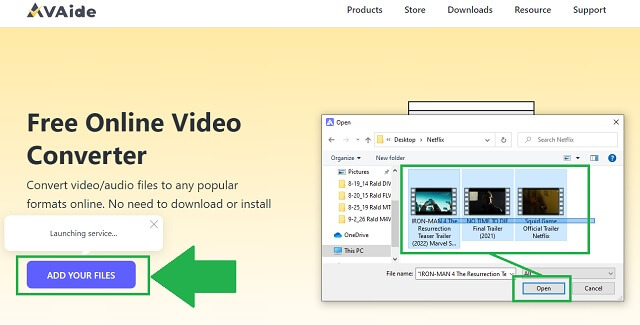
ステップ3フォーマットの選択
ツールで使用可能な形式から、 MOV ボタンをクリックして、出力のコンテナとして選択します。
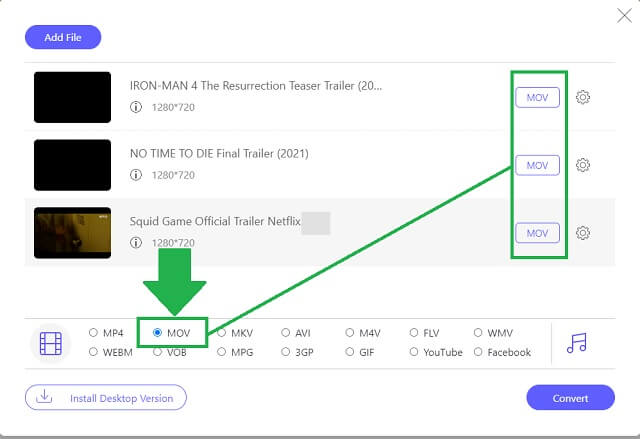
ステップ4変換を開始します
設定が完了したら、をクリックします 変換 ボタン。クリックしたら、後で出力を保持するローカルフォルダを選択する必要があります。
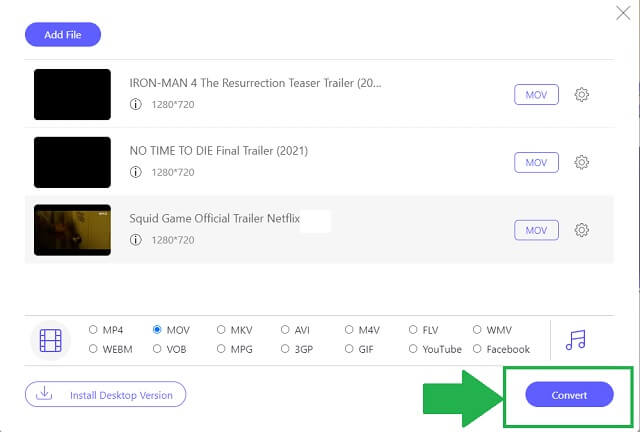
ステップ5プロセスの完了
探してください フォルダアイコン 各ファイルでクリックすると、それぞれが完成したファイルに移動します。
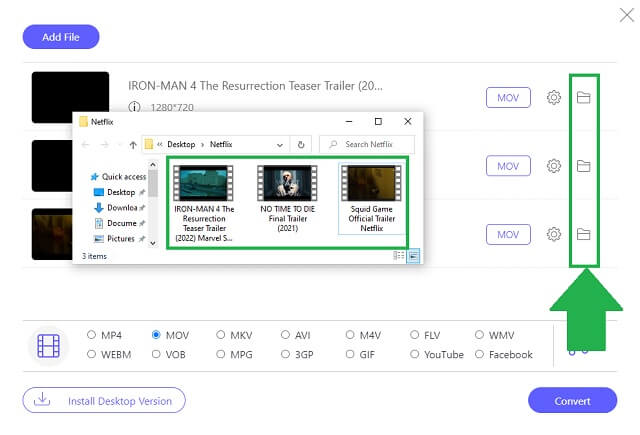
- これは、無料のWebベースのツールです。
- プロセスの速度によって解像度が低下することはありません。
- マルチフォーマットのビデオコンバーターです。
- このサービスは、ファイルの編集と拡張にまで及びます。
- シングルクリックグループ形式を担当するボタンはありません。
2.CloudConvertの利用
多くの人の直接の経験では、一般的に言えば、CloudConvertはMKVからMOVファイルへの潜在的なビデオコンバーターです。このツールは便利で、変換するファイル拡張子の大規模なリストをサポートしています。これらの指示を知らされて、それを使用する方法を知ってください。
ステップ1MKVビデオをアップロードする
ブラウザからツールに直接移動し、[ ファイルを選択 ボタンをクリックして、ローカルビデオを追加します。
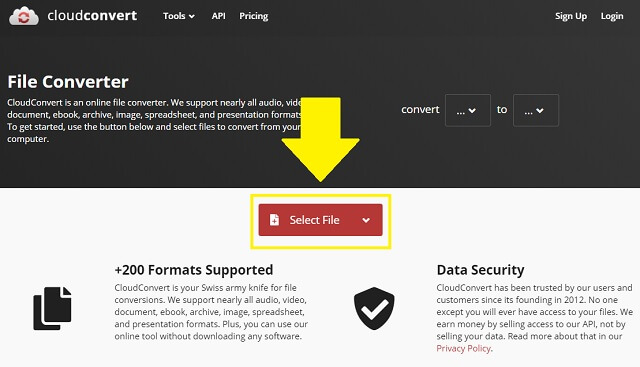
ステップ2新しいフォーマットを選択します
から 下矢印 ボタンは利用可能なフォーマットのリストです。新しいコンテナとしてMOVボタンを選択します。
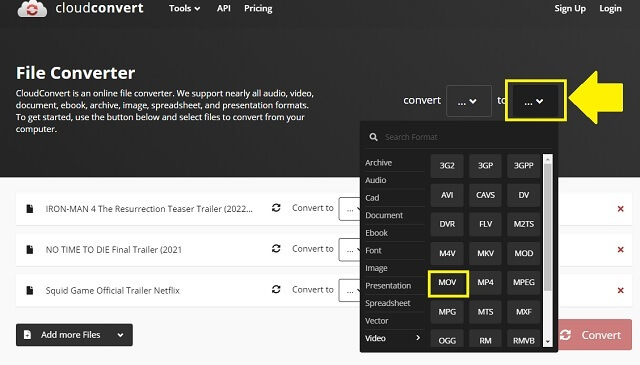
- シンプルでありながら包括的。
- 次のファイル変換のためにツールを再起動します。
- フォーマットの数に限りがあります。
3.Zamzarをビデオコンバーターとして使用する方法
Zamzarは、変換要求に対するソリューションでもあります。これは無料のオンラインMKVからMOVへのコンバーターです。確かに、これはあなたを軌道に乗せるのに便利なツールです。ウェブサイトはあなたが期待した通りに機能し、素晴らしくスムーズです。今すぐ試してみてください!
ステップ1ビデオファイルを添付する
クリック 追加ファイル ボタンを押すか、添付ファイル領域に動画をドラッグします。

ステップ2出力形式を選択します
次に、をクリックします に変換 ボタンをクリックして、MOVビデオ形式を選択します。最後に、をクリックします 今すぐ変換.
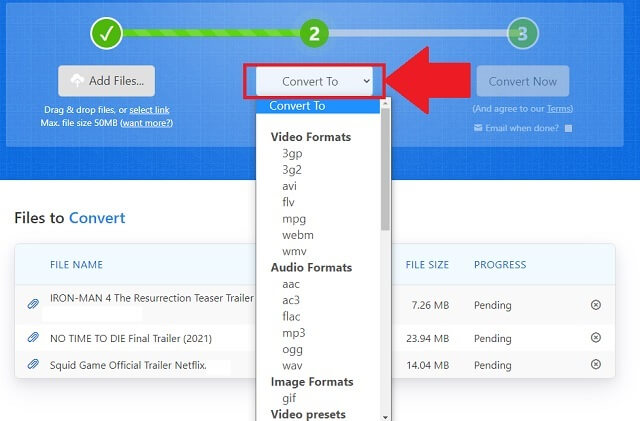
- Webブラウザにアクセスして無料で使用できます。
- 最大サイズはわずか50MBです。
- このツールは、クラウドからのファイルを許可しません。
4.オンライン変換のサービスを体験する
Online-Convertは、変換作業のためのオールインワンのオンラインツールを提供します。それはあなたのMKVを支払いなしで無料でMOVにうまく変えることができます。これを一度体験すれば、あなたはそれをあなたの習慣にするでしょう!使用するには、次の手順に従ってください。
ステップ1フォーマットの選択
さまざまなファイルコンバータのリストから、に移動します ビデオコンバーター パネル。クリックしてフォーマットを選択します MOVに変換 ボタン。
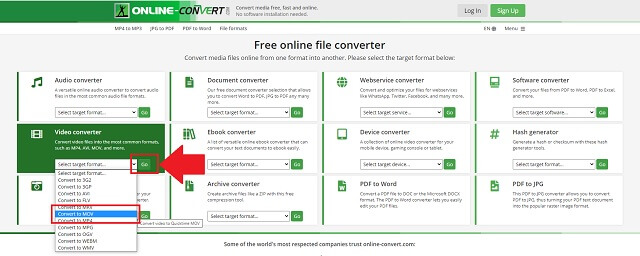
ステップ2ファイルのコレクション
ファイルの収集を開始し、目的の領域にドラッグするか、単にクリックします ファイルを選択 ボタン。
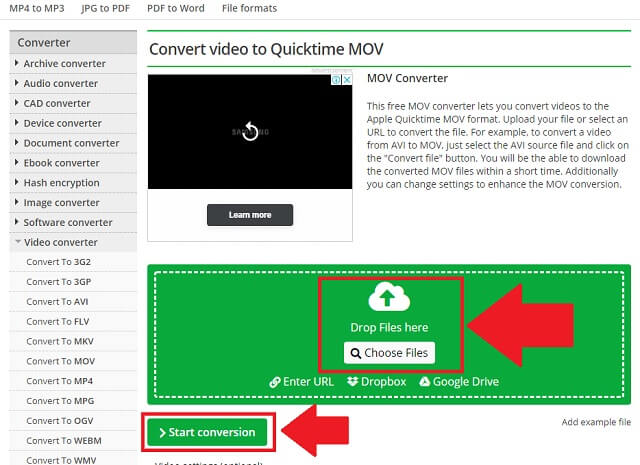
- ビデオ、オーディオ、および事務処理用のマルチコンバーター機能。
- サービスは完全に無料です。
- 不要な広告が自動的に表示されます。
- ボタンが多数あるため、インターフェイスがわかりにくい場合があります。
パート4。ビデオコンバーターの比較チャート
このシンプルで有益なチャートを使用して、特定のビデオコンバーターのさまざまな属性を比較します。これにより、どのコンバーターを選択すべきかを明確に理解できます。
- ツール
- ビデオコンバーターを回避する
- VLC
- CloudConvert
- ザムザール
- オンライン-変換
| Webベースおよびソフトウェア | WindowsとMac | バッチ変換 | ツールボックス | 速いスピード |
 |  |  |  |  |
 |  |  |  |  |
 |  |  |  |  |
 |  |  |  |  |
 |  |  |  |  |
パート5。MOVへのFAQとMKV
どのメディアプレーヤーがMKVビデオを開くことができますか?
VLCメディアプレーヤー、DivXプレーヤー、Windows Mediaプレーヤー、AVAideビデオコンバーターなど、MKVファイルビデオの再生をサポートし、互換性のある多くのメディアプレーヤーがあります。
MKVファイルはiPhoneで再生できますか?
残念ながら、このAppleガジェットは、MKV形式のファイルをネイティブにサポートしていません。すべてのiPhoneは、M4V、MP4、およびMOVのみを再生します。これが、MKVからMOVへの変換に携帯電話またはMacを使用することが強く推奨される主な理由です。 AVAideビデオコンバーター トップグレードの出力であなたを助けます。 MKVファイルを無駄にしないで、この証明されたコンバーターを使用して変換してください。
WindowsはMOVビデオを拡張できますか?
確かに、それはできます。必要なのは、ファイルの設定を調整して品質を向上させるためのツールだけです。適切なビデオエンハンサーと提携します。
要約すると、MKVをMOVビデオに変換する方法はたくさんあります。上記のすべてのツールを使用して、 AVAideビデオコンバーター、VLC、CloudConvert、Zamzar、およびOnline-Convert。これらは、探して使用する必要のある便利なツールです。とりわけ、 AVAideビデオコンバーター 全体的な評価の観点から最も人気があります。
ロスレス品質での変換のために350以上のフォーマットをサポートする完全なビデオツールボックス。



 安全なダウンロード
安全なダウンロード


