完璧なものが欲しいなら MP3からFLACへのコンバーターオーディオのディテールを維持したいのは当然です。オーディオマニアで膨大な音楽コレクションを管理したい場合や、互換性を保つためにファイルの種類を変更したい場合、MP3 ファイルの変換が必要になることがあります。いずれの場合も、このガイドの目的は、MP3 ファイルを FLAC に 1 ステップずつ変換できるようにし、同時に、形式の汎用性と、AVAide や iTunes などの最適なツールを評価することです。このガイドには、FLAC 形式と MP3 形式の主な違いの詳細な説明と、ファイルの変換に役立ついくつかのコンバーターが含まれています。
パート 1: FLAC と MP3
| 特徴 | FLAC (無料のロスレス オーディオ コーデック) | MP3 (MPEG-1 オーディオ レイヤー 3) |
| オーディオ品質 | ロスレス(完璧な品質) | 非可逆(圧縮、低品質) |
| ファイルサイズ | 大きい(MP3の5倍) | 小さい(圧縮ファイル) |
| 圧縮タイプ | ロスレス(品質低下なし) | 非可逆(圧縮により一部のデータが削除される) |
| 互換性 | 限定的(サポートされるデバイスが少ない) | ほとんどのデバイスで幅広くサポートされています |
| ストレージ要件 | より多くのストレージスペースが必要 | 必要な保管スペースが少ない |
| ビットレート | 可変(オーディオの複雑さによって異なります) | 通常最大320kbps |
| 理想的な用途 | オーディオマニア、高品質のアーカイブ | 日常的に聴く、ポータブルデバイス |
| メタデータのサポート | 完全なメタデータとアルバムアート | 完全なメタデータとアルバムアート |
| ファイル拡張子 | .flac | .mp3 |
FLAC を選ぶべき理由
このような状況では、細部を失わずに忠実な録音が必要な場合は、FLAC ファイルの方が優れています。FLAC はロスレス形式であるため、品質を一切失うことなくすべての元のサウンド データを保存でき、音楽愛好家やコレクターに非常に人気があります。もちろん、これは欠点です。前に述べたように、すべてのデバイスが大きな FLAC ファイルを処理できるわけではありませんが、最高のサウンド改善が可能です。携帯性を重視し、録音スペースほど音質を重視しない場合は、MP3 の方が適しています。
パート2: MP3をFLACに変換する最も簡単な方法
MP3をFLACに変換する最も簡単な方法は、 AVAideビデオコンバーターは、機能豊富なメディア コンバータです。優れたハードウェア利用率と使いやすいソフトウェアにより、MP3 から FLAC への変換など、さまざまな形式の変換を実行しながらも品質を維持できます。ビデオ カット、GIF、3D ムービーなどの追加機能により、単なるコンバータ以上の機能を提供します。
- MP3、FLAC、MP4、AVI など 300 を超える形式をサポートします。
- オーディオ品質を維持しながら MP3 を FLAC に変換できます。
- バッチ処理により複数のファイルを同時に変換することが可能です。
- トリム、切り抜き、エフェクトの追加など、ビデオ/オーディオに関連するその他のアクションが許可されます。
- このアプリケーションは、初心者とプロの両方に適したシンプルなインターフェースを備えています。
ステップ1AVAide の公式 Web サイトにアクセスし、Windows または Mac PC にアプリケーションをダウンロードしてインストールします。
ステップ2アプリケーションを起動し、 追加ファイル メイン インターフェイスの ボタンをクリックします。次に、MP3 ファイルが存在するフォルダーに移動し、FLAC に変換するファイルを選択します。
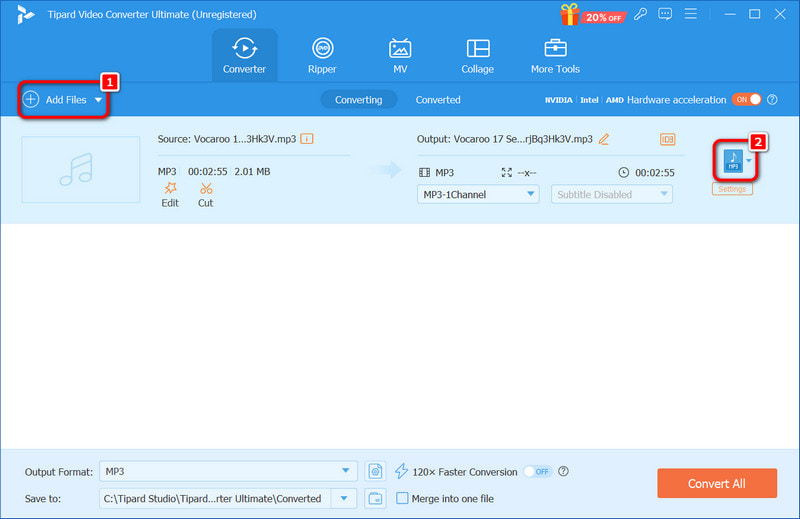
ステップ3MP3ファイルを追加したら、 プロフィール ドロップダウン。フォーマットを見つけて選択してください FLAC 下 オーディオ 表示されたオプションからタブを選択します。
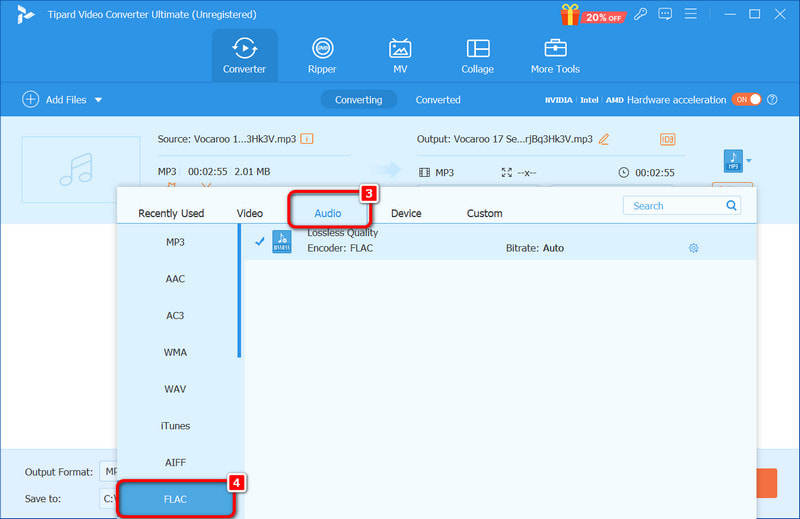
ステップ4必要な調整を行い、出力形式をFLACに設定したら、 すべて変換 ボタンを押します。すぐに、AVAide は MP3 ファイルを FLAC に変換し、品質を維持します。
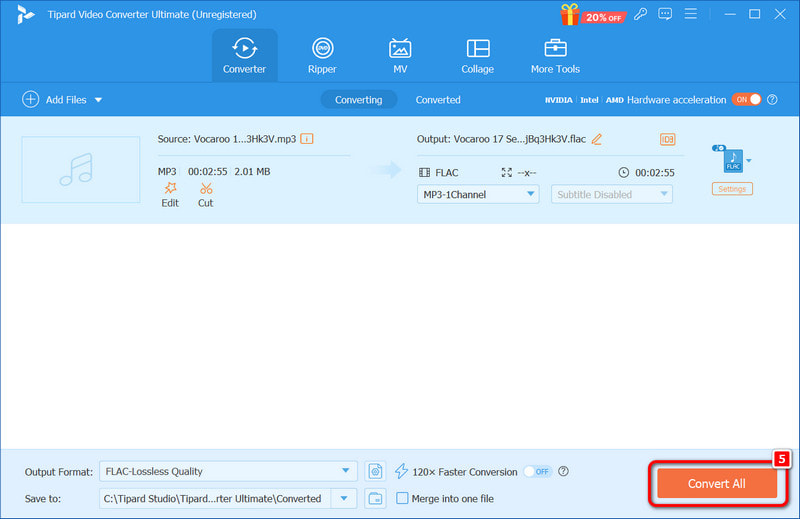
パート3:iTunesでMP3をFLACに変換する方法
iTunesがコンピュータにインストールされている場合は、いくつかの簡単な手順でMP3からFLACへの変換タスクを実行できます。iTunesはメディア操作以外の用途で非難されていますが、MP3からFLACへの変換など、いくつかのオーディオファイルのリマスターなどの追加機能も備えています。 MP3からM4Aへ.
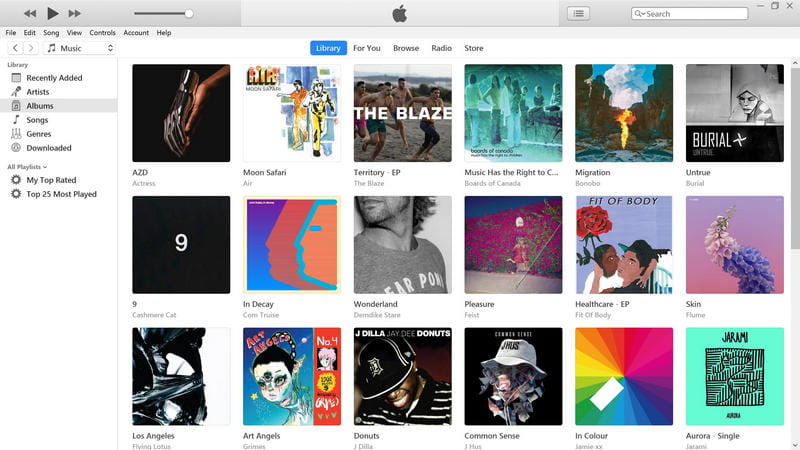
ステップ1まず、コンピュータで iTunes を開いて移行を開始します。
ステップ2次に、上部のメニューバーで 編集と設定 この場所から。このアクションを実行すると、利用可能なパラメータを変更できるオプションが開きます。
ステップ3以内 全般的 タブで検索し、 設定のインポート ボタン。ここで、変換に使用するエンコードを設定します。
ステップ4使用可能なオプションを使用してインポートする場合、オーディオ ファイルのエクスポート設定を選択するためのフィールドに FLAC と入力します。これにより、MP3 ファイルが FLAC ファイルに変換されます。
ステップ5ライブラリに移動して、FLAC ファイルに変換したい MP3 ファイルを見つけます。また、ファイルの大量変換にかかる時間を見積もることもできます。
ステップ6選択する ファイル > 変換 メニューから、この場合は FLACバージョンを作成それ以外の場合は、それはとても簡単です。これで、iTunes が選択した MP3 曲を FLAC ファイル形式に変換し始めます。
パート4:オンラインでMP3をFLACに簡単に変換する
MP3 を FLAC に変換する際に、最高の音質を維持したいとします。その場合、無料のオンライン ツールを使用して、複雑なソフトウェアをインストールせずに MP3 を FLAC ファイルに簡単に変換できます。これらのオンライン ツールは、変換が必要な音楽ファイルやプロフェッショナル オーディオ ファイルを保護するのに最適です。
1. Convertio
Convertioは、さまざまな形式のファイルを簡単に変換できる、もう1つの有名なオンラインファイルコンバータです。このシステムは200種類以上のファイルタイプをサポートしており、MP3ファイルからFLACファイルへの切り替えが簡単です。また、 FLACをMP3に変換する.
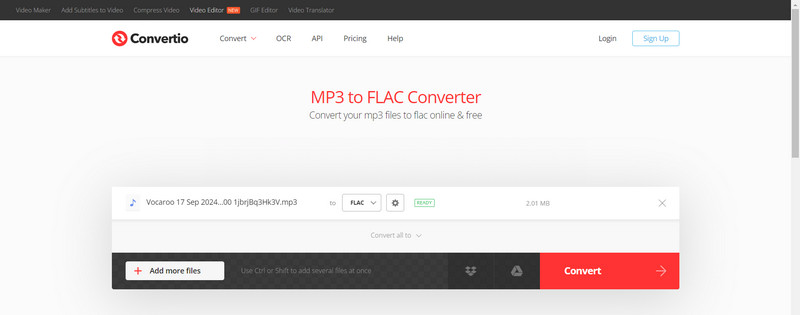
- 200 を超える形式が利用可能です。
- ユーザーフレンドリーなドラッグアンドドロップ UI。
- ソフトウェアのインストールは必要ありません。
- 無料版のファイルサイズは 100 MB に制限されます。
- 動作にはインターネットへの接続が必要です。
MP3をFLACに変換する手順:
ステップ1コンピューター、Google ドライブ、Dropbox からファイルをアップロードするか、ページ上のドラッグ オプションを使用します。
ステップ2コレクションページを見つけて、 FLAC 提供された出力オプションのオプション。
ステップ3ファイルの形式が変更されるのを待ってから、FLAC のダウンロード ファイルの取得に進みます。
2. ポッドキャスト
Podcastle は、MP3 から FLAC ファイルへのコンバーターも備えた総合的なオーディオ作成および編集プラットフォームです。迅速なオーディオ変換が可能なので、ポッドキャスト作成者やオーディオ愛好家に最適です。

- 変換は高速かつ簡単です。
- 出力時の音質は高品質です。
- 他にも多くのオーディオ形式が利用可能です。
- 無料ユーザーの場合、バッチ変換は利用できません。
- プレミアムプランと比較して、無料機能の数が制限されています。
MP3をFLACに変換する手順:
ステップ1このページにアクセスして MP3 ファイルをドラッグ アンド ドロップするか、デバイスからアップロードします。
ステップ2選択する FLAC 出力形式として。
ステップ3クリックしてください ダウンロード 変換したファイルを保存するボタン。
それで、興味のある人は MP3からFLACへの変換 今では、さまざまなオプションがあります。オンライン コンバーターよりもソフトウェアを好む人にとって、AVAide Video Converter や iTunes などの方法は音楽ファイルを変換するのに適しています。また、Podcastle や Convertio など、さまざまな形式をオンラインで見つけることができる場所には、すべてオーディオ品質を維持する簡単な方法があります。どれが最適かはあなた次第ですが、MP3 よりも優れた FLAC ファイルのオーディオ品質をお楽しみください。
ロスレス品質での変換のために350以上のフォーマットをサポートする完全なビデオツールボックス。



 安全なダウンロード
安全なダウンロード


