Wistiaは、ユーザーがオフラインでビデオコンテンツを視聴、共有、再利用できるナンバーワンのビデオホスティングウェブサイトです。ビデオアセットをマーケティングに使用したり、視覚的に学習に影響を与える教材として使用したり、お気に入りのビデオに簡単にアクセスできるようにしたい一般ユーザーなど、Wistiaが提供するすべての機能の使い方を学ぶ必要があります。Wistiaでビデオコンテンツを使用する方法をステップバイステップで説明します。 Wistiaビデオをダウンロード同時に、ダウンロード以外のコンテンツを保存する代替方法もいくつか紹介します。
パート 1: Wistia ビデオを直接ダウンロードできますか?
Wistia から動画をダウンロードする際は、コンテンツの共有が重視され、著作権保護が尊重されていることに注意してください。ほとんどの動画ホスティング Web サイトでは、ユーザーがファイルを直接ダウンロードできますが、Wistia はストリーミング機能や埋め込み機能でより多くの機能を提供できるため、すべてのユーザーが動画を簡単にダウンロードできるとは限りません。したがって、動画を所有している場合、または永久所有者から許可を得ている場合は、Wistia アカウントから簡単にダウンロードできます。ログインして動画ダッシュボードに移動し、動画を選択して、ダウンロード ボタンを探すだけです。Wistia 動画のコピーが必要な場合、所有者に連絡してアクセスする必要がありますが、所有していません。
あるいは、ダウンロードせずに視聴したい場合、Wistia で指定された埋め込みコードを使用して、Web サイトやブログにビデオを共有したり埋め込んだりすることもできます。通常、所有者と許可されたユーザーのみが直接ダウンロードできますが、このガイドに注意することで著作権を尊重し、ビデオ コンテンツを適切に管理できます。
パート2: 共有リンクからWistiaビデオWistiaをダウンロードする方法
Wistia では、共有リンクを通じて選択した相手とビデオを共有するオプションが提供されており、視聴者はアカウントを作成しなくてもコンテンツを視聴できます。以下の簡単な手順で URL から Wistia ビデオをダウンロードすると、Wistia ビデオを希望する相手に簡単にダウンロードできるようになります。
ステップ1まず、動画のダウンロード機能をオフにします。これを行うには、Wistiaダッシュボードに移動してプロジェクトを開きます。 権限 開く プライバシーと共有設定 画面の左側にウィンドウが表示されます。
ステップ2プライバシーと共有設定に移動し、プロジェクトの横にあるロックアイコンがすべての人に公開されていることを確認します。 リンクを持っている人、を探します ダウンロード 行のボックス。 保存する これらすべての変更を有効にするには、ボタンをクリックします。
ステップ3ダウンロードを許可したので、リンクを視聴者と共有するだけです。このリンクを使用すると、誰でもビデオ ファイルをダウンロードできます。
ステップ4訪問者がビデオをダウンロードしたい場合、URLをコピーしてブラウザで開きます。その後、青いボタンに移動します。 ビデオアクションそこからクリックすると ビデオをダウンロード.
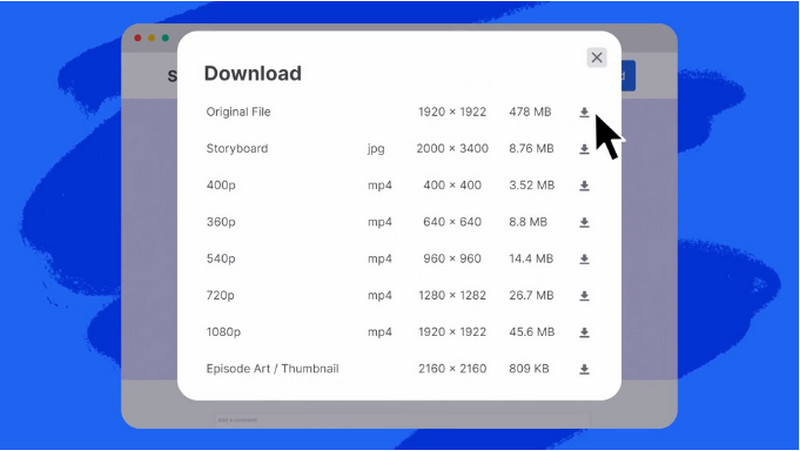
追加したい、または MP4メタデータを編集する ダウンロードしたファイルのですか? その場合は、メタデータ エディターを使用して問題を解決してください。
パート3:埋め込まれたプレーヤーからWistiaビデオをダウンロードする方法
Wistia ビデオを Web サイトやブログに追加し、埋め込みプレーヤーから視聴者がビデオを直接ダウンロードできるようにすることで、視聴者にとってさらに魅力的なものにします。この場合、Wistia ビデオを簡単にダウンロードする方法は次のとおりです。
ステップ1視聴者が動画をダウンロードできるようにするには、ダウンロードオプションを有効にする必要があります。これを行うには、Wistiaダッシュボードに移動し、 カスタマイズ 左側のメニューからビデオを開きます。
ステップ2下にスクロールして シェア タブをクリックすると、動画を共有するためのさまざまなオプションが表示されます。 ダウンロードの横にあるチェックボックスをオンにしてください ダウンロード この機能を許可します。
ステップ3にチェックを入れる 設定 ダウンロードの横にあるリンクをクリックします。視聴者にダウンロードしてもらいたいビデオのバージョンを選択できます。 オリジナル, 標準、 と 高解像度。クリック 保存する 行った変更を適用します。
ステップ4視聴者が埋め込み動画を視聴すると、自動的に シェア 動画プレーヤーの右下にあるボタンです。それをクリックして選択するだけで ダウンロード、準備完了です!
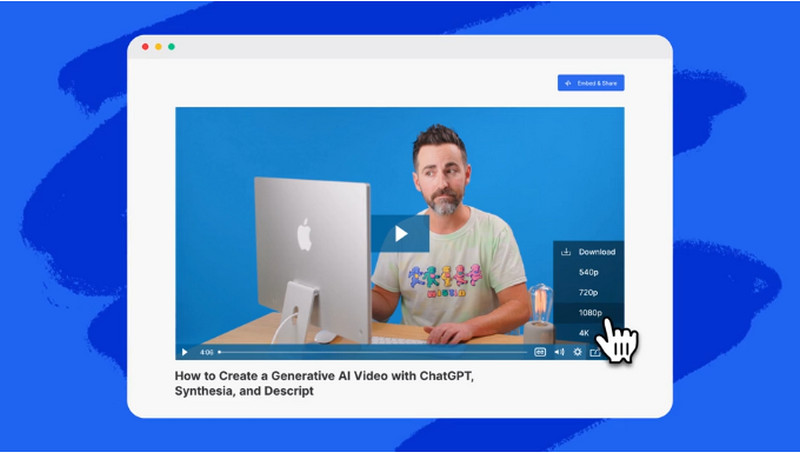
パート4:ダウンロードできない場合にWistiaビデオをキャプチャする
許可を求めた後も、Wistia ビデオ ダウンローダー ボタンが機能しませんか? AVAideスクリーンレコーダー があなたを救うためにここにあります。Wistia ビデオをダウンロードする代わりに、別の方法、つまり録画を使用できます。この方法を使用すると、ダウンロードが完了するのを待つ代わりに、視聴しながらビデオを瞬時に保存できます。ここでは、高精度で非常にクリアな出力でビデオとオーディオを同時に記録できます。それだけでなく、最終出力に製品の透かしが残らないため、透かしから自由に録画したビデオを楽しむことができます。したがって、所有者にすでに許可を求めているが、ダウンロードに助けが必要な場合は、次の手順に従ってください。
ステップ1まず、ここで利用可能な適切なバージョンをクリックして、コンピュータにソフトウェアをダウンロードします。次に、ダウンロードしたパッケージをインストールし、必要なクイックセットアップを実行して起動します。
ステップ2録画したいWisitaビデオのフレームポイントを調整して、録画領域を適切に設定する必要があります。全画面で録画する場合は、他のボタンをクリックします。
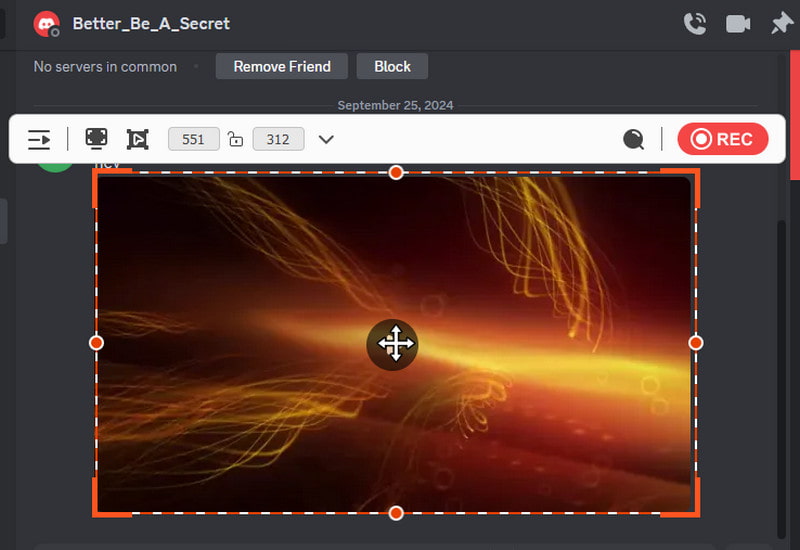
ステップ3設定後、 システムサウンド 動画から生成されたサウンドを録音するオプションです。オプション: 必要に応じて、録音にマイクとウェブカメラを追加できます。次に、 REC ボタンを押すと録音が開始され、カウントダウンが表示されます。
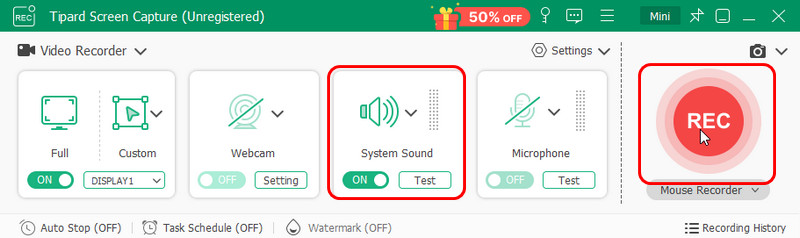
ステップ4Wistiaビデオの録画を停止したい場合は、 四角い赤 ボタンをクリックします。録画したWistiaビデオを編集したり、コンピューターにエクスポートしたりできるウィンドウが表示されます。その後、 ビデオをDVDに転送する Wistia ビデオの物理コピーを入手できるようになります。
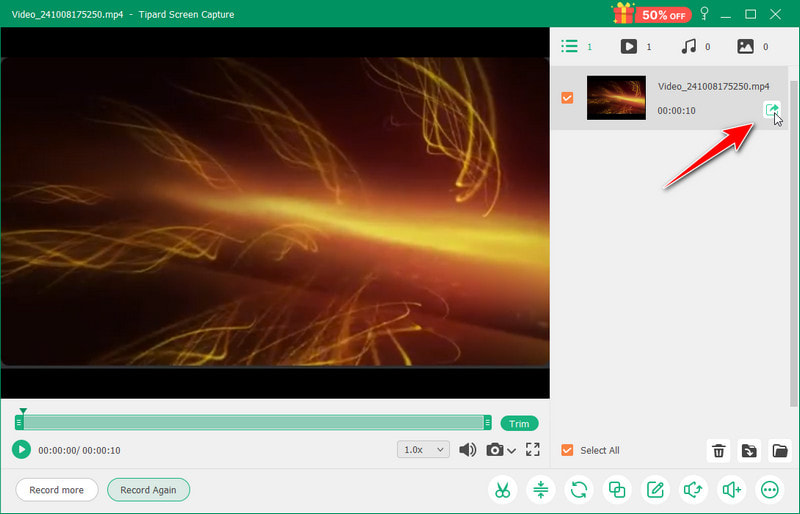
簡単ですよね?学習 Wistiaビデオをダウンロードする方法 動画のダウンロードはスムーズなプロセスです。特に、動画が自分のものでない場合は、作成者から許可を得ていればなおさらです。しかし、動画が自分のものであれば、ここに追加したチュートリアルを使用して、好きなように動画をダウンロードできます。したがって、ダウンロードが不可能になった場合は、代わりに録画して、PC にすばやく保存することをお勧めします。録画すれば、動画の視聴と録画を同時に行うことができます。この記事が、Wistia のダウンロード プロセスの処理に関する問題の解決に役立つことを願っています。他の人に共有して、ダウンロードの知識を身につけてもらいましょう。
画面、オーディオ、ウェブカメラ、ゲームプレイ、オンライン会議、およびiPhone/Android画面をコンピューターに記録します。



 安全なダウンロード
安全なダウンロード


