Panoptoは、クリエイターが高品質のビデオを録画、管理、共有できるウェブサイトです。ここでアクセスできる重要な機能の1つは、ビデオのダウンロードを制御する機能です。これにより、コンテンツへのオフラインでのアクセスが制限されます。このガイドでは、クリエイターとしてそれを有効にする方法、視聴者の権限を管理する方法、録画でキャプチャする方法、および取得する別の方法について説明します。 パノプトビデオ こちらからご参加ください!
パート 1: クリエイターとして Panopto MP4 ビデオのダウンロードを有効にする方法
クリエイターとして、Panopto からビデオをダウンロードする方法をご紹介します。品質と種類の選択からダウンロード プロセスまで、簡単な手順です。詳細はこちらをご覧ください。
ステップ1に移動します Panoptoのビデオライブラリ 見たい動画を見つけてください。 設定 選択するには 出力 ナビゲーション メニューの左側から。
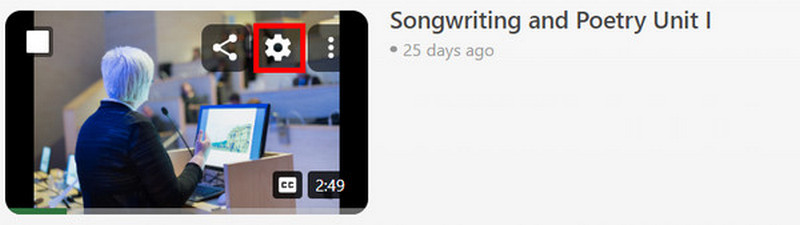
ステップ2下 ビデオポッドキャストドロップダウン メニューにチェックを入れて、ビデオのタイプと品質を調整します。品質は 576p から 1080p まで選択できます。タイプのサンプルは次のとおりです。
• プライマリビデオのみ: スピーカーのビデオのみをダウンロードします。
• セカンダリ ビデオのみ: オーディオ付きのセカンダリ プレゼンテーション ビデオをダウンロードします。
• ピクチャー イン ピクチャー: デフォルト オプションでは、プライマリ ビデオの他にセカンダリ ビデオが隅に表示されます。
• サイドバイサイド: 両方のビデオ ストリームを並べて表示します。
• すべてのストリームをタイル表示: すべてのストリームがタイル形式で表示されます。
ステップ3完了したら、 申し込み ボタンをクリックして、先ほど行った変更を保存します。ビデオが処理されるので、しばらくお待ちください。ここで、 ポッドキャストの準備ができていません: キューに追加されました処理中はダウンロード ボタンは使用できません。
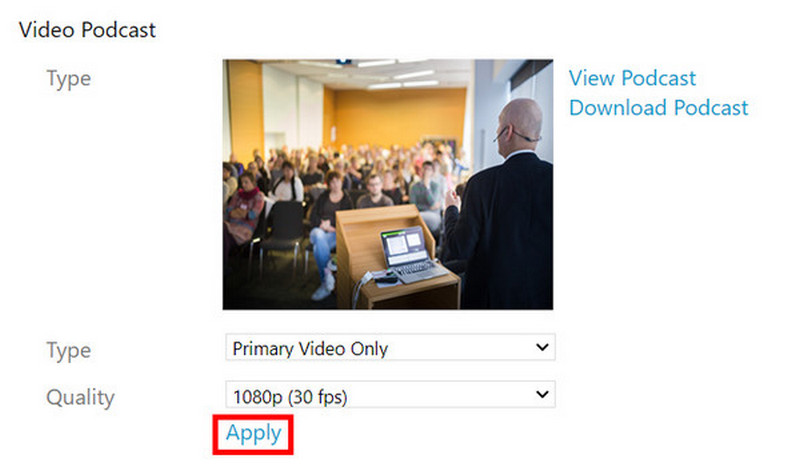
ステップ4完了したら、 ダウンロード ボタンをクリックして MP4 として保存します。
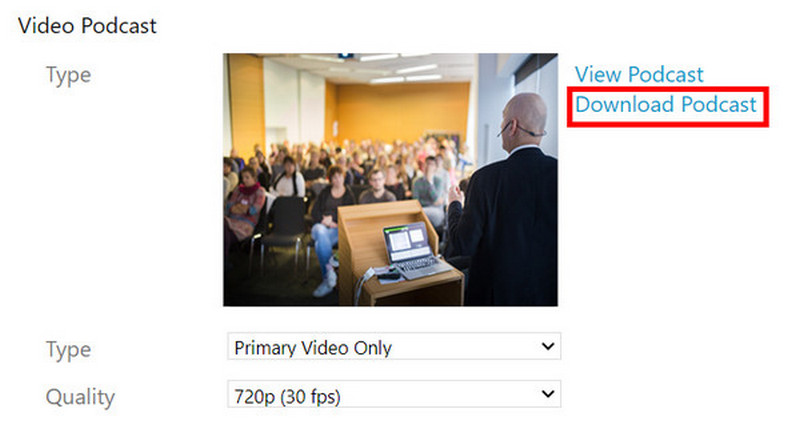
パート2: ダウンロード権限付きでPanoptoビデオをダウンロードする方法
許可が与えられていれば、Panopto からビデオをダウンロードするのは簡単です。ダウンロード オプションを使用すると、インターネット上でいつでも資料にアクセスできるため、いつでも講義、プレゼンテーション、トレーニング資料を後で見返すのに非常に便利です。この部分では、Panopto からビデオをダウンロードする方法と、いつでもどこでも必要なときにコンテンツにアクセスできるようにするためにシステム管理者に要求する必要がある許可について説明します。
ステップ1新しいウィンドウを開き、Panopto にアクセスして、アプリにアカウントをログインします。既存のアカウントがない場合は、作成してください。
ステップ2に移動します ブラウズ セクションで、ダウンロードしたいビデオを見つけます。表示およびダウンロードできるのは、許可されているコンテンツのみであることに注意してください。付与された権限の範囲外のコンテンツは、それらの権限が付与されるまで表示できません。
ステップ3次にビデオを開き、再生中に ダウンロード ボタンをクリックしてビデオを取得します。これによりビデオのみがダウンロードされ、Panopto からのトランスクリプトやキャプションはダウンロードされません。
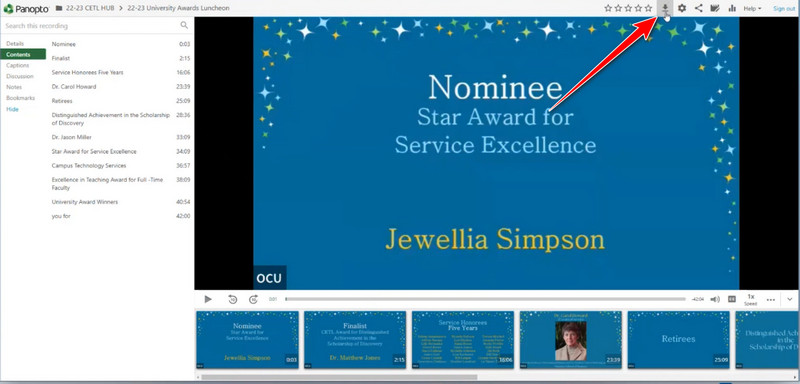
パート3:許可なく簡単にPanoptoビデオを高画質でキャプチャする
Panoptoビデオチュートリアルのダウンロードは、特にオフラインで視聴したい場合、ローカルネットワークの制限により難しい場合があります。もちろん、 AVAideスクリーンレコーダー は、この状況から抜け出すのに役立ちます。この素晴らしい多機能ツールは、数回クリックするだけで Panopto ビデオをキャプチャできるので、試してみる価値があります。PC にコンテンツを録画することができ、実質的に無制限の長さ (数分または数時間) で、透かしなしで録画できます。十分な空きディスク容量があれば、録画プロセスは停止しません。
AVAide が他のスクリーン レコーダーより優れているのは、その直感的なインターフェイスです。これにより、開始方法を簡単に理解できます。オタクになる必要はありません。試してみませんか? Panopto ビデオを録画する簡単な手順は次のとおりです。
ステップ1まず、以下のダウンロードボタンをクリックして、AVAide Screen Recorderの公式バージョンをダウンロードしてください。ダウンロードしたら、ファイルを開いてインストールプロセスを開始します。画面に表示される指示に従って、 今すぐ始めるその後、インストールが完了するとアプリが自動的に起動します。
ステップ2まずスクリーン レコーダーを実行し、キャプチャする Panopto ビデオを開きます。レコーダー フレームを使用してビデオ ウィンドウに合わせるか、録画フレームをクリックしてコンピューター画面上のすべてを全画面で録画します。
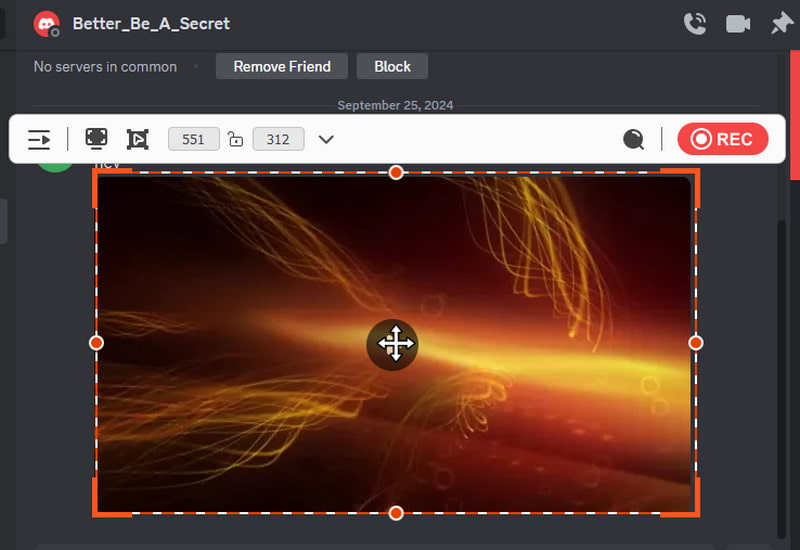
ステップ3有効にする システムサウンド 動画の音声を録音するには、マイクオプションをオンにします。自分の声や外部の音も録音したい場合は、マイクオプションをオンにします。準備ができたら、 REC Panopto ビデオを録画するためのボタン。
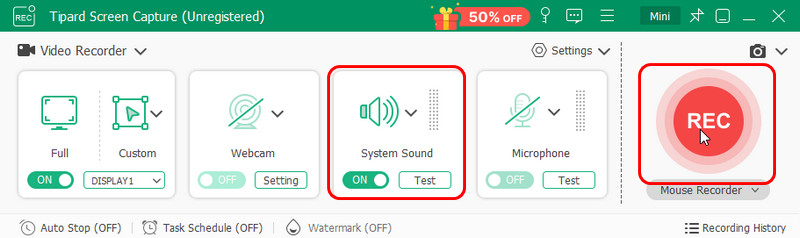
ステップ4録音が終了したら、 赤い四角形の停止 ボタンをクリックします。追加ウィンドウが表示され、表示したくない部分を削除できます。編集が完了したら、 輸出 ボタンをクリックして、録画した Panopto ビデオをコンピューターに保存します。
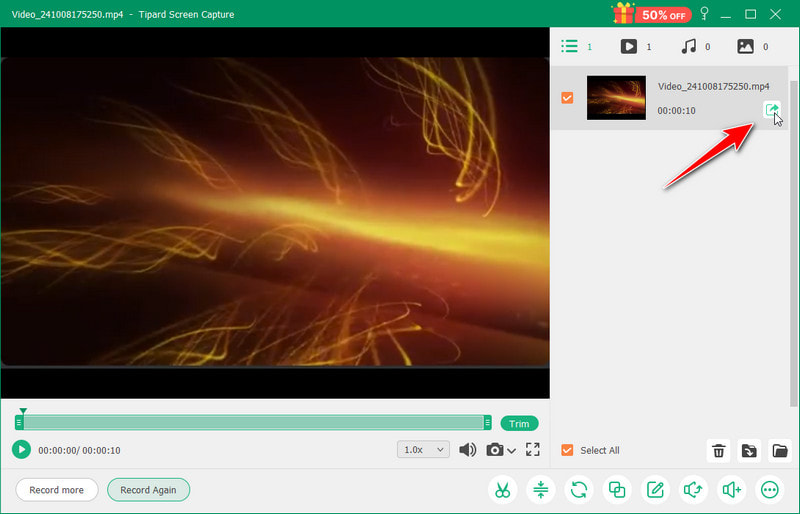
パート4: 権限がない場合にPanoptoビデオダウンローダーを使用する
チューブニンジャ は、ソフトウェアをインストールせずにPanoptoやその他のホストから何でも簡単にダウンロードできる無料のWebベースのストリーミングビデオダウンローダーです。 YouTubeから音楽をダウンロードする動画の URL をコピーして貼り付けると、ダウンロード リンクが生成されます。プログラムの操作はとても簡単です。ただし、この Panopto 動画ダウンローダーでは、少数のユーザーしかアクセスできない動画や高解像度が必要な動画では問題が発生する可能性があります。TubeNinja は、最小限の労力で Panopto 動画をダウンロードできる最も速い方法の 1 つです。
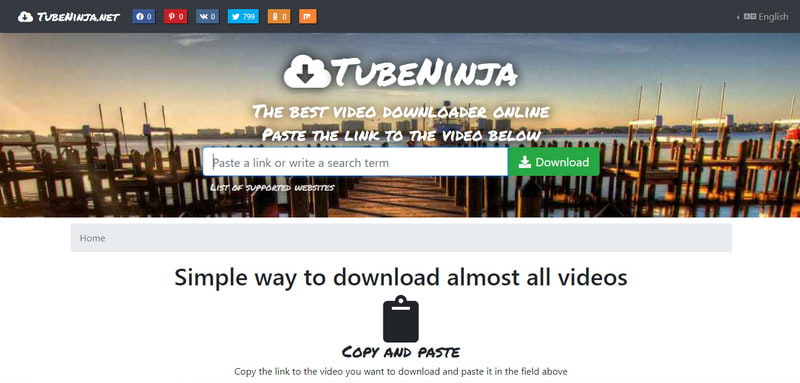
ステップ1TubeNinja の公式 Web サイトにアクセスし、新しいタブを開いて Panopto アカウントを開きます。
ステップ2Panoptoからダウンロードしたいビデオリンクをコピーしてテキストボックスに貼り付けます。 ダウンロード ボタンをクリックしてリソースを見つけます。
ステップ3生成されたオプションからダウンロードタイプを選択し、 ダウンロード ボタン。
Panoptoビデオをダウンロードする方法? 公式な方法は次のとおりですが、ダウンロードする前に最も重要なことは、作成者または管理者に許可を求めることです。ビデオが自分のものである場合は、ダウンロードボタンをクリックして入手できます。ダウンロード以外にも、スクリーンレコーダーとこの記事で説明したサードパーティのツールを使用して、必要なビデオにアクセスできます。ただし、ここで追加したチュートリアルは教育目的のみに使用され、違法な著作権侵害には使用しないでください。
画面、オーディオ、ウェブカメラ、ゲームプレイ、オンライン会議、およびiPhone/Android画面をコンピューターに記録します。



 安全なダウンロード
安全なダウンロード


