必要になったら 画像のDPIを変更する 印刷プロジェクト用に準備したり、Web サイトにアップロードするなど、特定のタスクのために画像をどのように調整しますか? 画像の DPI を調整することは、画像の品質とファイル サイズの適切なバランスを保つために不可欠です。このガイドでは、AVAide Image Upscaler を使用して画像の DPI を変更し、DPI を増やしたり、Adobe Photoshop を使用して減らしたりすることで、あらゆる目的に最適な解像度を実現する方法について説明します。
パート1.画像のDPIを確認する方法
DPI はプリンターの解像度に関係し、印刷される画像の全体的な品質に不可欠です。したがって、印刷品質の高い画像を作成するには、DPI を確認することが重要です。画像の DPI を確認する方法は、Photoshop、Windows、Mac の 3 つがあります。
方法1: PhotoshopでDPIを確認する
Photoshop で DPI をチェックすると、高品質の出力や印刷に適した解像度の画像を簡単に確認できます。次の手順に従います。
ステップ1コンピュータで Photoshop アプリケーションを起動します。
ステップ2に移動 ファイル >> 画像を開く 開きたいファイルを選択します。
ステップ3画像がワークスペースに表示されたら、 画像 >> 画像サイズ.
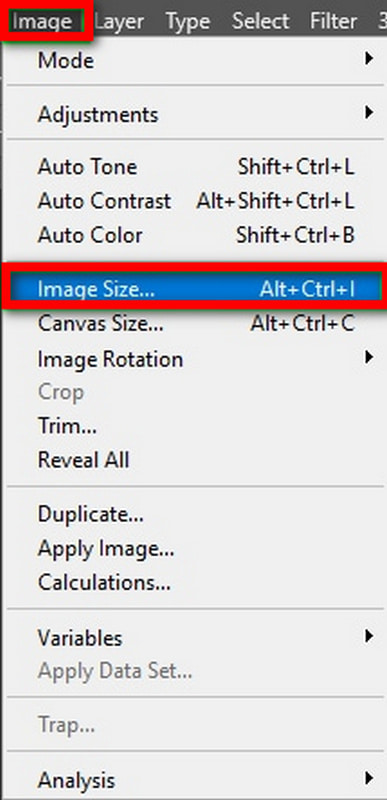
ステップ4そのダイアログボックスには 画像サイズ解像度ピクセル/インチの下に DPI が表示されます。

方法 2: Windows で DPI を確認する
Windows ユーザーの場合は、ファイルのプロパティを使用して画像の dpi を直接確認します。この方法は高速かつ簡単で、追加のサポート プログラムなしで操作できます。
詳細な手順:
ステップ1に移動します ファイル 画像ファイルを開きます。
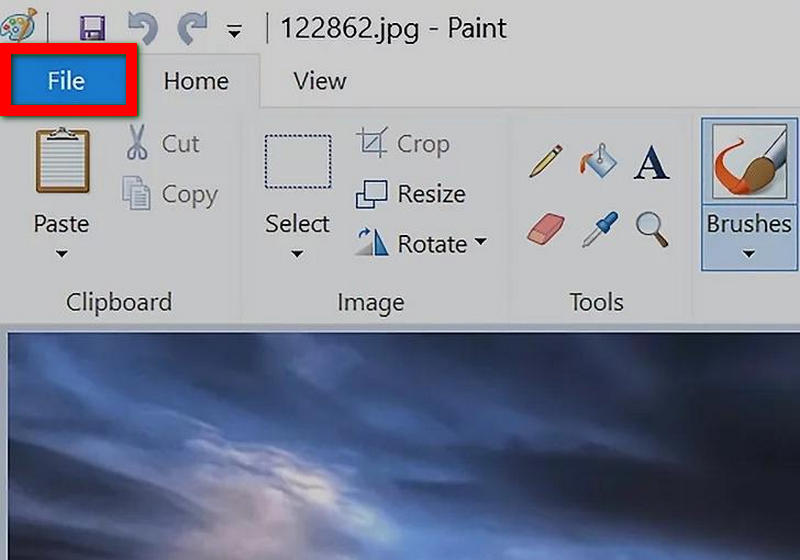
ステップ2画像を右クリックして プロパティ.
ステップ3の中に プロパティ ウィンドウで、 詳細 タブ。
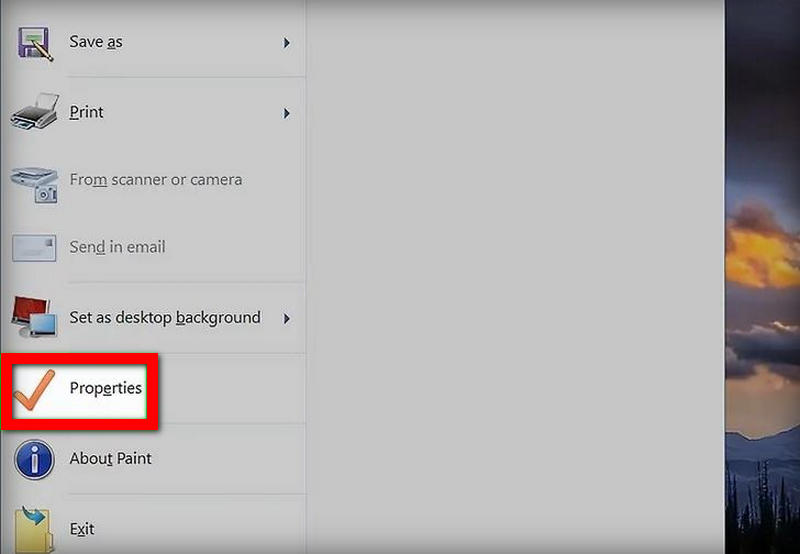
ステップ4解像度の変更は解像度セクションで確認でき、DPI は水平解像度と垂直解像度として記載されます。
方法3: MacでDPIを確認する
Mac ユーザーは、プレビュー アプリを使用して画像の dpi をチェックできます。このアプリは問題なく動作します。これにより、画像の解像度をすばやく確認できるため、高品質で印刷または使用できるかどうかがわかります。
詳細な手順:
ステップ1ファインダーで画像ファイルが保存されている場所を見つけます。
ステップ2画像をクリックまたはControlキーを押しながらクリックして 開く >> プレビュー.
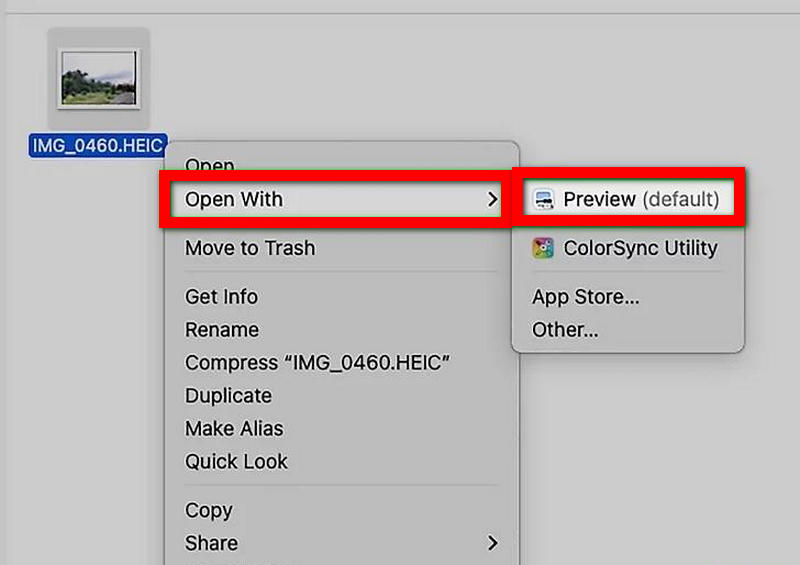
ステップ3に移動 ツール >> 見せる プレビューを表示するインスペクター。
ステップ4インスペクタウィンドウに移動してクリックします 一般情報一般的な解像度がそこに表示されます。
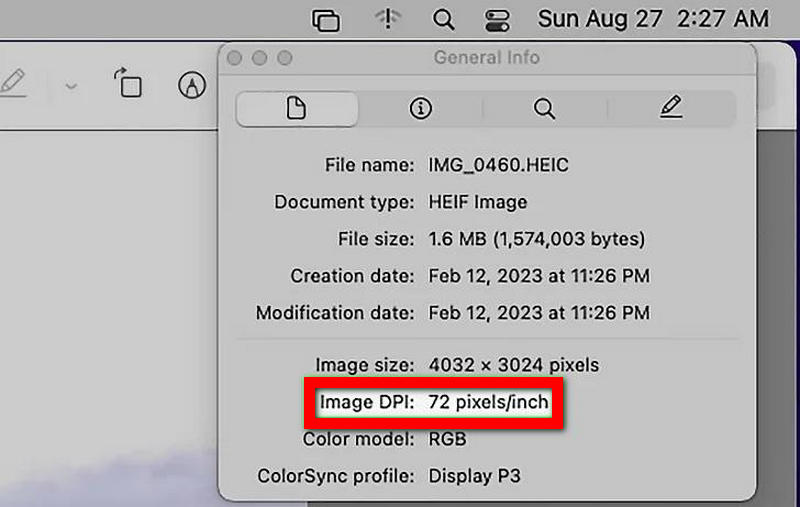
パート2. 画像のDPIを変更する方法
問題のプロジェクトの要件により、画像の DPI を変更する必要がある場合はどうすればよいでしょうか。DPI の変更は、印刷用に画像の品質を向上させたり、Web での使用のために画像のサイズを縮小したりすることを目的としている場合があります。DPI を増やすと、値が小さい場合よりも細部が細かくなります。同様に、DPI を減らすと、デジタル ファシリティで使用するために画像のサイズを圧縮するのに役立ちます。以下は、画像の DPI を上げたり下げたりする実用的な手順です。
1. 画像のDPIを上げる
画像のDPIを上げる必要があるシナリオがあります。幸いなことに、 AVAideイメージアップスケーラー が助けになります。さらに、この AI 搭載ツールの唯一の使命は、画像品質を向上させ、サートアウト画像のサイズと完成度を高めることですが、高品質の印刷や解像度が必要な場合に DPI を上げるのにも役立ちます。
詳細な手順:
ステップ1AVAide Image Upscalerにアクセスし、 写真を選択してください 強化が必要な画像をアップロードする機能。
ステップ2アップロード後、アップスケーリングのレベルを選択します。 2×, 4×, 6×、 また 8×これにより、画像のサイズまたは DPI が変更されます。
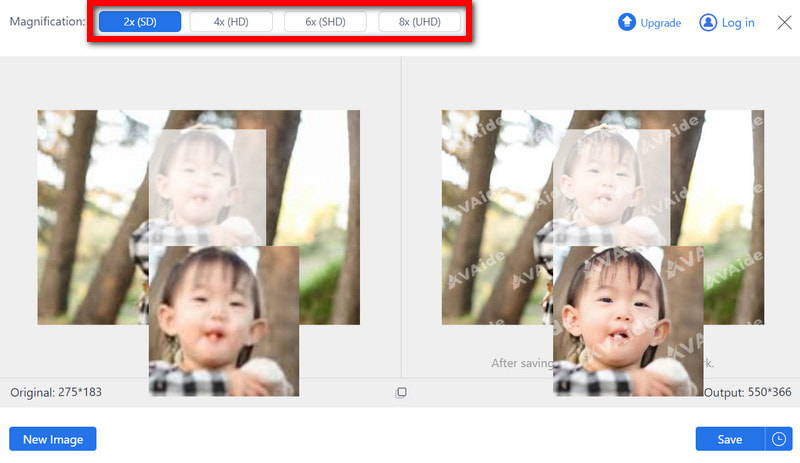
ステップ3AVAide には、アップスケール値を選択すると、画質が最適化され、ぼやけが除去され、細部が鮮明になる AI テクノロジーが搭載されています。
ステップ4アップスケール後、クリック 保存する 新しく強化された高 DPI 画像をコンピューターにダウンロードします。
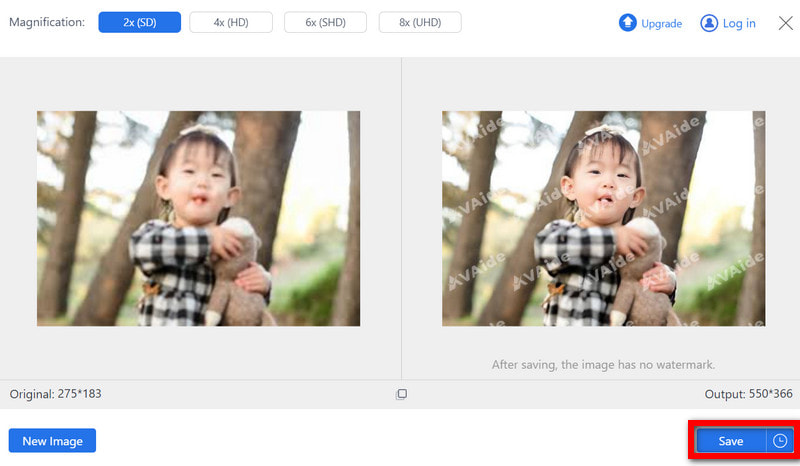
- それは簡単に 画像品質を向上させる 最大 8 倍までのアップスケーリングが強化され、DPI の大幅な増加に最適です。
- JPG、BMP、JPEG 形式をサポートしており、さまざまな種類の画像を処理できます。
- 結果はきれいで透かしがないので、商用アプリケーションに最適です。
- これは、追加料金なしで任意のインターネット ブラウザーからアクセスできる無料の安全なツールです。
画像のDPIを上げる利点:
• 印刷品質の向上: 高 DPI により、印刷された画像は常に鮮明で詳細度が高くなり、特に大きな印刷の場合に必要なプロフェッショナル品質が得られます。
• より明瞭に: DPI が増加すると画像も増加するという事実を考慮すると、画像の解像度が大幅に向上したと断言できます。
• 詳細の保存: DPI を高くすると、写真やデザインの基本である小さな要素が保持されるため、重要なものが失われることはありません。
• 強化された視聴体験: 高解像度のデジタル画面に表示するには、DPI を増やしてピクセル化を排除し、画像の印象をさらに高めます。
• プロフェッショナル基準: 出版や広告などの多くの分野では、プロフェッショナル基準を満たす高 DPI 画像が求められており、これによりあなたの作品は市場投入可能になります。
2. 画像のDPIを下げる
DPI画像を下げると、 画質が低い、ファイル サイズが小さい、または高画質の印刷が要求されない Web 用画像などに適しています。Adobe Photoshop を使用すると、デジタル表示用に画像のサイズや鮮明度に影響を与えることなく、画像の DPI を簡単に削減できます。
詳細な手順:
ステップ1Adobe Photoshopを起動し、>に移動して写真を撮ります。トップメニューに移動して、 画像サイズ.

ステップ2ピクセル寸法を変更せずに DPI を下げるには、[再サンプル] チェックボックスがオフになっていることを確認します。
ステップ3DPIとサイズの両方を変更する必要がある場合は、小さいサイズの画像を参照してください。 リサンプル ボックスの幅と高さのサイズを変更します。
ステップ4適切なDPIが削減されたら、 わかった タブをクリックして、 ファイル 名前を付けて保存 編集した画像を保存します。
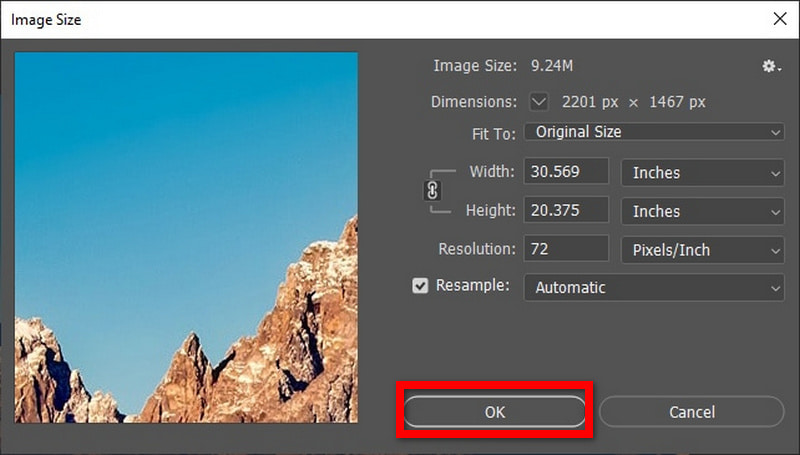
画像のDPIを下げる利点:
• 画像のサイズを効果的に管理する: まず第一に、Maiya は dpi を下げ、ファイル サイズを小さくします。そのため、インターネットでの使用や他の人への送信に適しています。
• 解像度とDPIが低い: テレビや雑誌用に異なる dpi を持つ画像を送信しますが、画面上の画像の品質は維持されます。
• 非破壊編集: Photoshop で画像を編集すると、たとえば 72 dpi のみを使用すると、ぼやけが軽減されます。つまり、画像を転送用に最適化すると、転送やクリッピング マスクなどの細かいディテールによって、画像がぼやけたり、ピクセル化された領域ができたりすることはありません。
結論として、 画像のDPIを確認する 最適な品質の画像を印刷または Web に表示するには、画像のサイズと解像度を適切に調整して変更することが非常に重要です。どちらの場合も、AVAide Image Upscaler を使用して DPI を増やすか、Adobe Photoshop を使用して DPI を減らすか、ユーザーはシンプルで効率的な方法を見つけることができます。画像の DPI を増やすと、より鮮明で詳細な画像になり、減らすと、デジタル品質を損なうことなくファイル サイズを縮小できます。このようなスキルを制御できれば、あらゆる要件に適合する画像を提示できます。





