Zoomで重要な会議が開催される際には、細部まで記録する必要があります。チームでのブレインストーミング、顧客へのプレゼンテーション、バーチャル会議など、どのような場合でも、Zoomで記録を残すことが重要です。 Zoomミーティングを録画する方法 議論と決定を継続します。
でも、どうやって?これは、Zoom ミーティングの録画の手順を追ってレビューし、設定と権限に関する推奨事項をいくつか紹介します。このレビューが終わる頃には、参加者または主催者として仮想ミーティングを最大限に活用するための十分な準備が整っているはずです。
パート1:WindowsとMacで制限なくZoomミーティングを録画する
Zoom で会議を録画するにはどうすればいいですか? AVAideスクリーンレコーダー は、会議の録画が必要な場合に最適な選択肢です。その理由は、録画をすぐに処理できるため、Zoom とは異なり、会議の終了時に別のプロセスを実行する必要がないからです。また、イベントの録画中に、会議の音声とビデオ、すべての注釈、マウスの動き、システム サウンドも記録します。
さらに、このツールではキャプチャする画面領域を選択できるため、プレゼンテーションの主要部分や重要な議論の部分に集中できます。直感的なインターフェイスにより、すべてのユーザーが簡単に使用できますが、スケジュールされた録画や出力形式のカスタマイズなどの高度な機能により、専門家はより高度な制御と利便性を享受できます。これを試すには、ここにあるガイドに従ってください。
ステップ1ダウンロード ボタンにチェックを入れて、スクリーン レコーダーの最新バージョンをダウンロードします。次に、インストールして実行し、会議を開始します。
ステップ2アプリの実行中は、Zoom ミーティングの領域を記録し、すべてをキャプチャする必要があります。そのため、ここで全画面で記録機能を有効にします。
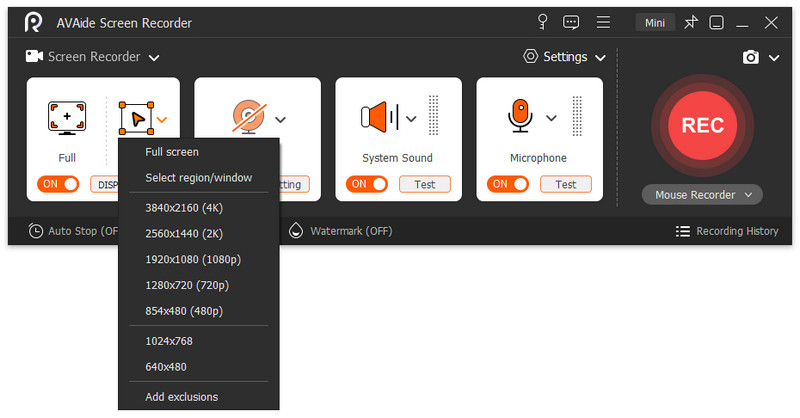
ステップ3以下のオプションを有効にすると、会議の音声とウェブカメラからの自分の声を録音できます。それが終わったら、 REC ボタンをクリックすると、会議に参加したり、会議を開始したりできます。
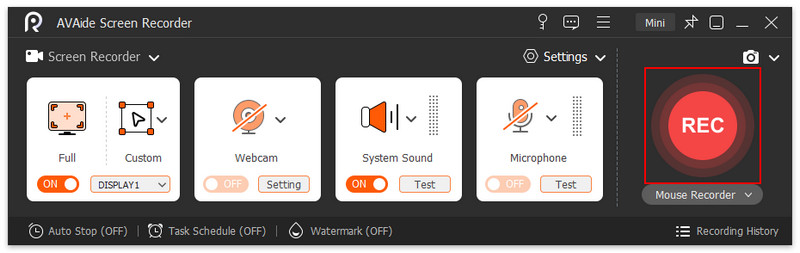
ステップ4Zoomミーティングが終了したら、または終了したい場合は、 止まる ボタンをクリックします。会議のプレビューを素早く確認し、必要に応じてトリミングしたり、基本的な編集を行ったりすることができます。ビデオにノイズがある場合は、 ビデオから背景ノイズを除去する 送信または保存する前に録音してください。

パート2: 参加者としてZoomミーティングを録画する方法
参加者がZoomミーティングを録画するのは難しいです。録画機能はホストまたは共同ホストのみに制限されているからです。ただし、ホストが許可した場合、参加者はセッションを録画できます。簡単にやり方を説明します。参加者としてZoomミーティングを録画する
1. ホストに録画許可を求める
参加者は、主催者に会議の録画の許可を求めてください。 参加者 ホストの録画を有効にします。自分の名前をクリックしてから 記録を許可する.
2. 内蔵ズームレコーダーを使用する
ステップ1主催者に録画を許可すると、Zoomツールバーに録画ボタンが表示されます。会議の録画を開始するには、 記録オプションに応じて、デバイスまたはクラウドに記録できます。

ステップ2クリック 録音を停止します 会議中でもいつでも録音を終了できます。
ステップ3会議が終了すると、記録されたファイルが自動的に保存されます。また、システムからファイルの場所を示す通知も表示されます。
これで、参加者として Zoom ミーティングを録画する方法がわかりました。ただし、プライバシー保護のため、録画する前に必ず主催者と他の参加者の許可を得るようにしてください。
パート 3: PC、携帯電話、Web で Zoom の会議をホストとして録画する方法
Zoom ミーティングを録画できますか? Zoom でクラウド録画を開始できるのは、ホストと共同ホストのみです。参加者を共同ホストとして追加するか、ローカル コンピューターから録画するように依頼することができます。共同ホストによって開始された録画は、Zoom Web ポータルのホストの録画リストにのみ表示されます。
Windows/Mac/Linux用
ステップ1Zoom デスクトップ アプリにサインインします。ホストとしてすぐに会議を開始するか、スケジュールされた会議から会議を開始します。

ステップ2会議ツールバーで、 記録 ボタン。 クラウドに記録を選択 録音を開始します。
ステップ3録画を停止するには、 録音を停止します 会議を終了したり、録画を一時停止したりすることもできます。 一時停止 ボタン。
Android/iOSの場合:
ステップ1主催者として会議またはウェビナーを開始または参加し、 記録 ホストコントロールのボタン。
ステップ2タップすると録音が表示されます 録音開始.
ステップ3録画を停止するには、もう一度タップして選択します。 やめる.
ウェブの場合:
ステップ1ブラウザを開き、Zoom の Web ページで Zoom アカウントにログインします。Zoom で会議を開始します。
ステップ2ツールバーで「その他」をクリックして他のオプションを表示し、「記録」を選択します。ここで、「クラウドに記録」をクリックして記録プロセスを開始します。
ステップ3前と同じように、録画を停止したい場合は「録画を停止」にチェックを入れます。
録画された Zoom ミーティングは PC のどこに保存されますか? 選択した録画の種類に応じて、録画された Zoom ミーティングは PC のローカルまたはクラウドに保存されます。ローカルに保存された録画は通常、ドキュメント フォルダーにあります。または、クラウドでミーティングを録画しました。その場合は、アカウントにサインインして [録画] セクションに移動し、クラウド録画の管理を開始するだけで、Web ポータルを使用してミーティングにアクセスできます。ローカル録画とクラウド録画は、Zoom デスクトップ アプリ内の [ミーティング] セクションの [録画済み] タブを使用して簡単に見つけることもできます。
さて、あなたはどのように Zoomミーティングの録画 Zoom は、仕事で使う場合でも、教育で使う場合でも、録画機能を備えています。ご覧のとおり、Zoom には録画機能があり、会議全体を簡単に録画できます。ただし、会議が終了しないと処理は開始されません。そのため、他の人に送信する前に録画をすばやく保存する必要がある場合は、AVAide Screen Recorder などのサードパーティ製ツールを使用することをお勧めします。これは、Zoom 会議のあらゆる瞬間を鮮明にキャプチャし、終了していなくてもすぐに処理できるスクリーン レコーダーなので、必要な場合に備えてここで説明したテクニックを覚えておき、他の人にも Zoom 録画の秘訣を知ってもらえるように共有してください。
画面、オーディオ、ウェブカメラ、ゲームプレイ、オンライン会議、およびiPhone/Android画面をコンピューターに記録します。



 安全なダウンロード
安全なダウンロード


