Facebookユーザーで、リンクなしでダウンロードしたい動画を見たことがありますか?面白い動画や感動的なクリップをダウンロードしたり、後で見るために保存したりしたい場合、想像するほど難しくはありません。このガイドでは、動画を抽出して保存するための最もシンプルで効率的なソリューションを紹介します。 Facebookビデオをダウンロードする ご都合の良いときにご視聴ください。続きを読む。
パート 1: Facebook からビデオを直接ダウンロードできますか?
Facebook からビデオをダウンロードするのは、多くのビデオのダウンロード機能をサポートしていない Web サイトであるため、難しい場合があります。ユーザーのプライバシーとビデオの配布の制御に関して、Facebook は直接ダウンロードを禁止していることに注意してください。特定のビデオがパブリックに設定されている場合、コンテンツをダウンロードできないわけではありません。Windows、Mac、Android ユーザーの場合、プロセスは非常に簡単です。ビデオ リンクをコピーし、少し変更して、ブラウザーから直接ビデオをダウンロードします。一方、iPhone ユーザーは、MyMedia と呼ばれるサードパーティ アプリケーションを使用してビデオをダウンロードして保存する必要があることがわかりました。
Facebook は、3 行オプションを通じてビデオ投稿の下にビデオを保存するためのオプションを提供しています。ただし、この機能はデバイスにビデオをダウンロードするものではなく、ユーザーがインターネットに接続している限り、後でアプリケーション内でビデオを保存するものです。ビデオが公開されていない場合、または自分のものでない場合は、ダウンロード サイト、ブラウザーのアドオン、またはアプリに頼る必要があります。ビデオのダウンロードは Facebook のポリシーと著作権法に違反する可能性があることも覚えておいてください。ビデオ所有者の権利に関して、これらすべての方法を正しく合法的に使用してください。
パート2: コンピューターにFacebookビデオをダウンロードする
次の部分では、ユーザーが手動で、コンピューターを使用してプラットフォーム上の Facebook からビデオをダウンロードする方法を示します。ユーザーは、Facebook 上のビデオの場所、URL を取得する方法、ダウンロード用に URL を編集する方法を学びます。手順では、URL の一部を変更し、ビデオ リンクをコピーし、コンピューターに MP4 形式でビデオを保存する方法について説明します。
ステップ1インターネット ブラウザで、World Wide Web 上の Facebook サイトにアクセスします。アカウントにアクセスするには、アカウントの詳細を入力するように求められます。ログインしたら、フィードに移動するか、ダウンロードするビデオを入力します。
ステップ2検索が完了し、興味のあるビデオがサイトにあることがわかったら、それをクリックして再生します。ビデオはページの下部にあり、簡単にアクセスできるため、ビデオが完全に読み込まれるまでお待ちください。
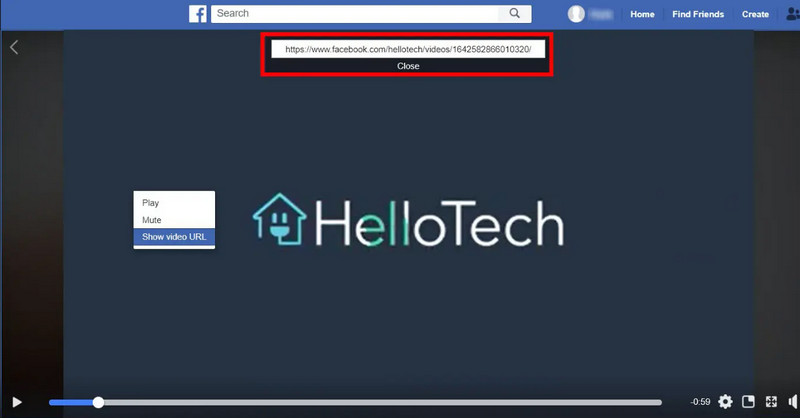
ステップ3ビデオバーの任意の場所、またはプレーヤーコントロールの外側のビデオ上でマウスの右ボタンをクリックします。右クリックメニューがポップアップし、ビデオの再生、ミュート、ビデオのソースURLの表示などのオプションが表示されます。 ビデオのURLを表示通常、ビデオの右上隅に URL を含む小さなボックスが表示されます。
ステップ4URLをクリックすると、そのURLを含むボックスが表示され、その領域にカーソルを移動すると、表示されているURLがハイライト表示されます。選択したら、URLを右クリックし、ツールチップのオプションからコピーを選択します。または、キーボードショートカットを使用してURLをコピーすることもできます。これにより、現在のページがコピーされます。Windowsを使用している場合は、 Ctrl + C; Macをお使いの場合は、 コマンド + C.
ステップ5ブラウザにアクセスし、 右クリック コピーしたリンクを新しいタブに貼り付けます。 基本 の代わりに www とヒット 入力 ボタンをクリックします。ビデオが全画面プレーヤーで再生され始めたら、右クリックして表示されるコンテキストメニューを使用して ビデオを名前を付けて保存します。 保存したビデオの名前とコンピューター上の場所を選択します。次に、下部の「保存」をクリックすると、MP4 ビデオがダウンロードされ、コンピューターに保存されます。
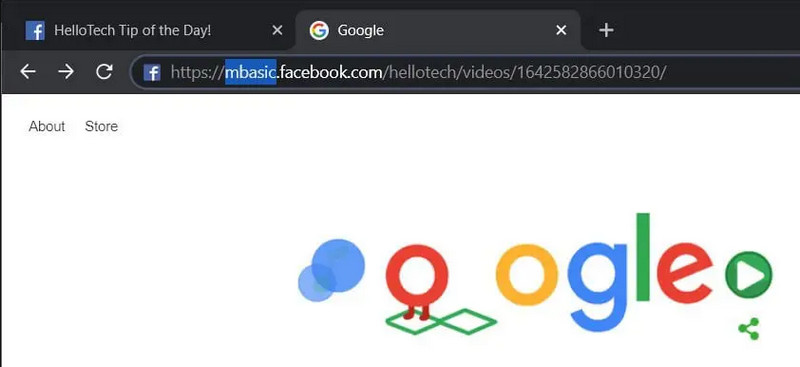
ダウンロードしようとしているビデオがぼやけている場合は、更新してみてください。 Facebookのビデオ品質を向上させる.
パート3:モバイルAndroidでFacebookからビデオクリップをダウンロードする方法
この部分では、Android フォンにインストールされている Facebook アプリを使用して Facebook からビデオをダウンロードする方法を説明します。これには、Facebook へのログイン、リンクが必要なビデオの検索、リンクのコピー、Windows エクスプローラーを使用してダウンロード用にリンクを変更する方法が含まれます。最後に、ビデオをダウンロードする方法と場所について説明します。これにより、ユーザーはダウンロードした素材を簡単に見つけることができます。
ステップ1Android ガジェットで Facebook アプリを開きます。アプリケーションをダウンロードしてインストールしたら、まだログインしていない場合は開いてログインします。
ステップ2ダウンロードしたいビデオ クリップに移動します。ビデオが見つかったら、ビデオの少し上と右側に表示される 3 本の線をタッチします。
ステップ3そのメニューから、 リンクをコピーするこれにより、ビデオの URL がクリップボードに保存されます。
ステップ4お使いのデバイスでウェブブラウザアプリケーションを起動し、アドレスバーをクリックします。貼り付けを選択してURLを挿入し、 www と 基本 URLは https://mbasic.facebook.com/…。クリック 行け オンスクリーンキーボードで。
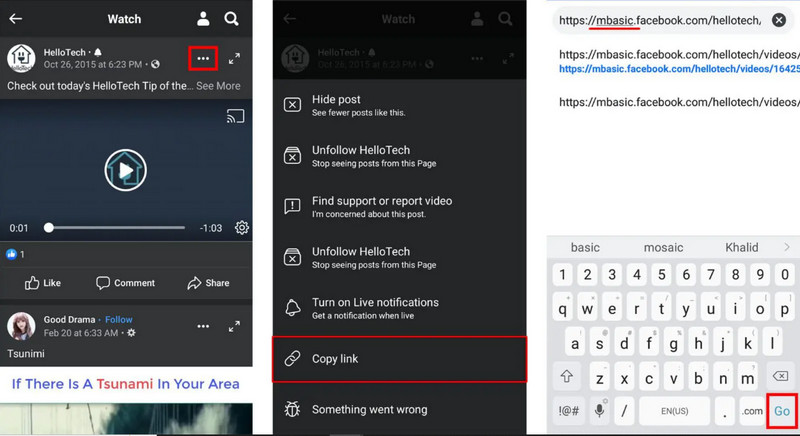
ステップ5ビデオの再生が始まったら、画面を軽くタップし、ビデオを長押しします。新しいメニューが開きます。クリックします。 ビデオをダウンロード求められた場合は、Chromeにデバイス上の写真やメディアへのアクセスを許可します。ダウンロード後、 開ける ビデオを見るには、 ファイル アプリと ダウンロード.
パート4: Facebookビデオを合法的にコンピュータにキャプチャする
この部分は、Facebookビデオを撮影するためにスクリーンレコーディングソフトウェアを使用することに関する法的および倫理的考慮事項に焦点を当てています。リリースには以下が含まれます。 AVAideスクリーンレコーダーは、PC の画面からビデオをキャプチャするために設計された使いやすいプログラムです。このガイドには、サイトから直接クリップを取得することは違法である可能性があるが、適切に行われる限り、コンピューターからの録画は合法であるとも記載されています。
ユーザーはそれをダウンロードし、機能を変更し、著作権法に違反することなく特定のFacebookビデオを録画することができます。 ビデオ品質の向上この方法では、ユーザーは将来使用するためにコンテンツをダウンロードすることもできます。このアプリがどのように機能するかを知るには、以下のチュートリアルに従ってください。
ステップ1AVAide Screen Recorderの公式バージョンは、ダウンロードボタンをクリックすることで直接ダウンロードできます。その後、ダウンロードしたファイルにチェックを入れてインストールすると、セットアップ手順が表示されるので、それに従うだけです。クリック 今すぐ始める アプリを開いて使用します。
ステップ2システムでスクリーン レコーダーが起動したら、PC に保存したい Facebook ビデオを開きます。次に、必要なビデオに合わせて録画フレームを調整するか、画面全体をクリックして画面上のすべてのアクションを録画します。
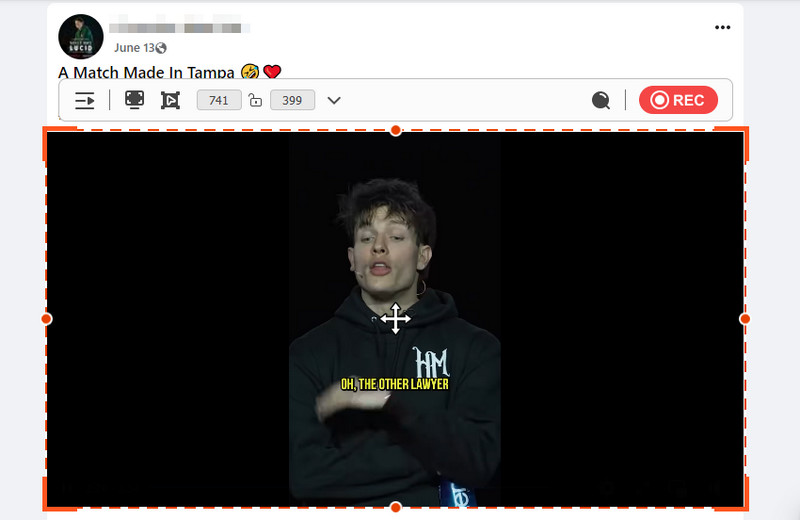
ステップ3をオンにする システムサウンド 録音を開始する前に、必要に応じてマイク経由で外部の音を追加することもできます。 REC Facebook でビデオの録画を開始します。
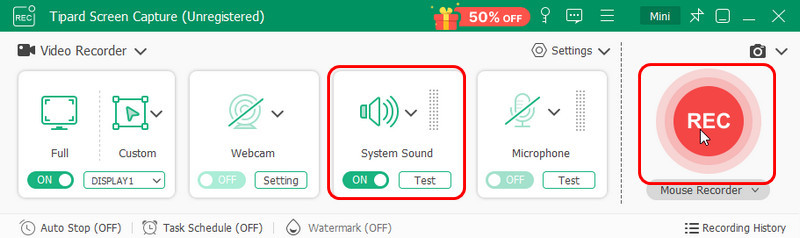
ステップ4録音が終わったら、 止まる 画面上の赤い四角のボタンをクリックします。すると、新しいウィンドウが表示され、不要なシーンのキャプチャを削除してビデオをトリミングできます。 輸出 Facebook ビデオを PC にダウンロードします。
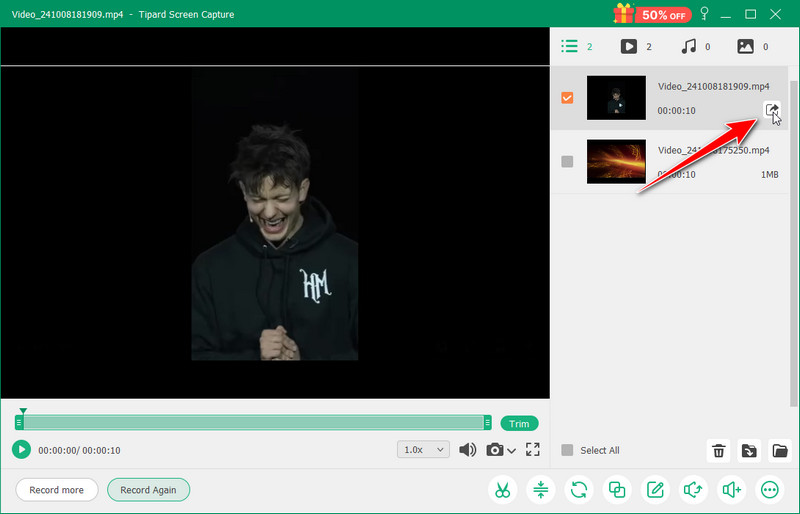
方法はたくさんある Facebookビデオをオンラインでダウンロード; デフォルトの方法またはスクリーン レコーダーの助けを借りて行うことができます。良いニュースは、Windows、Android、iPhone のどのコンピューターを使用していても、ここで紹介する方法はすべて、お気に入りの Facebook クリップをダウンロードして後で視聴するための簡単な方法を提供していることです。単純なビデオ変更の状況から、AVAide スクリーン レコーダーなどの実際の画面録画アプリの使用まで、Facebook ビデオをオンラインでダウンロードする方法はたくさんあります。最後に、ビデオを録画またはダウンロードするときは、著作権に加えて、ビデオ コンテンツの所有者の権利を尊重する必要があります。このガイドで概説したテクニックを使用してビデオをダウンロードし、オフラインでインターネットなしで視聴できるようになりました。
画面、オーディオ、ウェブカメラ、ゲームプレイ、オンライン会議、およびiPhone/Android画面をコンピューターに記録します。
画面とビデオの録画
- Macでの画面記録
- Windowsでの画面記録
- iPhoneでの画面記録
- iPhoneでオーディオを録音する
- DVRなしでテレビ番組を録画する
- iPhoneとAndroidでの画面記録Snapchat
- FaceTime通話を録音する
- VLCを使用して画面を記録する方法
- Amazonエラーコード1060を修正
- OBSウィンドウキャプチャブラックを修正
- PowerPointをビデオにする方法[完全なチュートリアル]
- チュートリアルビデオの作成方法:準備とガイドライン
- iOS15以降でサウンドを使用して録画をスクリーニングする方法
- TikTok でレコードをスクリーニングする方法: デスクトップおよびモバイル ソリューション
- 2つの実証済みの方法でSamsungのレコードをスクリーニングする方法[解決済み]
- キャプチャカードなしでPS4でゲームプレイを記録する方法
- Xbox One でゲームプレイを記録する方法 [完全なチュートリアル]



 安全なダウンロード
安全なダウンロード


