動画は情報や概念を伝える最も魅力的なメディアです。しかし、動画内のテキストが不適切だと視聴者の注意が散漫になり、動画の効果も損なわれます。
そこでこの記事では、 ビデオからテキストを削除する 無料でご利用いただけます。ところで、CapCut でビデオからテキストを削除できるかどうか疑問に思っている場合は、パート 3 が解決策となります。
パート 1: さまざまなテキスト タイプに応じてビデオからテキストを削除する方法
動画からテキストを削除して満足のいく結果を得るには、まず動画にどのような種類のテキストが含まれる可能性があるかを明確にし、それに応じた対策を講じる必要があります。一般的に、背景とテキストの持続時間に応じて、動画には主に 4 種類のテキストがあります。
1. 純色の背景にテキスト
純色の背景にあるテキストを扱っている場合、または背景が乱雑でない場合は、おめでとうございます。テキストは簡単に削除できます。同じ背景のテキストの同等の部分をトリミングして、テキストを直接カバーできます。これは、ビデオの画像効果に影響を与えません。さらに、テキストが画面の隅とビデオの黒いバーにある場合は、その黒いバーをトリミングしてテキストを一緒に削除し、解像度を変更することができます。これは、ビデオをトリミングすると、その部分のすべてのテキストが削除されるため、ビデオのバッチ編集からテキストを削除する方法の解決策でもあります。

2. 字幕と単一の透かし
字幕は、ビデオで最もよく使われるテキストです。通常、字幕はビデオ全体に広がり、背景は複雑なものになることが多いです。そのため、広く使用されている対策は字幕をぼかすことです。後で新しい字幕を追加する場合でも、ぼかしによって字幕が台無しになることはありません。ぼかしを適用するのが適切なもう 1 つの状況は、透かしの範囲が 1 つだけの場合です。
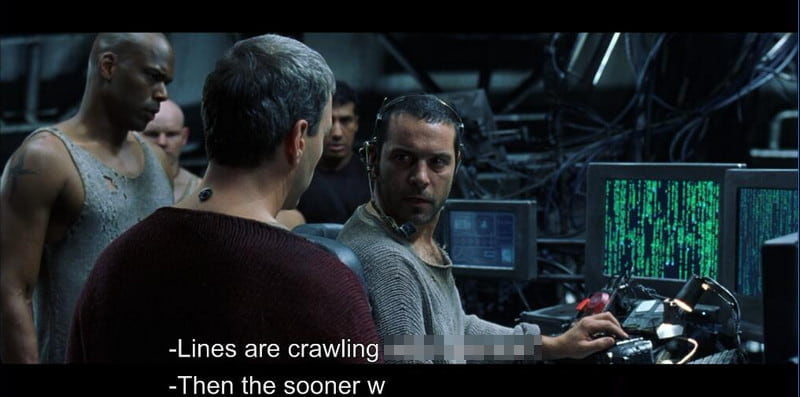
3. 短時間のテキスト
動画内のテキストの表示時間が短く、境界がはっきりしている場合は、テキストをぼかすこともできます。ただし、これにより視聴者が混乱する可能性があり、ぼかしが不具合のように見える場合があります。
したがって、より推奨される解決策は、背景と一致するステッカーを使用することです。これは実際にビデオからテキストを削除するわけではありませんが、時間を節約でき、操作も簡単です。多くのコンテンツ作成者は、短時間のテキストを削除するためにこの方法を利用します。

4. 画面全体の透かし
これは、ビデオから削除するのが最も難しいテキストです。画面全体の透かしを広範囲に消去すると、ビデオが歪んで変な見た目になります。専門家であれば、それらを削除する最も信頼できるツールは Adobe Premiere を使用することです。そうでない場合は、有料のツールには優れた処理技術が備わっていることが多いため、ビデオから有料の AI テキスト削除ツールを使用するのが迅速な解決策です。

パート 2: AVAide ビデオコンバーターを使用して、ビデオからあらゆる種類のテキストを簡単に削除する
AVAideビデオコンバーター は、ビデオをさまざまな形式に変換するプロフェッショナルなデスクトップ ソフトウェアです。また、ビデオからテキストを簡単に削除することもできます。インストール後、プログラムにビデオをアップロードし、テキスト領域をぼかすように設定できます。その後、ワンクリックでそのビデオから設定領域内のテキストを削除できます。
それぞれのぼかし領域の開始時間と終了時間を指定して、異なるテキスト発生時間に対応できます。それぞれのぼかし領域について、境界を下げてサイズと位置を調整したり、数値を直接変更してピクセル単位で領域を調整したりできます。プロセス全体を通して、元のビデオと後のビデオを比較できます。それとは別に、出力をエクスポートする前に、AVAide Video Converterを使用してビデオのエンコーダー、ズームモード、ビットレートなどを設定できます。高品質のビデオを期待していて、 動画をより鮮明にする.
- 品質を損なうことなく、ビデオからテキストを簡単かつ丁寧に削除します。
- ハードウェア アクセラレーションにより、大きなビデオからテキストをすばやく削除します。
- 1080p/4K/5K/8K ビデオ出力と 300 を超えるビデオ/DVD 形式をサポートします。
- GIF の作成やビデオ品質の向上など、使いやすい多くの機能をサポートします。
AVAide Video Converter を使用してビデオからテキストを削除する方法を見てみましょう。
ステップ1前のリンクからこのプログラムをダウンロードしてください。インストールして起動してください。 その他のツール 右上のタブで検索または選択 ビデオ透かし除去ツール.
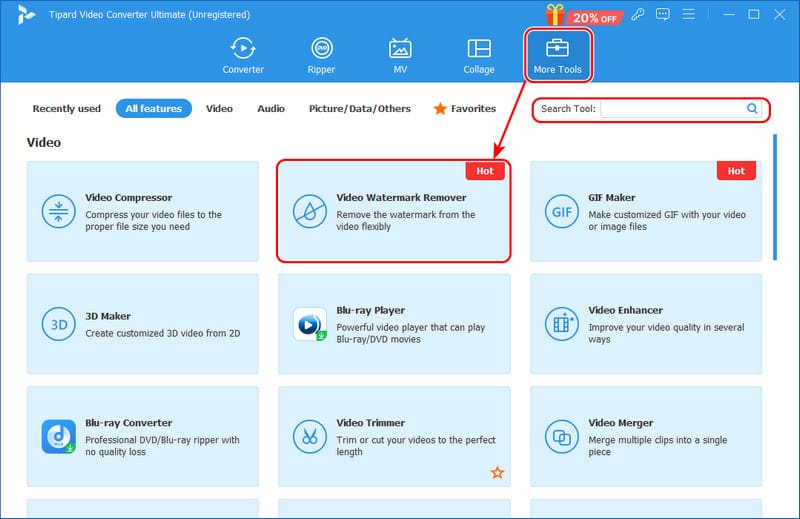
ステップ2追加ボタンをクリックして、テキスト付きのビデオを選択します。
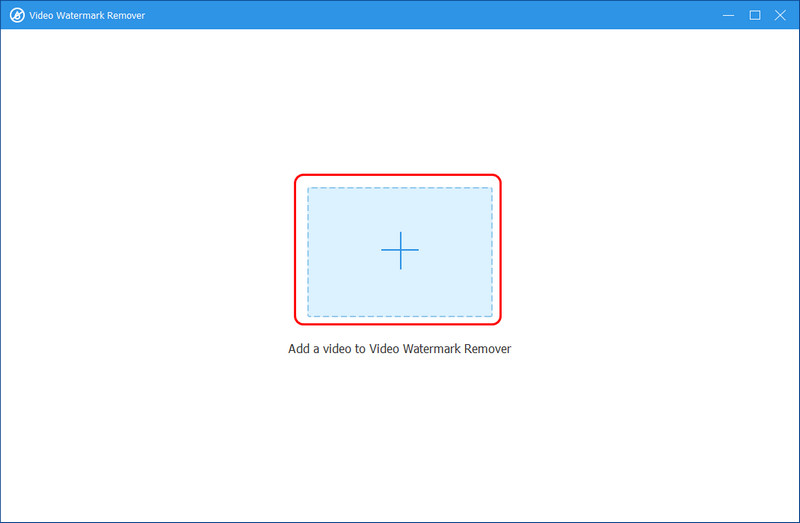
ステップ3次に、をクリックします ウォーターマーク除去領域を追加 サイズと位置を調整します。次に、 輸出 出力ビデオをデフォルトのパスに保存するボタン。
エクスポートする前に、さらに多くの設定を行うことができます。たとえば、左上の目のボタンをクリックして、元のビデオと出力ビデオを比較したり、開始時間と終了時間を設定したり、出力ビデオの形式を指定したりすることができます。 ” /]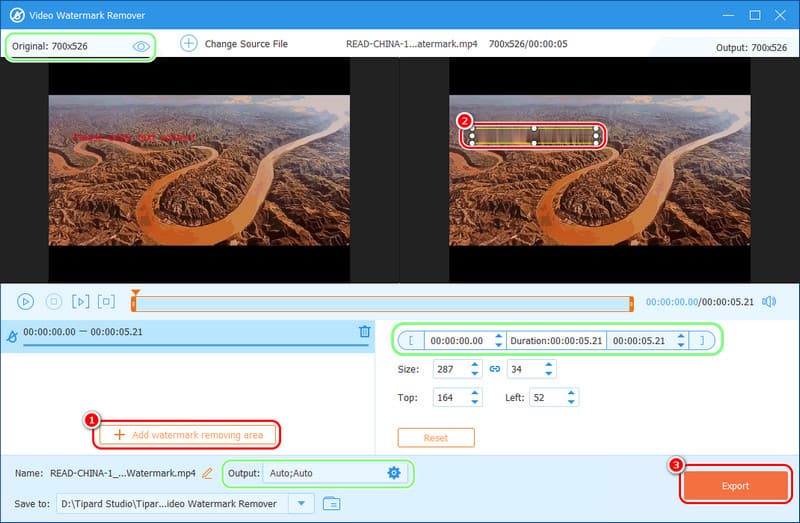
動画からテキストを削除した後は、 動画をInstagramにアップロードする およびその他のソーシャル メディア ソフトウェア。
パート3:ビデオからテキストを削除する方法 CapCut
CapCutは、Adobe Premiereの代わりとして、使いやすさと高度な機能の両方を兼ね備えたビデオ編集ソフトウェアとして人気が高まっています。ソーシャルメディアクリエイターが好む派手なビデオ素材やエフェクトが多数あります。ウェブサイトのコンテンツクリエイターでWebMビデオを編集している場合は、CapCutを使用して WebM ファイルを圧縮する そしてそれをウェブサイトにアップロードします。
では、早速、CapCut を使って既存のビデオからテキストを削除する方法をステップごとに見ていきましょう。
ステップ1CapCutを起動して新しいプロジェクトを作成します。 輸入 既存のビデオをアップロードします。
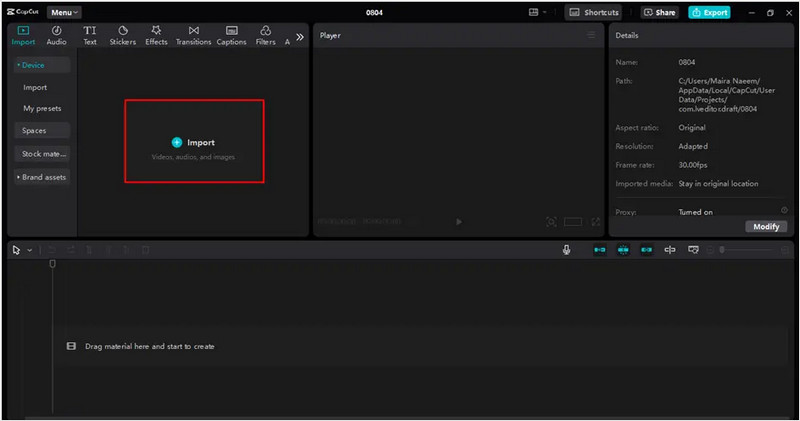
ステップ2アップロードしたビデオをタイムラインにドラッグします。次に、ビデオを再生し、テキストが表示されていないポイントで一時停止します。その領域を切り取って貼り付け、テキストが表示される期間をカバーするようにタイムラインを調整します。
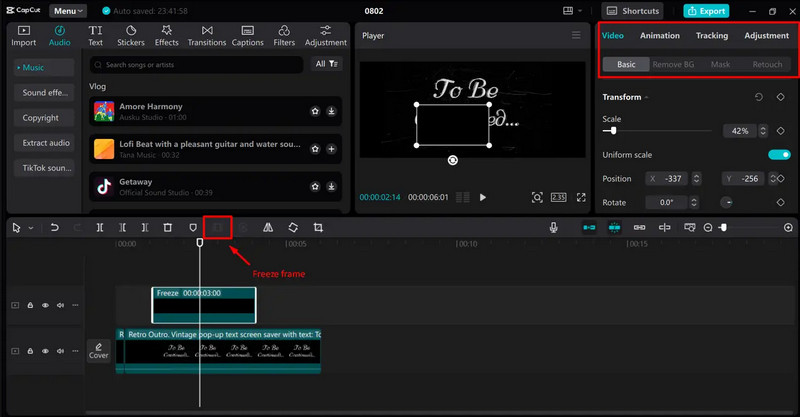
ステップ3クリック 輸出 右上のボタンをクリックします。パラメータを調整してクリックします 輸出 もう一度クリックして保存します。
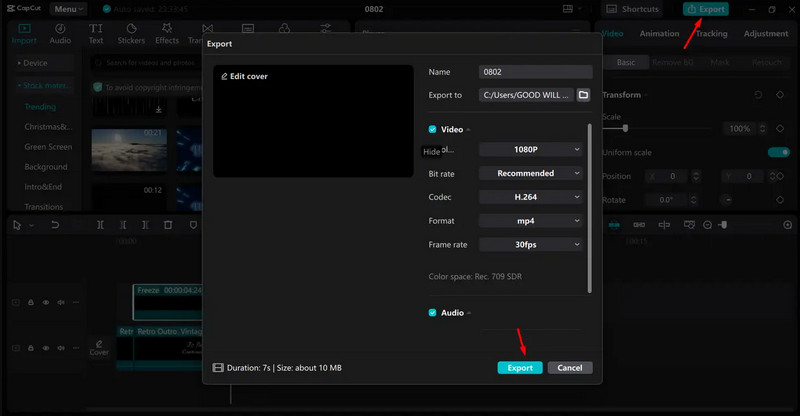
パート 4: AI を使ってオンラインで無料でビデオからテキストを削除する
動画内のテキストを削除するという難しい作業に直面している場合は、AI 削除ツールを検討してください。AI 削除ツールはよりインテリジェントです。また、操作が簡単で、同時に優れた結果も得られます。オンライン ツールである Media io を使用して、動画からテキストを削除してみましょう。
ステップ1ブラウザを開き、Media io と入力してサインインします。アップロード ボタンをクリックして、テキスト付きのビデオをアップロードします。
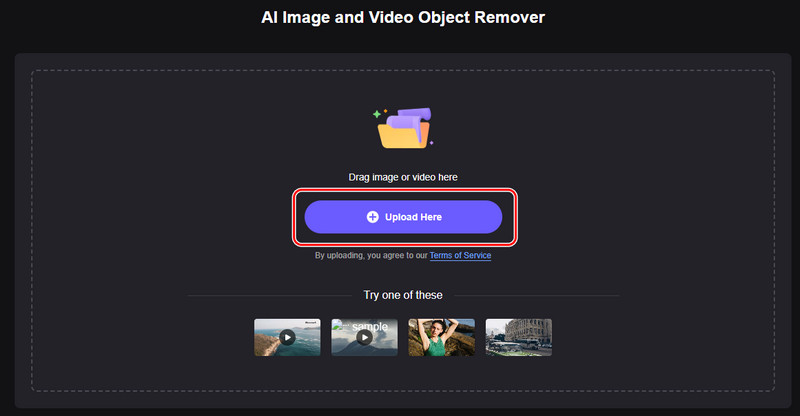
ステップ2テキストを削除してクリック 今すぐオブジェクトを削除 右下隅にあります。
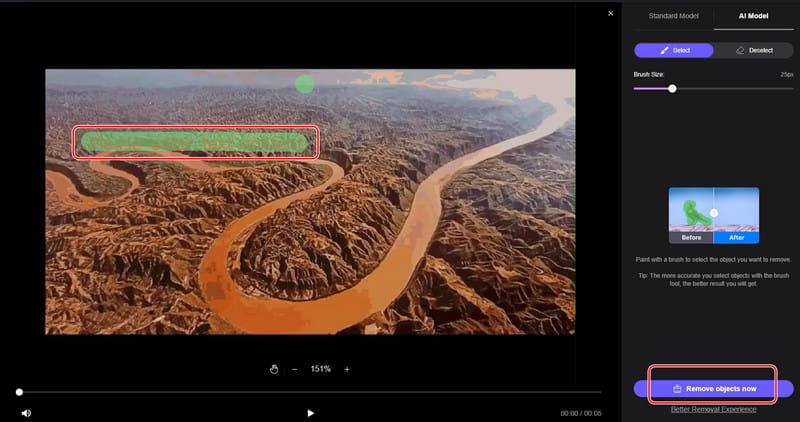
ステップ3処理が完了するまでお待ちください。デスクトップソフトウェアよりも時間がかかります。処理が正常に完了したら、 ダウンロード 出力フォルダを設定します。
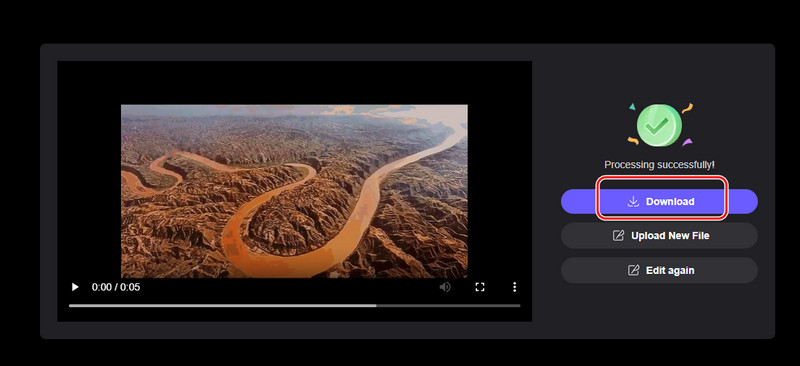
既存のビデオからテキストを削除する方法 CapCut または他のプログラムですか? それはビデオ内のさまざまなテキストの種類によって異なります。この記事では、ビデオからテキストを削除するための 4 つの方法を紹介し、3 つの方法を段階的に説明します。これらのいずれかを試したことがある場合は、コメントを残して実験を共有してください。
ロスレス品質での変換のために350以上のフォーマットをサポートする完全なビデオツールボックス。
ビデオエンハンスメント
- 1080pから4Kにアップスケール
- 480pから1080pにアップスケール
- 4Kを1080p/720pにダウンスケール
- 1080pを480pにダウンスケール
- DVDを1080p/720pにアップスケール
- 質の悪いビデオを修正する
- AIビデオアップスケール
- ビデオ品質の向上
- TikTokのビデオ品質を向上させる
- 最高のビデオエンハンサー
- iPhoneとAndroid用のビデオエンハンサーアプリ
- 最高の4Kビデオエンハンサー
- AI高級ビデオ
- ビデオ品質をクリーンアップする
- ビデオをより高品質にする
- ビデオを明るくする
- 最高のぼかしビデオアプリ
- ぼやけたビデオを修正する
- ズームビデオの品質を向上させる
- GoProビデオ品質を向上させる
- Instagramのビデオ品質を向上させる
- Facebookのビデオ品質を向上させる
- AnroidとiPhoneのビデオ品質を向上させる
- Windowsムービーメーカーのビデオ品質を向上させる
- Premiereのビデオ品質を向上させる
- 古いビデオ品質を復元する
- ビデオ品質をシャープにする
- ビデオをより明確にする
- 8K解像度とは何ですか
- 4K解像度:知っておくべきことすべて[説明]
- ビデオ解像度をロスレスで向上させる2つのすばらしい方法
- ビデオ解像度コンバーター:1つを取得する際に熟考すること
- 見逃してはならない優れた5Kから8Kへのコンバーター!
- ビデオからバックグラウンドノイズを取り除く:3つの効率的な方法で
- 3つの注目すべき方法を使用してビデオから穀物を取り除く方法



 安全なダウンロード
安全なダウンロード


