画像を保存する最適な方法は、スマートフォンよりも大きなストレージ容量を持つ Mac などのコンピューターです。Mac では、保存できるファイル サイズが 2 倍になります。 フォト は、Mac に写真を保存する組み込みのフォトアルバムの 1 つです。ユーザーに提供される機能により、操作が非常に便利です。
ただし、一部の Mac ユーザーは上記のプログラムを持っていないという報告があります。この場合、この投稿を読むことは必須であると結論付けます。これは、iPhoto の機能、可用性、使用方法などに関する完全なガイドです。以下を読み続けてください。
パート 1: Apple iPhoto とは何ですか?
iPhotos は、画像を保存する macOS オペレーティング システム用のデジタル写真管理アプリです。このアプリの機能の 1 つは、ユーザーが写真を整理できるようにすることです。フォルダーを作成して、カテゴリごとに分類できます。この機能により、iPhoto ライブラリで画像が適切に管理されるため、画像をより早く見つけることができます。さらに、前述の簡単なアプリには、写真の基本的な編集ツールが用意されています。適用できる変更には、色の強調、トリミング、露出や照明レベルの調整などがあります。その場合、提供される基本的な編集ツールを使用して、写真を美しくすることができます。
iPhoto ソフトウェアには、まだまだ発見すべきことがたくさんあります。また、適切な機能を使用して写真のスライドショーを作成することもできます。さらに、数え切れないほど有名なソーシャル メディア プラットフォームで画像をオンラインで共有することもできます。良い点は、アップロード後に上記のファイル タイプの品質が低下しないことです。
しかし、この投稿で触れた Apple iPhoto については残念なお知らせがあります。メーカーは 2015 年にこのアプリを廃止し、写真アプリに置き換えました。その年の macOS オペレーティング システムの以前のバージョンでは、このアプリにしかアクセスできません。幸いにも、iPhoto と写真アプリはほぼ同じ機能と特徴を備えています。写真アプリは、iPhoto アプリのレベルアップ バージョンです。
パート 2: iPhoto で写真を共有/インポートする方法
さまざまなデバイスから写真をインポートすることは、iPhoto の最も便利でよく使用される機能の 1 つです。デジタル カメラ、スキャナー、iPhone、iPad などから写真をインポートできます。このプロセスでは画像の品質が維持されるため、画像の品質が損なわれることはありません。
ただし、USB ケーブルが必要なので、この操作をワイヤレスで実行することはできません。使い方は予想以上に簡単です。インポートされた画像は自動的に iPhoto ライブラリにインポートされることに注意してください。iPhoto に画像をインポートする方法については、以下の詳細な手順に従ってください。
ステップ1画像を保存したデバイスを接続します。 USB ケーブルで接続してください。 フォト Macでプログラムを起動し、 フォト メインインターフェースの左上にあるボタンをクリックします。さまざまなオプションを含むドロップダウンメニューセクションが画面に表示されます。次に、 好み ボタンをクリックして新しいダイアログボックスを開きます。その後、 高度 右上のタブをクリックして、 iPhoto ライブラリにアイテムをコピーする 箱の中の インポート セクション。
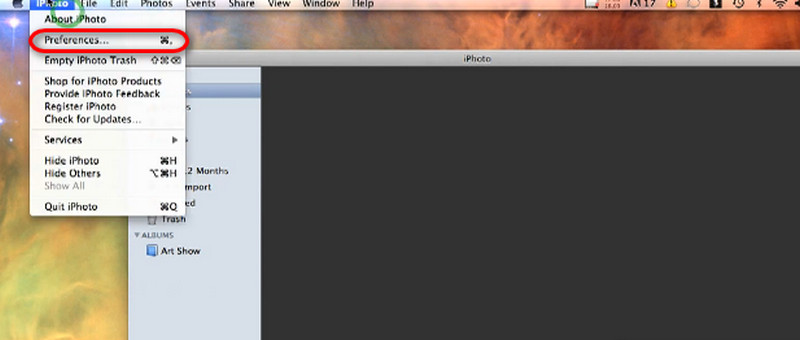
ステップ2クリック ファイル 左上のボタンをクリックします。 ライブラリにインポート ドロップダウンメニューからボタンをクリックします。小さなウィンドウが表示されます。写真を保存したデバイスを選択し、処理する写真を選択します。その後、 輸入 ボタンをクリックして、写真を iPhoto ライブラリに共有し始めます。
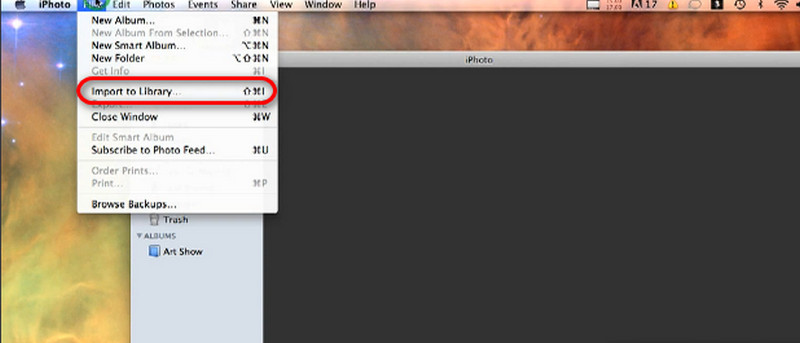
パート 3: iPhoto は iCloud とどのように連携しますか?
さまざまなデバイスから画像をインポートする以外に、iPhoto は iCloud とも連携します。クラウドベースのストレージにより、プログラムはライブラリを iCloud Drive にアップロードできます。ただし、実行する必要がある手順は他にもたくさんあります。iPhoto は iCloud とどのように連携するのでしょうか? まず、macOS と iPhoto プログラムを更新し、iCloud Drive を設定し、iCloud フォト ライブラリを有効にする必要があります。以下の手順で説明されている手順を実行する方法を参照してください。
ステップ1まず、この機能を利用するにはiPhotoとmacOSオペレーティングシステムをアップデートしてください。 マック をクリックします アップル 右上のアイコンをクリックします。ドロップダウンメニューが表示されます。 Apple ID 右上のボタンをクリックしてアカウントを入力します。後で iCloud 画面上のボタンをクリックし、 iCloudドライブ ボタン。
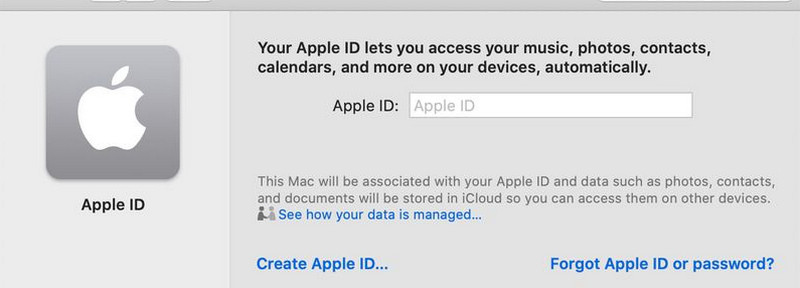
ステップ2を開きます フォト アプリを開いて フォト メインインターフェースの上部にあるボタンをクリックします。ドロップダウンメニューにさまざまなセクションが表示されます。その中から「設定」ボタンを選択すると、さらに多くのセクションが表示されます。 iCloud 画面上部のタブをクリックします。その後、 iCloudフォトライブラリ ボタンをクリックすると、画像を iCloud Drive にインポートできる機能が有効になります。
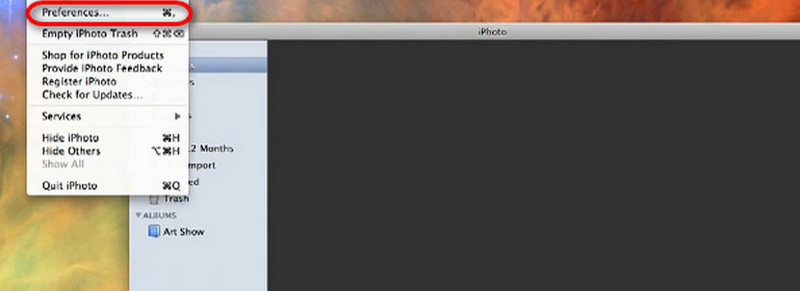
ステップ3次に、 フォト ライブラリをiCloud Driveにアップロードします。 フォト アプリを開いて フォト Mac画面の左上にあるボタンをクリックします。 環境設定 ドロップダウンメニューのボタンをクリックすると、さらにオプションが表示されます。その後、 iCloud ボタン。
ステップ4画面上の「アップグレード」オプションを選択すると、さらにオプション リストが表示されます。Mac 画面上の「iCloud フォト ライブラリ」ボタンをクリックします。その後、画面上の指示に従って、iPhoto ライブラリを iCloud にインポートする手順を完了します。
ボーナス: iPhoto で写真を拡大する最良の方法
しかし、インポートや共有の問題でiPhotoの写真が破損してしまった場合はどうすればよいでしょうか?写真をアップスケールすることができます。 AVAideイメージアップスケーラー ぼやけたり破損した写真を復元します。オンライン ツールであるという点が優れています。コンピューターにダウンロードする必要はありません。
このプログラムは、JPG、BMP など、無数の画像ファイル形式をサポートしています。ぼやけた写真、低品質の写真、破損した写真を修正し、写真を最大 2 倍、4 倍、6 倍、8 倍まで拡大できます。画像を鮮明にし、より詳細に表示できるようにします。
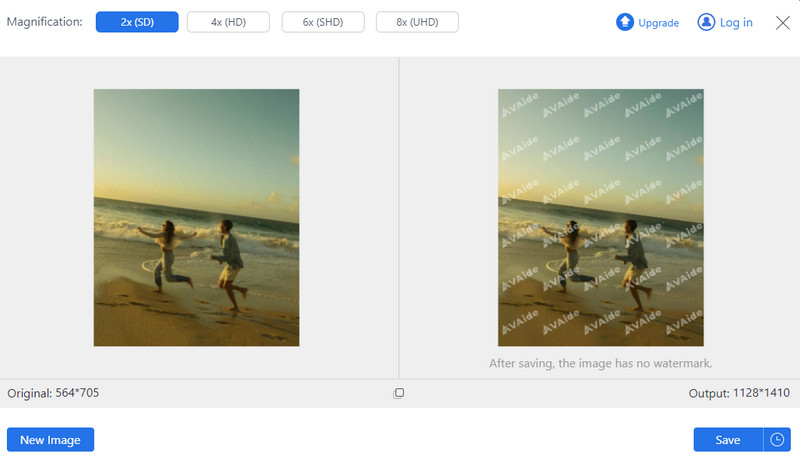
このオンライン ツールを使用すると、問題なく画像をバッチ処理できます。さらに、このツールは、アップグレードされていないバージョンでも画像製品に透かしを追加しません。このオンライン ツールを使用して、iPhoto 画像の品質を向上させてみてください。
パート 4: iPhoto に関する FAQ
iPhotos にログインするにはどうすればいいですか?
Mac で iPhoto プログラムを開き、上部のメニュー バーにある iPhoto ボタンをクリックします。次に、ポップアップ オプションの [環境設定] ボタンをクリックします。次に、メイン インターフェイスの [アカウント] タブを選択し、[+] ボタンを選択してその他のオプションを表示します。このプロセスでは、Apple ID とそのパスコードを入力する必要があります。指示に従って、[サインイン] または [OK] ボタンをクリックして、iPhoto プログラム アカウントにログインしてください。
Windows オペレーティング システム用の iPhoto はありますか?
iPhoto は、macOS の以前のバージョンおよびモデル専用です。残念ながら、このアプリは Windows オペレーティング システムでも利用できません。良い点は、PC 上の写真アプリを使用して、画像を保存、編集、共有できることです。iPhoto プログラムと同様に、写真を美しく見せるのに役立つ基本的な編集ツールが提供されます。さらに、さまざまなデバイスから写真をインポートまたは共有することもできます。
iPhoto のダウンロードはできますか?
はい。Apple の公式バージョンから iPhoto をダウンロードできます。安全なプロセスのために、必ず上記の Web サイトからダウンロードしてください。前述のように、iPhoto プログラムは、macOS オペレーティング システムの以前のバージョンでのみダウンロードできます。Mac には、OS X Lion 10.7.5 および OS X Mountain Lion 10.8.3 バージョンがインストールされている必要があります。上記のプログラムをダウンロードすると、Apple が提供する最新のアップデートが提供されます。
iPhoto で背景を削除できますか?
いいえ。iPhoto では写真の背景を削除できません。この投稿で述べたように、写真に基本的な編集ツールしか適用できません。画像の背景を削除したい場合は、サードパーティのツールまたはオンラインの背景削除ツールを使用してください。Remove Background、Adobe Photoshop、Photoroom などは、前述のプロセスに役立つプログラムです。
結論は、 Mac用iPhoto 以前のバージョンとモデルでは、画像の保存、転送、編集に便利です。ただし、macOS の最新バージョンでは利用できず、写真アプリに置き換えられました。心配しないでください。ほぼ同じ機能があります。この記事では、上記のプログラムに関するさまざまな必須情報を学んでいただければ幸いです。さらに、iPhoto で写真をアップスケールするための簡単なソフトウェアである AVAide Image Upscaler も紹介しました。





