もしあなたが 写真から透かしを削除する画質を損なうことなく透かしを除去する簡単なソリューションがあります。オンライン ツールでもデスクトップ アプリでも、画像から透かしをすばやく削除するためのオプションは多数あります。このガイドでは、iPhone や Android 用のモバイル アプリを含む、オンラインおよびデスクトップでの使用に最適なツールを紹介し、透かしの削除ニーズに最適なソリューションを見つけられるようにします。
パート1. オンラインで写真から透かしを削除する方法
適切なユーティリティを使用すると、オンラインで写真の透かしをすばやく効率的に消去できます。以下の 6 つのオプションを使用すると、透かしを簡単に削除して、写真を新品同様に見せることができます。
1.AVAideウォーターマークリムーバー
適切なツールを使えば、写真から透かしを簡単に削除できます。 AVAideウォーターマークリムーバーこれは、背景をそのままに、写真から不要なロゴ、テキスト、またはオブジェクトを削除できるインテリジェントで非常に簡単なソフトウェアです。写真編集が初めてでも、かなり長い間行ってきた場合でも、AVAide はプロセスにおける混乱を解消します。数回クリックするだけで、数秒以内に写真がきれいになります。
ステップ1まず、AVAide Watermark Removerのウェブページにアクセスします。次に、 写真を選択してください ボタンをクリックして画像をアップロードするか、ファイルをアップロード領域にドラッグアンドドロップします。
ステップ2画像をアップロードしたら、選択ツールを使用して消去する透かしの部分を選択します。適切に消去するには、マスク全体が表示されていることを確認してください。
ステップ3その後、 削除する ボタンをクリックして画像の処理を続行します。
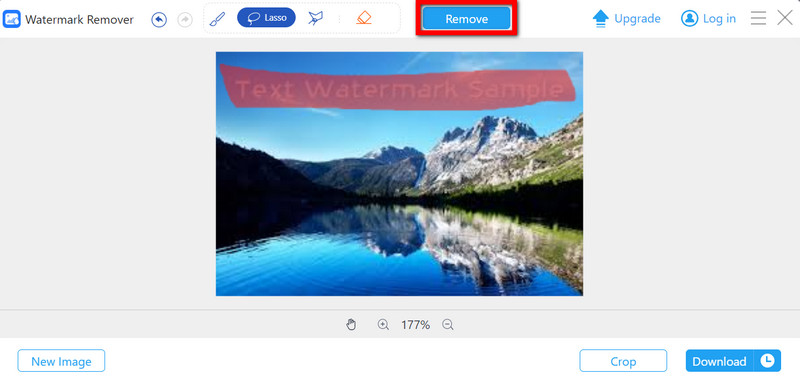
ステップ4最後にクリック ダウンロード 編集が完了したら、編集した画像をコンピューターに保存します。
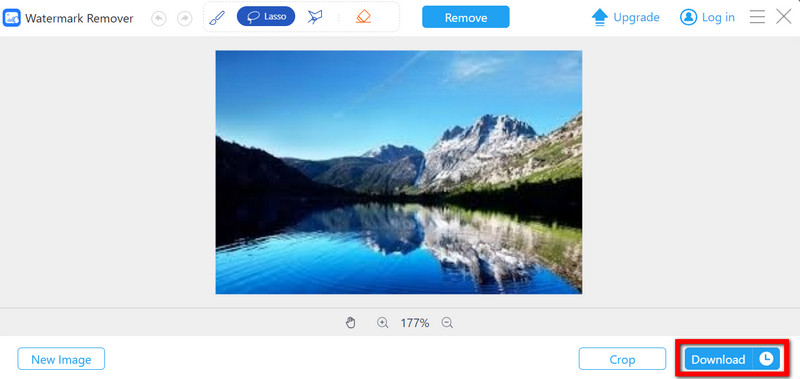
- 長所
- このツールは AI を使用することで、あらゆる透かしを効果的に削除できます。
- 記録的な速さで簡単な処理が完了します。
- PNG、JPG、GIF など、多くの画像ファイル形式をサポートしています。
- 短所
- 透かしの削除のみに限定されます。
2. インペイントオンライン
InPaint は、写真からオブジェクトや透かし、ロゴを削除するための人気のオンライン アプリケーションの 1 つです。最先端の AI テクノロジーにより、削除された領域を画像の残りの部分と調和させることができます。InPaint は、編集に関する高度な知識を必要としない、簡単で迅速な解決策を探している人にとって非常に役立ちます。
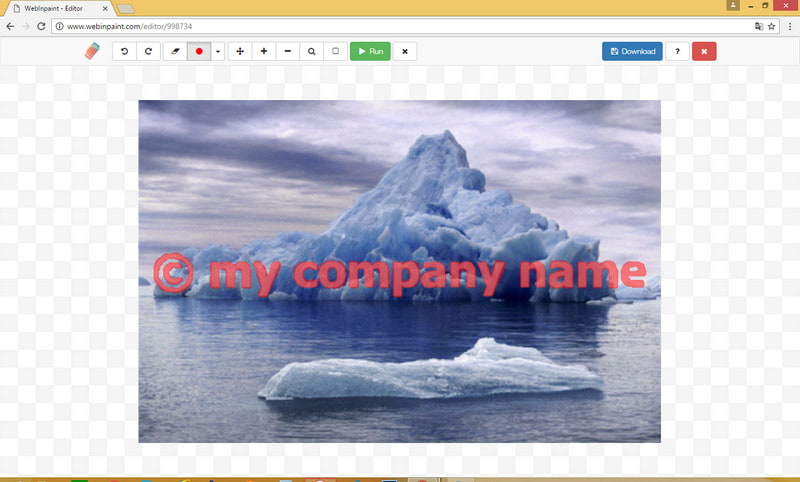
ステップ1InPaintを使用するには、InPaintのウェブサイトを開き、 画像をアップロード ボタン。
ステップ2マーカー ツールを使用して、削除する領域を強調表示します。
ステップ3次に、をクリックします 消去 写真を処理するためのボタン。
ステップ4最後に、をクリックします ダウンロード 編集した写真をデバイスに保存するためのボタン。
- 長所
- 幸いなことに、そのインターフェースは非常にシンプルでユーザーフレンドリーです。
- AIテクノロジーにより透かしの除去プロセスがスムーズになり、 画質を修正.
- このソフトウェアは、JPG や PNG など、さまざまな画像形式に適用できます。
- 短所
- 無料版では利用できる機能が制限されており、より良いパフォーマンスを得るにはサブスクリプションが必要です。
- 詳細な背景に単純な透かしを入れる場合にのみ機能する可能性があります。
3. Media.io アニ消しゴム
Media.io AniEraser は、数分以内に透かしのない写真を統合する優れた Web ベースのサービスを提供します。イノベーション テクノロジーのおかげで、このツールは写真の品質にまったく影響を与えることなく、写真からロゴ、テキスト、またはオブジェクトを効果的に消去するのに役立ちます。
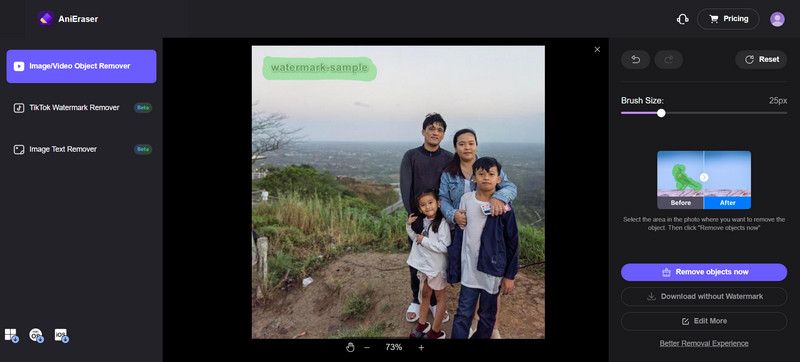
ステップ12つのオプションがあります:絶妙な、 今すぐ透かしを削除 ボタンをクリックするか、画像またはファイルをドラッグアンドドロップします。
ステップ2を選択 みがきます ツールを使用して、削除する透かしのある領域をマークします。
ステップ3次に、をクリックします 今すぐオブジェクトを削除 AI が画像を分析し、必要なコンテンツを削除するボタン。
ステップ4完了したら、 ダウンロード ボタンを押して処理した画像を保存します。
- 長所
- スマートテクノロジーは、あなたが望むものを何でも取り除くのに完璧に機能します。
- ソフトウェアのインストールは必要ありません。
- 画像のアップロードは、JPG や PNG など、さまざまな形式で行うことができます。
- 短所
- 透かしの削除のみが提供され、その他のパンおよび編集機能はありません。
4. ピクセラ
Pixlr は、透かしの除去を含むさまざまな編集ツールを提供する強力な Web ベースの写真エディターです。フィルター、オーバーレイ、レタッチなどの高度な編集オプションも提供しているため、透かしの除去以上の機能を必要とするユーザーに最適です。

ステップ1Pixlrを開いてクリック 画像を開く 写真をアップロードします。
ステップ2なげなわツールまたはブラシツールを使用して、削除する透かしを強調表示します。
ステップ3を選択 治癒ツール ツールバーから透かし領域に適用します。
ステップ4終わったら、 ファイル >> 保存する 編集した画像をダウンロードします。
- 長所
- 透かしの削除だけでなく、高度な編集ツールも搭載 写真をHD化する 品質。
- JPG、PNG、GIF などのさまざまな形式をサポートします。
- 出力に透かしが入らず、無料で使用できます。
- 短所
- 編集ツールの範囲は、初心者にとってはある程度の学習が必要になる場合があります。
- フル機能のエディターであるため、複雑な編集では速度が低下する可能性があります。
5. DeWatermark.AI
DeWatermark.AI は、画像から透かしを削除するのに役立ち、人工知能を使用して透かしを効果的に識別して削除する優れた Web ベースのソフトウェアです。視覚検出を使用して、単純な透かしと複雑な透かしの両方を削除します。
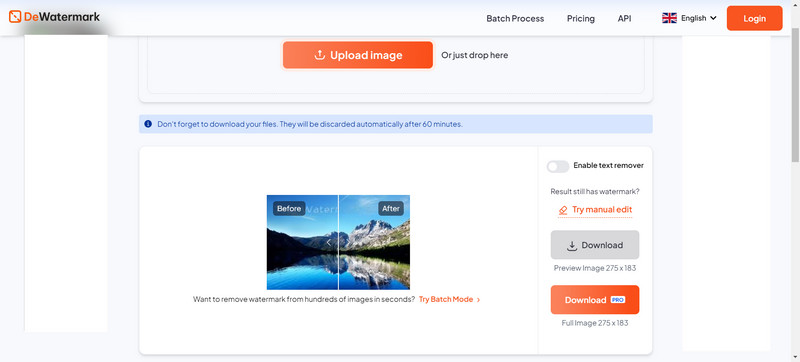
ステップ1DeWatermark.AIにアクセスして 画像をアップロード ボタンをクリックします。これに従って写真をアップロードします。画像をテキストフィールドにドラッグアンドドロップするか、前述のようにデバイス上のファイルをタップして見つけることもできます。 アップロード.
ステップ2わずか数秒で、透かし除去 AI がこの画像を確認し、目に見える透かしの処理を開始し、検出された場合はすべて削除します。
ステップ3写真に透かしの痕跡が残っている場合は、手動の AI ブラシを使用してマスクの残りを除去し、確実な結果を得ることができます。
ステップ4結果に満足したら、ユーザーは透かしのない元の画像か透かしのない HD バージョンのどちらかを選択できます。
- 長所
- このツールは、最も洗練されたアルゴリズムを使用して、自動透かし検出と削除を行います。 画像を鮮明にする.
- 手動ブラシ ツールがあり、最初の削除後に存在する可能性のある透かしのその他の詳細を削除するのに役立ちます。
- 短所
- これはオンラインベースであるため、最適に動作するには安定したインターネット接続が必要です。
6. 123APPS ウォーターマーク除去オンライン
123APPS Watermark Remover Online は、写真の透かしを素早く除去することを目的とした、無料の自動透かし除去 Web ベース アプリケーションです。これは、適切な編集ソフトウェアを使用した場合にのみ可能です。一時的な救済を求めるお客様に最適です。何もインストールする必要はなく、高度な編集方法を知る必要もありません。

ステップ1123APPS Watermark Remover Onlineにアクセスして選択してください 画像をアップロード 写真をアップロードできるようになります。
ステップ2選択ツールを使用して透かしの領域を選択します。
ステップ3ボタンを押してください 削除する: これにより、透かしを削除するプロセスが開始されます。
ステップ4全てのプロセスが完了したら、 ダウンロード 変更した画像をデバイスに取得します。
- 長所
- このサービスには一切料金はかかりません。
- 不必要な複雑なプロセスがなく、シンプルで高速です。
- さまざまなファイル形式を使用して画像をアップロードできます。
- 短所
- 透かしの削除のみ可能で、追加の編集サービスは提供できません。
- これらの場合の結果は、イメージングの詳細によって異なります。
パート2.デスクトップ上の写真の透かしを削除する方法
写真編集ソフト以外にも、透かしの削除に役立つデスクトップ ソリューションは数多くあります。一部のアプリケーションはより強力で、複雑な編集が可能です。以下では、スムーズな操作を可能にする詳細な手順とともに、デスクトップで透かしを削除するのに使用できる非常に効果的なアプリケーションを 3 つ紹介します。
1.アドビフォトショップ
最も人気のある写真編集ソフトであるAdobe Photoshopは、合法的な透かしを削除するのに苦労しています。これは、降下形態の処理を制御したいすべての人にとってユニークなものです。
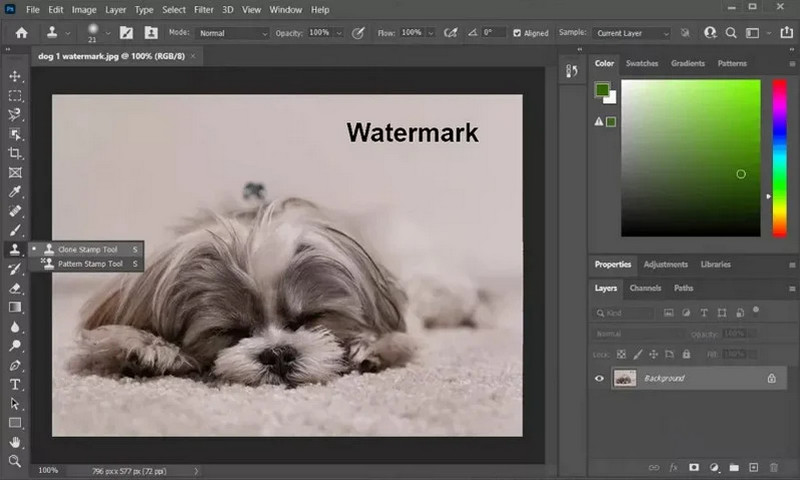
ステップ1Adobe Photoshopを公式サイトからダウンロードしてインストールします。Photoshopを開いて、次のURLにアクセスして画像をアップロードします。 ファイル >> 開ける.
ステップ2使用 なげなわツール また マジックワンドツール 透かしを含む領域を選択します。
ステップ3に移動します 編集 >> 埋める メニュー、選択 コンテンツ認識 ドロップダウンメニューから わかった 透かしを削除します。
ステップ4不完全な部分が残っている場合は、 アーティストブラシ: E5HDT1 も使用できます。
ステップ5作業内容を保存してください ファイル >> 保存する 完了したら、バックアップを取りたいと考えます。
- 長所
- ウォーターマークは最も複雑な事件でも訴訟の却下を請け負います。
- 画像の結果は良好品質です。
- 短所
- プログラムの使い方を習得するには時間がかかります。
- サブスクリプションを購入する必要があります。
2. GIMP (GNU 画像操作プログラム)
GIMP は、Photoshop と同等の優れた機能を提供するクロスプラットフォームのデスクトップ アプリケーションです。しかも、無料です。また、優れた透かしの削除機能と編集機能も備えているため、コストをほとんどかけずに、または無料でそのような機能を必要とするユーザーに最適です。
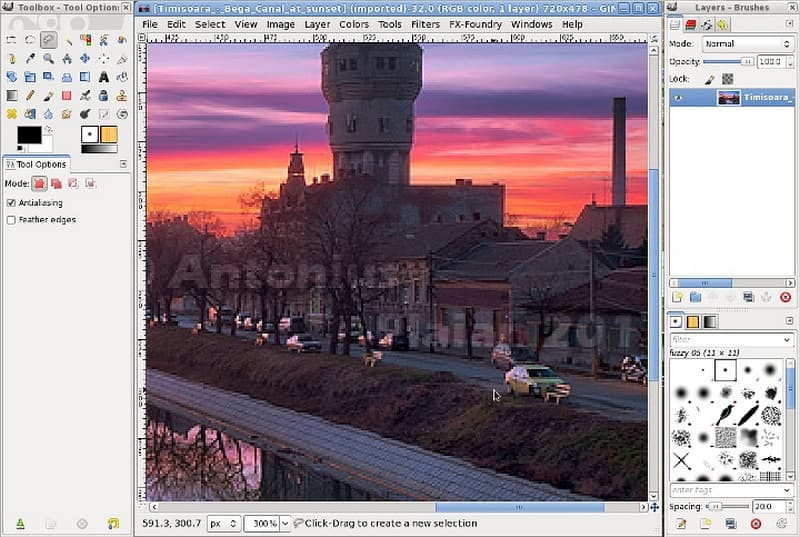
ステップ1公式サイトにアクセスしてGIMPをダウンロードしてインストールします。GIMPが開いたら、 ファイル >> 開ける そして画像を読み込みます。
ステップ2タッチ クローンツール ツールボックスで、 Ctrl 透かしの横の領域を選択してサンプルを取得します。
ステップ3透かし領域の上にポインターを移動し、選択した領域に沿ってペイントします。
ステップ4透かしを削除したら、 ファイル >> 名前を付けてエクスポート 希望する形式を選択します。
- 長所
- 無料でご利用いただけます。
- 使いやすさは、最高の Photoshop プログラムに匹敵します。
- さまざまなオペレーティング システムで動作します。
- 短所
- 有料オプションよりも直感的です。
- いくつかの高度な機能については学習が必要です。
3. フォトワークス
PhotoWorks は、よく考えられたインターフェースと高度な AI ツールにより、非常に効率的な透かし除去機能を備えた、最も軽量なデスクトップ写真編集プログラムです。すぐに結果が必要で、複雑な編集をしたくない人には、このツールがぴったりです。
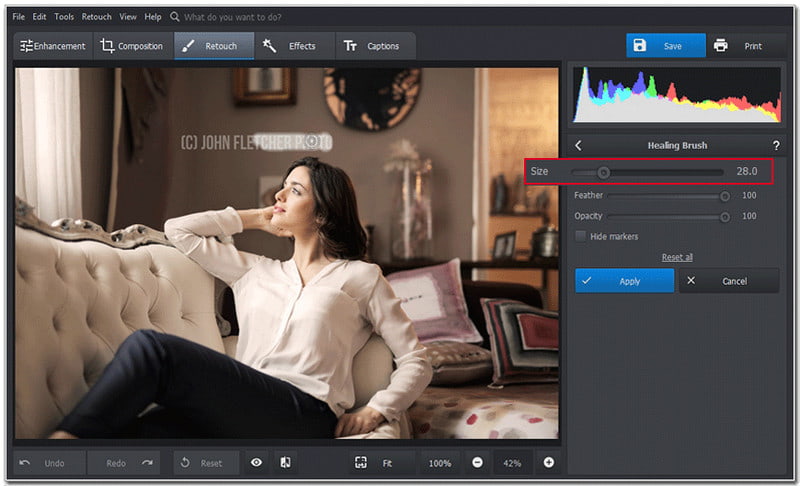
ステップ1PhotoWorksアプリの公式ウェブサイトにアクセスしてアプリをダウンロードしてください。ソフトウェアを開いてクリックしてください。 写真を開く 作業したい画像を読み込みます。
ステップ2「レタッチ」タブから、 治癒用ブラシ 同じセクションにあるツールです。
ステップ3ブラシを使用して透かし領域を強調表示します。Photoworks ソフトウェアは周囲のピクセルをブレンドして透かしを消去します。
ステップ4完了したら、 保存する ボタンをクリックして、画像を希望の形式で保存します。
- 長所
- プログラムを初めて開くユーザーなら誰でも、その素晴らしいデザインのおかげでプロになるでしょう。
- 透かしを取り除くためのシンプルで使いやすいツール。
- ほとんどの初心者にも適しています。
- 短所
- Photoshop と比較すると高度な機能は少ないです。
- 無料版ではいくつかの機能が制限されているため、より高価なエディションが必要になります。
4. 写真スタンプリムーバー
ペイントのようなシンプルなエディタよりも強力でありながら、初心者でも十分便利なアプリケーションを探しているとします。その場合、Photo Stamp Remover はこのタスクを非常に効率的に実行します。これは、複雑な写真編集スキルを持っていない、または習得したくないデスクトップの透かし除去ツールを探している人にお勧めです。

ステップ1Photo Stamp Removerの公式ウェブサイトにアクセスしてプログラムをダウンロードします。アプリケーションを実行して、 画像を追加 写真をインポートするためのボタン。
ステップ2に ツールバーを探して選択してください 編集 ボタン。
ステップ3ブラシ ツールを使用して、写真の透かしをハイライトし、「削除」をクリックして続行する必要があります。
ステップ4透かしが削除されたら、 保存する 編集した写真を保存します。
- 長所
- あらゆるスキルレベルに対応できるユーザーフレンドリーな製品です。
- ウォータースタンプの除去プロセスが迅速かつ成功しました。
- 短所
- よりプロフェッショナルな編集ソフトウェアには高度な機能が欠けています。
- これは有料ソフトウェアであるため、一部のフォームでは料金の支払いが必要です。
5. インペイント
Inpaint はデスクトップ ユーザー向けの透かし消去ツールです。主な機能は、背景を再構築して写真から透かしなどの不要な要素を削除することです。シンプルで、オブジェクトを簡単に、手間をかけずに削除したい人向けです。
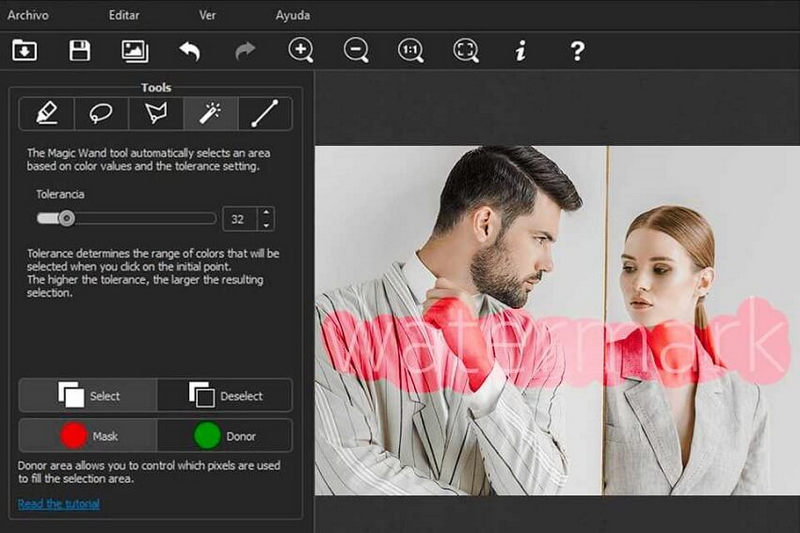
ステップ1Inpaintで透かしを削除するには、公式ウェブサイトからInpaintをダウンロードしてインストールします。プログラムを起動してクリックします。 開ける 編集したい写真をアップロードします。
ステップ2を見つける マーカー ツールをツールバーから選択し、画像内の透かしをマスクする領域を強調表示します。
ステップ3透かしを選択したら、 消去; これにより、Inpaint が透かしを削除するタスクを実行できるようになります。
ステップ4トリミングが終わったら、 ファイル >> 名前を付けて保存 透かしのない画像を取得します。
- 長所
- 透かしの除去にかかる時間が短縮されました。
- タブ間の移動がわかりやすく簡単です。
- サイズが小さいソフトウェアです。
- 短所
- 透かしの削除と一部の編集以上の機能は提供されません。
- ただし、コストのかかるソフトウェアは、財布に大きな負担をかけるものではありません。
6. ペイントショッププロ
名前が示す通り、Paint Shop Pro は高度な写真編集機能を備えており、ユーザーはインターネットから透かしや写真を削り取ることができます。Photoshop に匹敵するこのソフトは、基本的な透かし編集から複雑な写真補正まで、さまざまな機能を備えています。
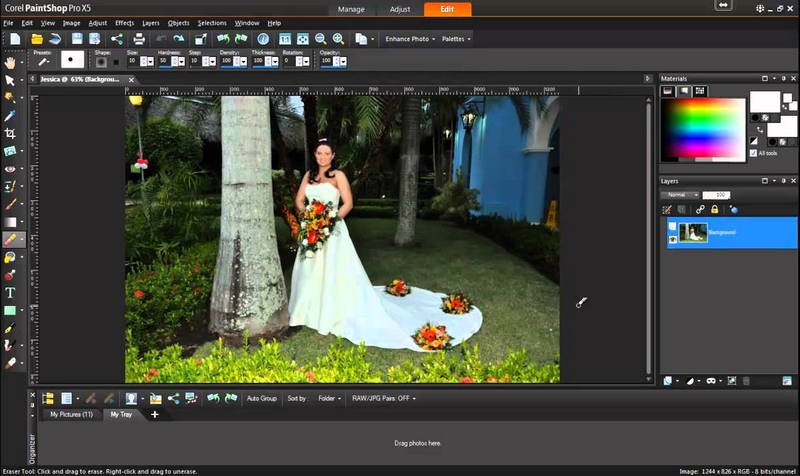
ステップ1Corel PaintShop Proを使い始めるには、公式ウェブサイトからダウンロードしてインストールしてください。 ファイル >> 開ける.
ステップ2選ぶ クローンブラシ ツールバーからブラシを選択し、必要に応じてブラシのサイズを変更します。
ステップ3Alt キーを押しながら、透かしの横の空白部分をクリックしてピクセルをコピーします。
ステップ4透かしの上でブラシをクリックしてドラッグし、サンプル領域を使用して透かしをブレンドします。
ステップ5透かしが削除されたら、編集した画像をエクスポートします。 ファイル >> 名前を付けて保存.
- 長所
- 完全な写真編集ソフトウェアです。
- 他のどのソフトウェアよりも安価です。
- 短所
- 初心者のアマチュアにとっては、これが複雑になるかもしれません
- 実践者はプロ版に加入する必要がある
パート3. iPhone / Androidの写真から透かしを消すことはできますか?
はい、iPhone や Android では、写真から透かしを削除できるモバイル アプリが多数提供されています。これらのアプリは、ほとんどのハイエンド写真編集アプリケーションに備わっている十分な技術と機能を使用して、画質を低下させることなく写真から編集したい領域を削除します。ここでは、各プラットフォーム向けの非常に優れたアプリケーション 3 つと、その使用方法の具体的な手順を紹介します。
1. 不要なオブジェクトを削除する (Android)
このアプリケーションは主に、写真の透かし、ロゴ、その他の不要な特徴を削除するためのものです。人工知能を採用し、背景にうまく溶け込ませます。
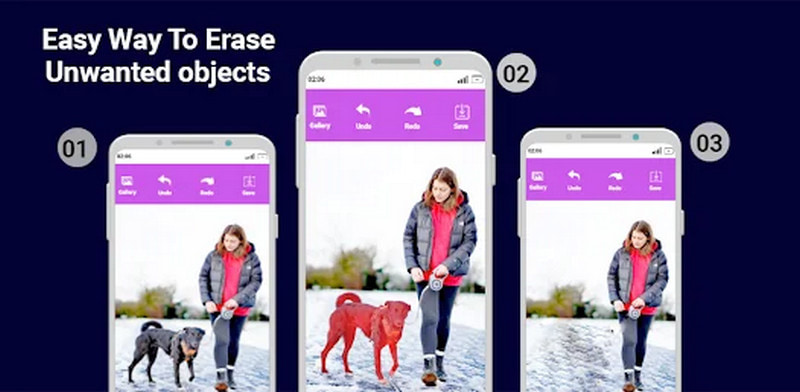
ステップ1Play ストアから Remove Unwanted Objects を見つけてダウンロードします。
ステップ2アプリケーションを起動し、透かしを削除する画像を選択します。
ステップ3なげなわツールまたはブラシ ツールを使用して、透かしで覆われた領域を強調表示します。
ステップ4をタップします プロセス アプリが透かしの削除プロセスを開始するボタン。
ステップ5我慢できる 保存する 希望する結果が得られたら、新しい画像を保存します。
2. タッチリタッチ(Android)
TouchRetouch は、素人でも写真から透かしや欠陥などを非常に効果的に除去できるように設計されたアプリケーションです。
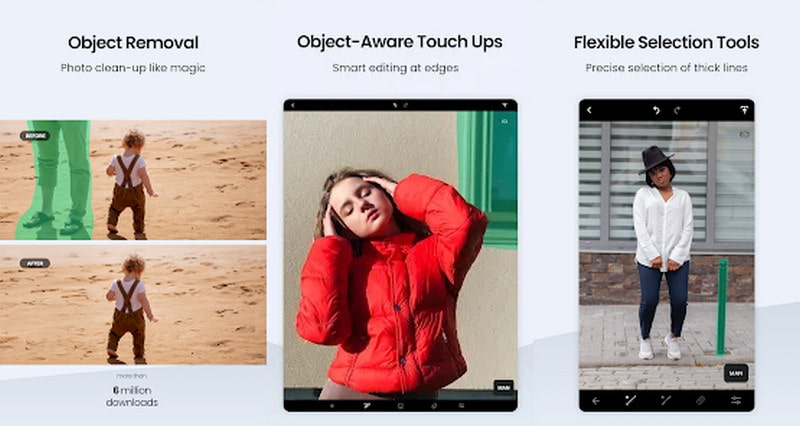
ステップ1Play ストアから TouchRetouch をダウンロードしてインストールする必要があります。
ステップ2アプリケーションを起動し、画像をインポートします。
ステップ3透かしを選択するには、 オブジェクトの削除 道具。
ステップ4透かしを削除するには、「Go」ボタンを押します。
ステップ5編集した写真を保存するには、 保存する また 輸出 画像をギャラリーに保存します。
3. フォトディレクター(Android)
PhotoDirector アプリは、透かしの削除や画像の変換に役立つツールなど、包括的な画像編集を目的としています。
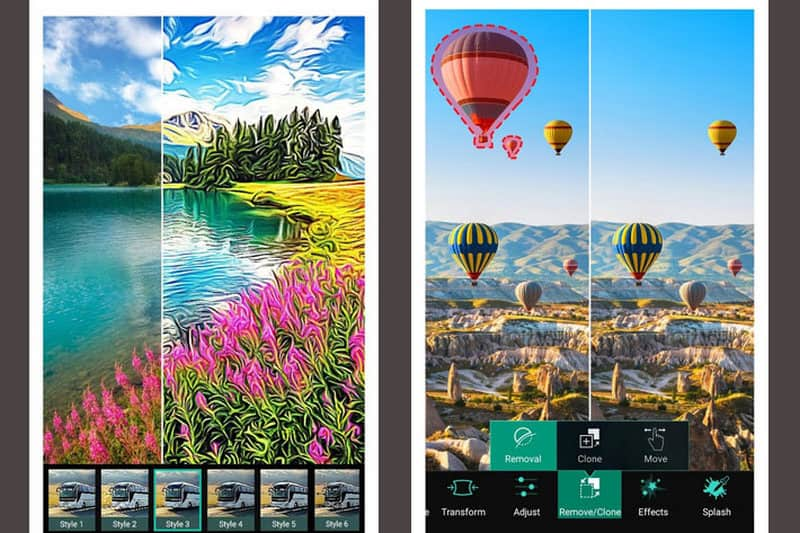
ステップ1PlayストアからモバイルデバイスにPhotoDirectorをダウンロードします。アプリケーションを開いたら、編集したい画像をアップロードします。
ステップ2探してください 除去 ツールをクリックし、透かしを選択します。
ステップ3除去ツールを活用し、ほとんどの場合、必要に応じて影響を受ける領域を拡張します。
ステップ4プレス 保存する また シェア 編集したファイルを保存します。
4. スナップシード(iPhone)
Snapseed は Google の優れたエディタで、Snapshot にも含まれていますが、画像の透かしやその他の欠陥を取り除くように設計された修復機能も含まれています。
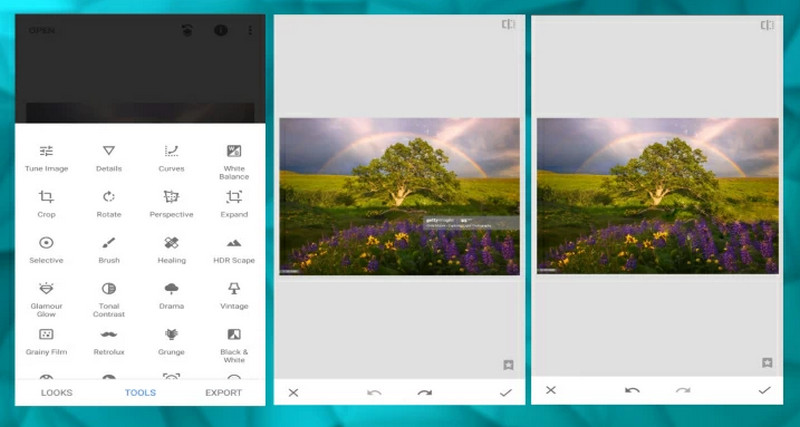
ステップ1iOS 用の Snapseed アプリをダウンロードします。アプリを起動すると、「開く」というオプションが表示され、写真を選択できます。
ステップ2選択する ツール、 それから ヒーリング と みがきますブラシツールで、透かしが消えるまでブラシをかけます。
ステップ3その後、タップして 輸出 右上にある をクリックして、以前に加工した画像を保存します。
5. フォトディレクター(iPhone)
このアプリは、数回クリックするだけで透かしや不要な要素を削除できるように開発されました。
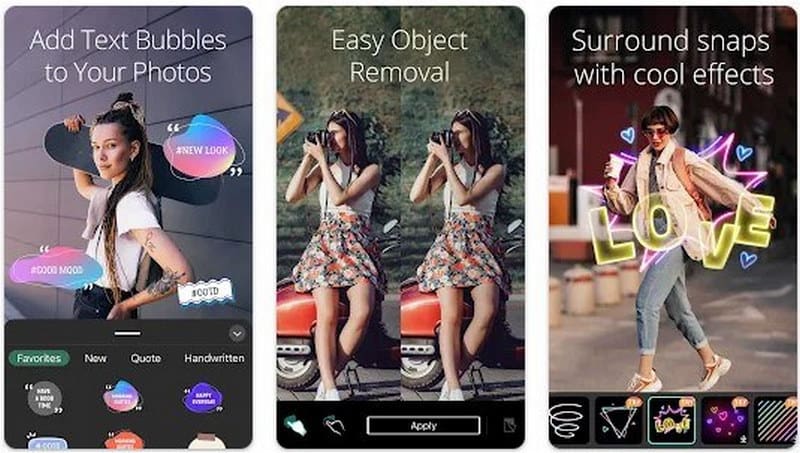
ステップ1App StoreからPhoto Directorを入手してください。アプリケーションを起動すると、オプションが表示されます。 + 画像をアップロードするボタンをクリックします。
ステップ2選択ツールを使用して、透かしが表示される選択領域を囲みます。クリック 写真の削除 透かしを消去します。
ステップ3編集した写真を保存するには、 画像をダウンロード 与えられたオプション。
6. LightX (iPhone)
LightXは、透かしの除去や 写真の背景色を変更する.
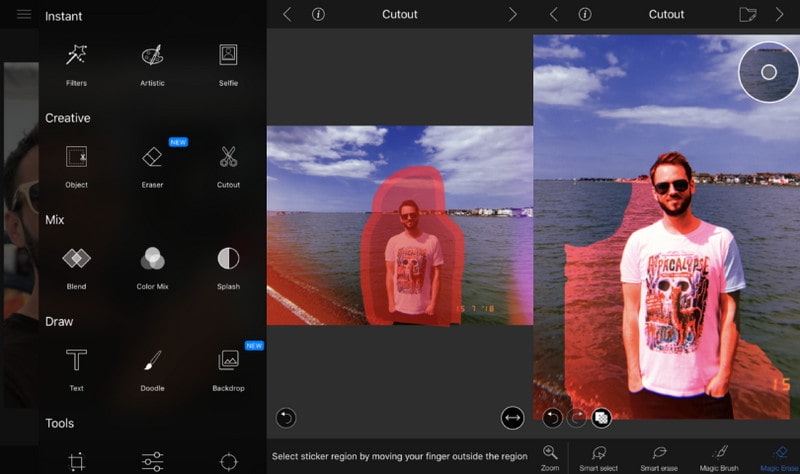
ステップ1iStore で LightX を開き、LightX アプリをダウンロードします。アプリケーションを使用して、編集したい写真をクリックします。
ステップ2に移動します 消去 ツールを選択し、透かしのある領域をクリックします。消去オプションを使用して透かしを削除します。
ステップ3完了したら、 保存する 透かしなしで写真を保存します。
この包括的な記事の最後まで到達しました 画像から透かしを削除する できるだけ早く。デスクトップ、モバイル デバイス、インターネットからアクセスできるさまざまなツールにより、最適なソリューションを選択するためのノウハウが身につきます。これらのテクニックにより、iPhone、Android、PC で完璧な結果が得られます。





