コンテンツを紹介する素晴らしいバナーを使って YouTube チャンネルを運営する準備が整いました。アップロード ボタンを押して興奮したのに、アートワークの重要な部分が切れていたり、ぼやけて見えたりします。そこでサイズの変更が重要になります。バナーのサイズを適切に変更すると、ブランド要素、テキスト、ビジュアルが鮮明になり、視聴者に永続的な印象を与えることができます。
この投稿では、 YouTube プロフィール画像のサイズ YouTube バナー用に画像のサイズを変更する方法も紹介します。YouTube バナー用に画像を鮮明にしたい場合は、この記事で使用できる画像アップスケーラー プラットフォームを紹介します。この有益な記事を読んで、疑問に対する解決策を見つけてください。
パート1. YouTubeプロフィール画像のサイズ
YouTube プロフィール写真のサイズは、見栄えの良いチャンネルを作成するために不可欠です。しかし、YouTube プロフィール写真のサイズはどれくらいでしょうか? 寸法やその他の必要な詳細を示す表を以下に示します。
| アスペクト比 | 寸法 | 最大ファイルサイズ | ファイル形式 |
|---|---|---|---|
| 1:1(正方形) | 800 × 800 ピクセル | 8メガバイト | 画像形式 |
プロフィール写真を鮮明で認識しやすいものにし、これらの仕様を順守しておくと、チャンネルが目立つようになることを覚えておいてください。
パート2. YouTubeバナーの画像のサイズを変更する
画質や画像の一部を損なうことなく、YouTube バナーの画像のサイズを変更するのに苦労していませんか? その場合は、Super Image Converter - YouTube Banner Resizer の助けが必要です。
このプラットフォームは、重要な部分を歪めたり切り取ったりすることなく、YouTube バナーの仕様に合わせて画像のサイズをすばやく変更できます。サイズまたはパーセンテージを使用して画像のサイズを変更するオプションが用意されています。最も優れている点は、サイズを変更するときに画像の品質が維持されるため、バナーが鮮明でプロフェッショナルに見えることです。確かに、これは主要な YouTube バナー リサイザーの 1 つであり、YouTube バナーの画像のサイズ変更を簡素化します。
ステップ1まず、Web ブラウザーを実行して、「Super Image Converter - YouTube Banner Resizer」を検索する必要があります。
ステップ2メインインターフェースで、 サイズを変更する画像を選択 ボタンをクリックすると、サイズを変更したい画像をインポートできます。また、ドラッグ アンド ドロップ方式を使用して画像ファイルをアップロードすることもできます。
ステップ3インポートした画像の下にある 寸法 と パーセンテージ オプション。
もしあなたが 寸法 オプションで特定の 幅 と 高さ 各ボックス内には パーセンテージ オプションで、スライダーを右に動かすと画像が小さくなります。
ステップ4選択したオプションを調整したら、 サイズ変更 ボタンを押して画像のサイズ変更を開始します。次に ダウンロード ボタンをクリックして、YouTube バナー用にサイズ変更した画像をローカル ファイルに保存します。
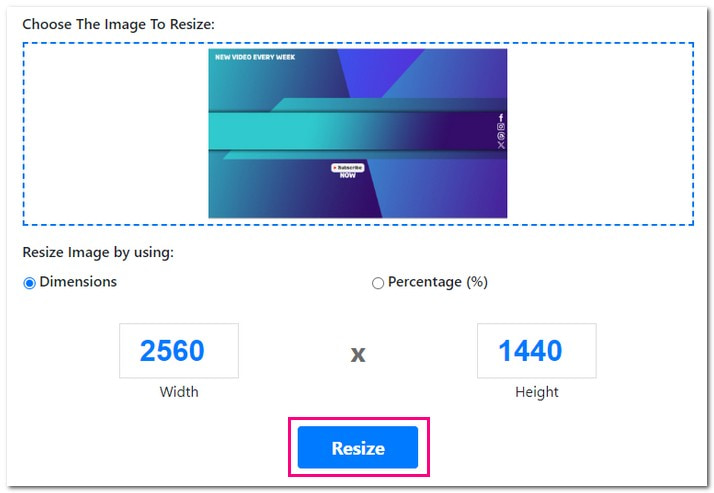
以上が、Super Image Converter を使用して YouTube バナーの画像のサイズを変更する方法です。Super Image Converter を使用すると、サイズ変更が簡単になり、バナーがチャンネルで輝くようになります。作成をお楽しみください。
パート3. ボーナス: YouTubeバナーの画像を鮮明にする優れたツール
1.AVAideイメージアップスケーラー
YouTubeバナーはチャンネルの顔のようなものなので、鮮明な画像を用意することが重要です。ユーザーが最初に目にするものなので、最高の見た目にしたいものです。バナーの画像をもっと鮮明にしたりシャープにしたりするのに苦労しているなら、次のことを試してみてください。 AVAideイメージアップスケーラー!
このプラットフォームは、どの Web ブラウザーからでもアクセスでき、費用はかかりません。さまざまな画像に対応しており、JPEG、JPEG、または BMP 形式の画像をインポートできます。さらに、高度なアルゴリズムを使用して、細部を失うことなく画像の品質を向上させ、バナーが鮮明で魅力的に見えるようにします。小さな写真を拡大したいですか? AVAide Image Upscaler を使用すると、2 倍、4 倍、6 倍、8 倍に拡大して、より鮮明な出力を得ることができます。すばらしいと思いませんか?
AVAide Image Upscaler を使用して YouTube バナーの画像を鮮明にする方法は次のとおりです。
ステップ1AVAide Image Upscaler の公式 Web サイトにアクセスしてアクセスしてください。
ステップ2を押します 写真を選択してください ボタンをクリックして、鮮明にしたい画像を追加します。画像を一括でアップロードしたい場合は、プランをアップグレードして、より多くの特典をお楽しみください。
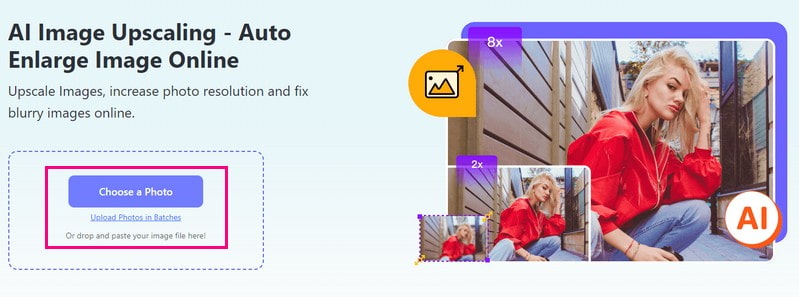
ステップ3左隅に元の画像、右隅に出力画像が表示されます。ご覧のとおり、出力画像は元の画像よりも鮮明でシャープになっています。また、画像が小さい場合は拡大することもできます。 2×, 4×, 6×、 また 8× 下 倍率 オプション。
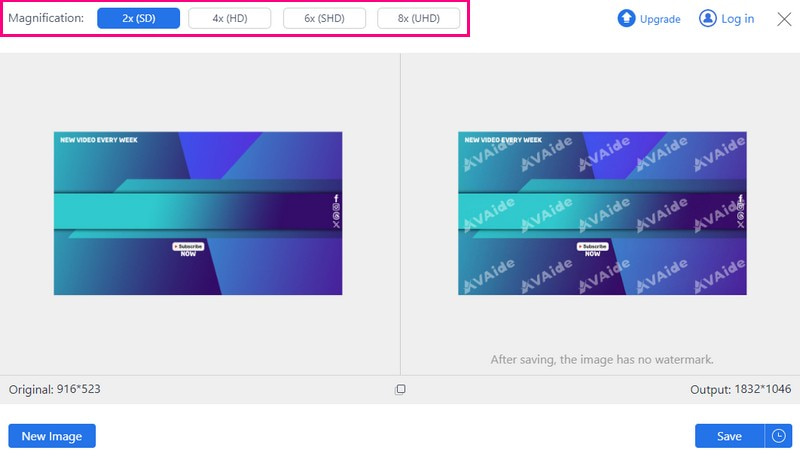
ステップ4完了したら、 保存する ボタンをクリックして、強化された画像をローカル ファイルにダウンロードします。問題がなければ、この強化された画像を YouTube バナーとして使用できるようになります。
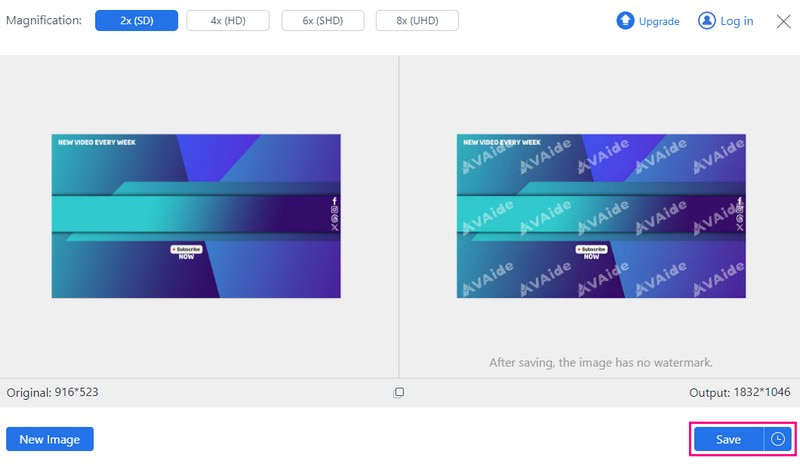
2. ピクワンド
次に ピクワンドは、画像を拡大して鮮明にするのに役立つモバイル アプリケーションです。シンプルなインターフェイスを誇り、ユーザーは専門家でなくても画像を強調できます。このアプリケーションにはトップクラスの人工知能テクノロジーが統合されているため、ぼやけた写真でも鮮明にすることができます。さらに、低品質の写真のピクセル数を増やすことができる高度な拡大人工テクノロジーが組み込まれています。
Picwand を使用して YouTube バナーの画像を鮮明にする方法は次のとおりです。
ステップ1まず、携帯電話に Picwand をインストールします。起動して開始します。
ステップ2(をタップ+) ボタンをクリックして、YouTube バナーとして使用する画像を追加します。
ステップ3Picwandは、補正処理後に自動的に写真をより良くします。その後、補正前と補正後の状態を確認できます。さらに、次のようなオプションを選択することもできます。 2×, 4×, 6×、 また 8× 写真を拡大します。
ステップ4見た目に満足したら、 高級感のある ボタンを押します。その後、より良い写真を携帯電話に保存します。
より鮮明な画像ができたので、YouTube バナーとしてアップロードできます。YouTube チャンネルの設定に移動し、バナーを変更するオプションを見つけて、改善した画像をアップロードします。
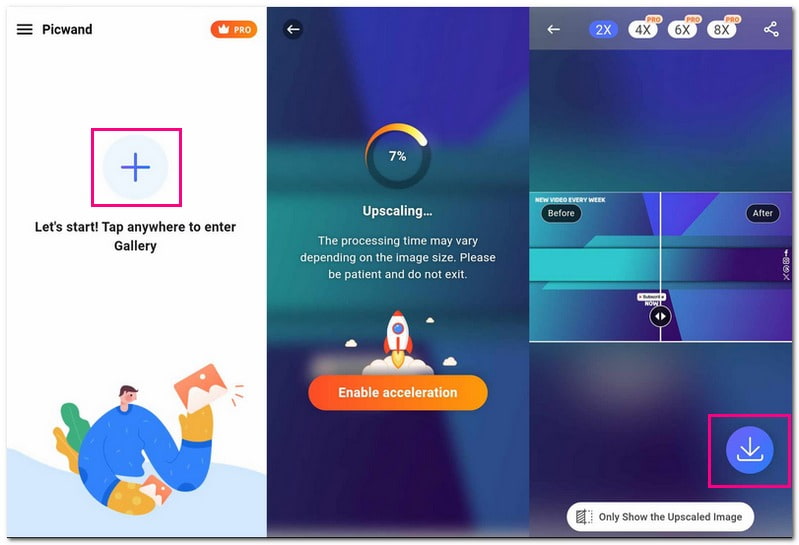
パート 4. YouTube バナーの画像のサイズ変更に関するよくある質問
YouTube プロフィール写真を拡大するにはどうすればよいですか?
AVAide Image Upscaler を使用して YouTube プロフィール写真を拡大できます。この画像アップスケーラーには、2 倍、4 倍、6 倍、8 倍などの拡大オプションがあり、必要に応じて写真を拡大できます。
16:9 はピクセル単位で何ですか?
16:9 のアスペクト比 (ピクセル単位) は、画像またはビデオの寸法を表します。これは、ワイドスクリーン ディスプレイでよく使用される幅と高さの比率です。
YouTube の画像はなぜ小さいのですか?
プロフィール写真やサムネイルと同様に、YouTube の画像は携帯電話、タブレット、コンピューターなどのさまざまなデバイスに表示されるため、小さく見えることがあります。画像を小さくしておくと、読み込みが速くなり、品質を損なうことなくすべての画面サイズで見栄えがよくなります。
小さい画像を YouTube バナーとして使用できますか?
YouTube バナーに使用する画像が推奨サイズより小さい場合、スペースにうまく収まらない可能性があります。収まるように引き伸ばすと、ぼやけたり歪んだりする可能性があります。バナーを鮮明でクリアに表示するには、YouTube が推奨するサイズに近い画像を使用することをお勧めします。そうすれば、品質を損なうことなくスペースをうまく埋めることができます。
YouTube バナー画像にはどのようなファイル形式を使用すればよいですか?
YouTube バナーには、JPG、PNG、GIF などの形式を使用できます。各形式には長所があるため、画像やデザインに最適なものを選択してください。
最後に、YouTubeのバナー画像がぴったり合うようにすることは、チャンネルの見た目を洗練させる上で非常に重要です。 YouTubeバナーの画像のサイズを変更する あなたのチャンネルを目立たせ、プロフェッショナルに見せるのに役立ちます。画像をより鮮明にする必要がある場合は、AVAide Image Upscaler をお試しください。これは、画像を強化してバナー上で美しく輝かせることができる素晴らしいツールです。





