モバイルライブストリーミングやコンピュータ画面アクティビティに最適なスクリーンレコーダーを探している場合は、DU スクリーンレコーダー は、使用を推奨するツールです。ビデオ ストリームを取得するのは難しいことは誰もが知っています。しかし、このツールは、Web ブラウザーから必要なすべてのビデオを取得することを約束します。膨大な数の機能を備えているため、ライブ ストリーム ビデオをキャプチャするための信頼できるツールであることは間違いありません。このアプリケーションを試したことがないのであれば、正しい道を歩んでいることになります。このスクリーン レコーダーの機能と可能性を紹介します。この投稿で詳細を確認し、この完全なレビューをお楽しみください。
パート1. DUスクリーンレコーダーのレビュー
DU スクリーン レコーダーは、モバイル デバイスとコンピューター用の強力で使いやすいビデオ録画アプリです。デバイスの画面を高品質でキャプチャできるため、チュートリアルやゲームプレイの録画などに最適です。録画を編集したり、ビデオをトリミングしたり、切り取ったり、音楽やナレーションを追加したりできます。DU スクリーン レコーダーは無料でインストールして使用できます。全体的に、DU スクリーン レコーダーは、Android デバイスの画面を録画したい人にとって多用途で信頼性の高いアプリです。
このアプリの特徴
◆ 高品質録音: DU スクリーン レコーダーは、最大 1080p の解像度で 60fps のビデオをキャプチャできるため、コンテンツが鮮明でプロフェッショナルに見えるようになります。
◆ 複数の録音モード: このアプリには、フルスクリーン、カスタム、カメラなど、いくつかの録画モードがあります。この機能により、ユーザーは不要な邪魔をすることなく、必要な映像を正確にキャプチャできます。
◆ ビデオ編集ツール: DU スクリーン レコーダーには、ビデオのトリミング、結合、音楽の追加など、さまざまな編集ツールも備わっています。この機能により、さまざまなアプリを切り替えることなく、洗練された魅力的なコンテンツを簡単に作成できます。
◆ 生放送: コンテンツをリアルタイムで共有したい人のために、DU スクリーン レコーダーにはライブ ストリーミング機能も用意されています。ユーザーは、自分の画面やカメラを YouTube、Facebook、Twitch などの人気プラットフォームに簡単にブロードキャストできます。
◆ カスタマイズ可能な設定: 最後に、DU スクリーン レコーダーを使用すると、ユーザーはニーズに合わせてさまざまな設定を変更できます。この機能には、ビデオ品質、フレーム レート、オーディオ ソースなどのオプションが含まれます。
このアプリを使用する際の長所と短所
- 長所
- MP4、MOV、AVI など、複数のビデオ コンテナーをサポートします。
- DU スクリーン レコーダーは、高品質のビデオ録画で知られています。フル HD 解像度で画面をキャプチャできるため、ゲームプレイやスクリーンキャストのキャプチャに最適です。
- このアプリには直感的なインターフェースがあり、ビデオの録画、編集、共有が簡単に行えます。
- 他のスクリーン レコーダーとは異なり、DU スクリーン レコーダーは録画したビデオに透かしを追加しません。これは大きな利点です。
- このソフトウェアを使用すると、ユーザーはニーズに合わせてビデオ解像度、フレーム レート、ビット レートを変更できます。
- DU スクリーン レコーダーには録画時間制限がないので、好きなだけ録画できます。
- 短所
- DU スクリーン レコーダーの無料版には広告があり、一部のユーザーにとっては邪魔になる可能性があります。
- このアプリには基本的な編集機能がありますが、他のスクリーン レコーダーのような高度な編集ツールはありません。
- DU スクリーン レコーダーの一部の機能はアプリ内購入でのみ利用可能であり、お金を使いたくないユーザーにとってはイライラする可能性があります。
DU スクリーン レコーダーの使い方のチュートリアル
ステップ1アプリをダウンロード
このツールをデバイスにインストールするための最初のステップは、ファイル インストーラーを取得することです。Web ブラウザーで DU Screen Recorder のメイン製品ページを検索すると、ページの一覧にアプリをダウンロードするためのオプションが表示されます。コンピューターにアプリを安全にダウンロードできるメイン製品ファサードである正規の Web サイトにアクセスしてください。モバイル デバイスを使用している場合は、Android の場合は Play ストア、iOS デバイスの場合は App Store を使用してアプリケーションを取得できます。
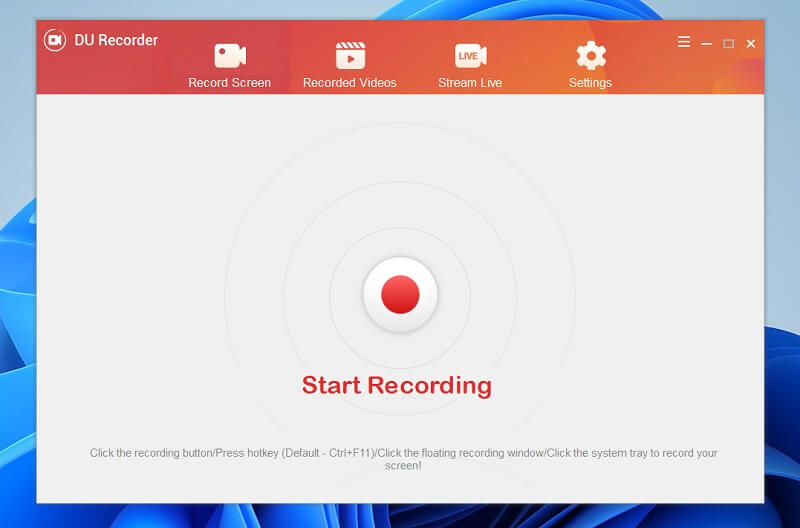
ステップ2画面アクティビティを記録する
スクリーンレコーダーを使用する次の段階は、システム内での画面アクティビティをキャプチャすることです。デバイスでアプリにアクセスし、 録音開始 キャプチャ録画ツールの中央にあるアイコンをクリックします。画面アクティビティのキャプチャを続行します。
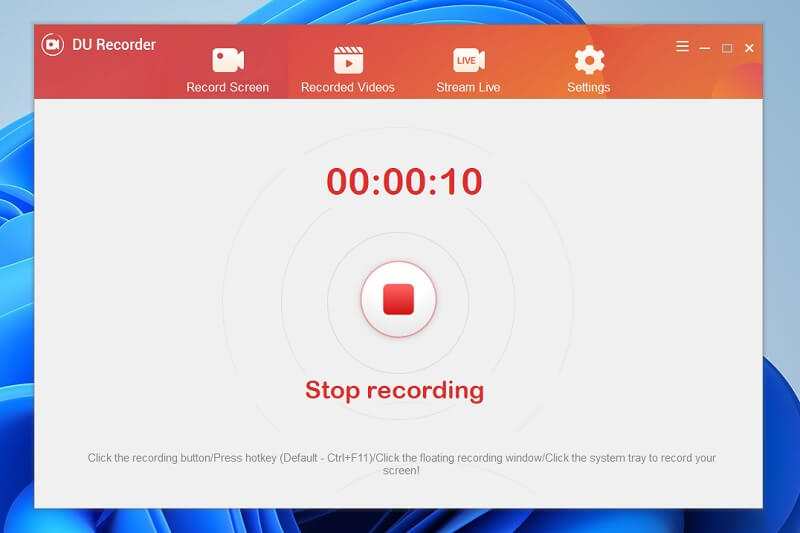
ステップ3録音を保存する
最後に、ツールを再起動して停止ボタンをクリックして、デバイスに録音を保存します。録音されたファイルは自動的にデバイスに保存されます。 録画されたビデオ 画面上で最近キャプチャしたファイルのリストにアクセスします。ビデオをダブルクリックして、ファイルをプレビューして再生します。
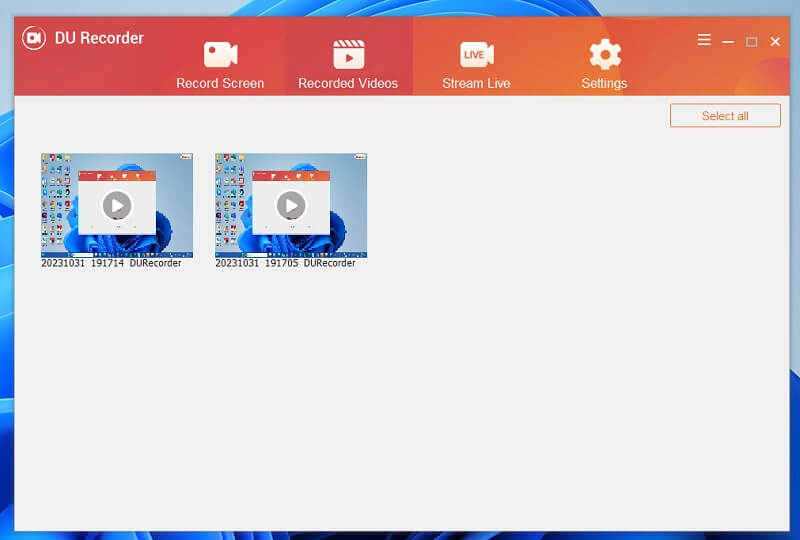
パート2. DU Recorderのベストな代替品
画面アクティビティをキャプチャする最良の代替案について議論するときは、 AVAideスクリーンレコーダーこのアプリケーションには、最高かつ最も信頼性の高い画面録画機能が含まれており、ユーザーは、収益化だけでなく個人使用にも役立つビデオデモ、チュートリアル、リアクションビデオ、ゲームプレイコンテンツなどを使用したり作成したりできます。このアプリケーションのセールスポイントは、設定された時間と日付で画面をキャプチャできるタスクスケジューラです。ファイルをダウンロードするオプションがないライブストリームやテレビチャンネルでビデオを取得するのに役立ちます。
ステップ1AVAide スクリーン レコーダーを入手
AVAide Screen Recorderを使用して画面をキャプチャする最初の段階は、デバイスにアプリをインストールまたはダウンロードすることです。 無料でお試しください この手順の下のボタンをクリックしてインストーラーを入手してください。次に、インストーラーを実行してプロンプトを終了します。アプリのインターフェイスにアクセスし、プロセスを確認して簡単にアクセスできるようにします。
ステップ2画面をキャプチャする
記録したいアクティビティのためにアプリを準備します。メインインターフェースに移動し、 ビデオレコーダー 録画パラメータにアクセスします。アプリのアスペクト比とオーディオ入力を選択します。その後、 REC ボタンを押すと、PC 画面のキャプチャ処理が開始されます。
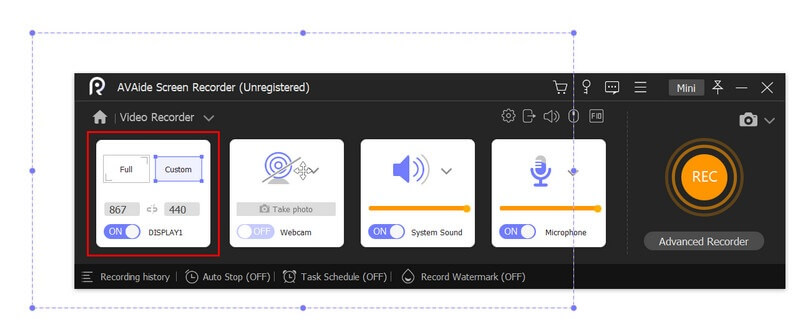
ステップ3プロセスを終了する
最後に、をクリックして録音プロセスを終了します。 やめる 画面を録画している領域の下の録画パネルでボタンをクリックします。ツールのメディア プレーヤーが起動し、ファイルをプレビューできます。その後、デバイスを使用してファイルを保存または再録画し、画面アクティビティの最高の瞬間をキャプチャできます。
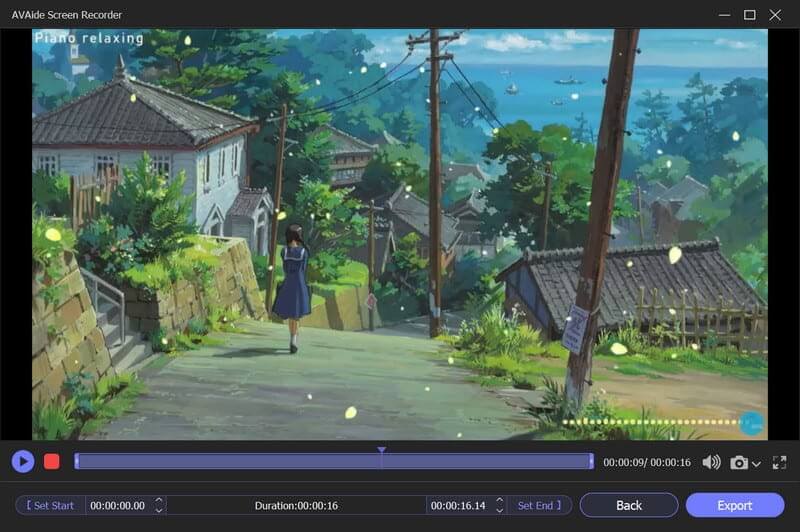
パート3. DUスクリーンレコーダーに関するよくある質問
DU スクリーン レコーダーは無料ですか?
DU スクリーン レコーダーは、ユーザーがデバイス画面の高品質ビデオをキャプチャできる無制限のアプリです。チュートリアル、ゲームプレイ コンテンツ、またはオーディオを必要とするその他の種類のビデオを作成する場合でも、DU スクリーン レコーダーが役立ちます。
DU スクリーン レコーダーで音声を録音できますか?
DU スクリーン レコーダーは、デバイスの画面をキャプチャする画面録画アプリです。主な機能の 1 つは、内部オーディオと外部オーディオの両方を録音できることです。これにより、ビデオ デモ、チュートリアル、ゲームプレイ コンテンツ、およびオーディオを必要とするその他の種類のビデオの作成に最適です。このアプリケーションでは、オーディオの音量レベルを変更できるため、録音のサウンドが非常にクリアになります。
DU スクリーン レコーダーは安全に使用できますか?
はい、DU スクリーン レコーダーは安全で信頼できるアプリです。このアプリのファイル ダウンローダーにはマルウェアやウイルスはありません。ただし、Google Play ストアや App Store などの信頼できるソースからのみアプリをダウンロードすることが重要です。
最後に、 PC用DUレコーダー は、ユーザーにさまざまな主要機能を提供する強力で多用途なスクリーン レコーディング アプリです。高品質で画面を録画したり、デバイスからオーディオをキャプチャしたり、外部カメラを追加して自分自身を録画したりすることもできます。さらに、録画を編集するためのオプションが多数用意されたビデオ エディターが組み込まれています。一般的に、信頼性が高く機能豊富なスクリーン レコーダー アプリを探している場合は、DU Screen Recorder をチェックする価値があります。
画面、オーディオ、ウェブカメラ、ゲームプレイ、オンライン会議、およびiPhone/Android画面をコンピューターに記録します。



 安全なダウンロード
安全なダウンロード


