MP4は、市場に出回っているほとんどのデバイスでサポートされているメディアプレーヤーと互換性のあるファイルであるため、多くの人によく使用されています。同様に、WMVも、Windowsで操作するデバイスを持っている人が一貫して使用している優れたファイルです。つまり、ビデオや映画のトレンドを再生して楽しむには、WMVをMP4に、またはその逆に変換する必要がある場合があります。幸いなことに、あなたを助けるために利用可能なコンバーターがたくさんあります。これらのコンバータツールの多くは、次のことを可能にします。 WMVをMP4に無料で変換、他の人が支払われる間。この記事では、変換タスクで実際に役立つ最高のツールを紹介します。
パート1。オールインワンWMVからMP4へのコンバーターでWMVをMP4に変換する方法
このAVAideVideo Converterツールを使用してファイルを変換すると、優れたエクスペリエンスが得られます。この提示されたツールは、変換の混乱を助けることができます。ファイルに名前を付けると、AVAideにあります。これは、300を超える形式から選択できるようにするためです。 AVAideは、ワールドワイドウェブ上で最も優れたツールの1つとしてもリストされています。すでに1800万回以上ダウンロードされており、現在も急速に増加しています。これに沿って、AVAide Video Converterは、ビデオを強化するために使用できる多くの機能を備えているため、オールインワンツールです。変換のスリルをさらに高めるために、ビデオの編集、ムービーの作成、ビデオコラージュの作成などの機能によって、ビデオを同時に編集できます。このツールは、その効率を証明する肯定的なレビューを獲得しています。 WMVをオンラインでMP4に変換できるため、オフラインで変換する場合は、次の手順に従う必要があります。
ステップ1ダウンロードとインストール
下のダウンロードボタンをクリックしてください。ダウンロードとインストール AVAideビデオコンバーター お使いのコンピュータで。
ステップ2ファイルをアップロードする
クリック 追加ファイル ファイルをアップロードします。別のオプションとして、ファイルをインターフェイスに直接ドラッグします。驚くべきことに、必要な数のファイルをドラッグして、それらをすべて同時に変換します。
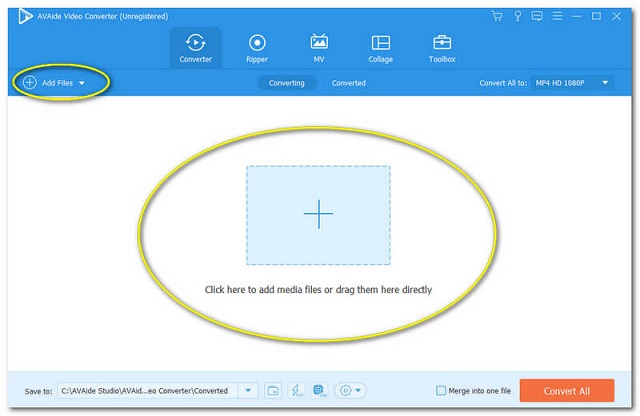
ステップ3お好みに合わせてセットアップ
お好みのフォーマットにセットアップしてください。クリック 矢印 各ファイルの最後の部分にあるボタン。それ以外の場合、ファイルを1つの形式に統一する必要がある場合は、をクリックします。 すべて変換次に、このiPhone / androidWMVからmp4へのコンバーターの好みを選択します。
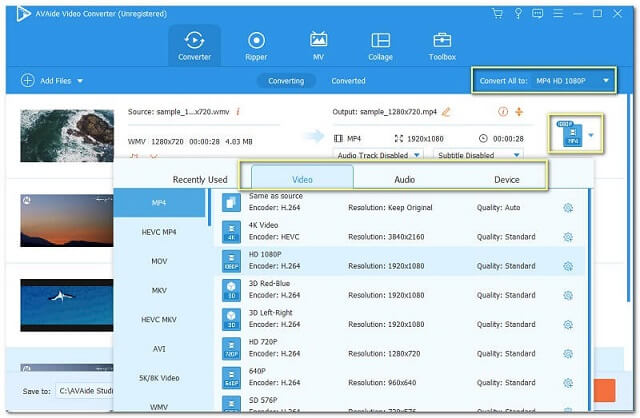
ステップ4変換を開始します
構成した直後に変換を開始できます。クリック すべて変換 変換プロセスが完了するのを待ちます。
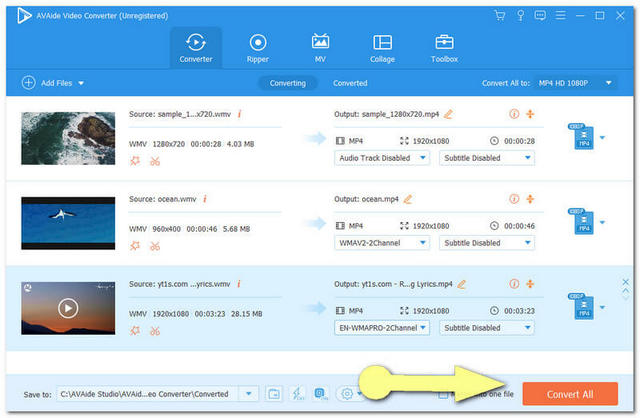
ステップ5変換されたファイルを確認してください
に移動します 変換された ボタンをクリックして、完成したファイルを確認します。変換されたすべてのビデオファイルは自動的にコンピュータに保存されます。場所を見つけるには、をクリックします。 フォルダ 画像。
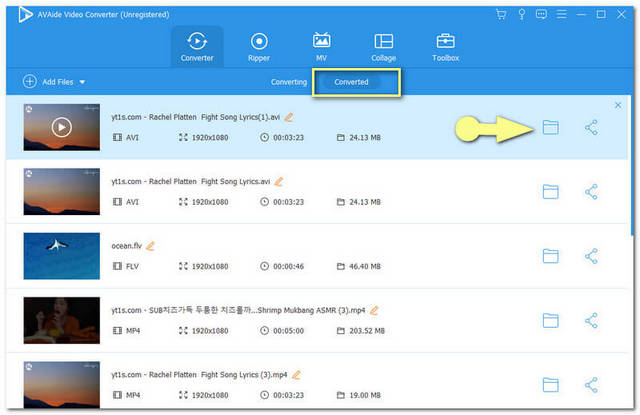
パート2。WMVをMP4オンラインに変換する方法
1.AVAide無料オンラインビデオコンバーター
上記のように、AVAide VideoConverterはオンライン変換にも対応しています。これ AVAide無料オンラインビデオコンバーター ユーザーに無制限でスムーズな変換体験を間違いなく無料で提供します。このコンバーターを使用して、広告や透かしのないオンラインでWMVをMP4に変換します。このツールはあなたの情報を保証します。実際のところ、ファイルと情報を100%保護するセキュリティで暗号化されています。このコンバーターサイトはトップにランクされているので、自分で試して、300以上のフォーマットが利用可能な素晴らしいファイルを作成してください。 WMVをMP4に変換する方法については、以下の詳細な手順をご覧ください。
ステップ1ランチャーを入手する
AVAide Online Video Converterランチャーをコンピューターにインストールし、[ ファイルを追加する ボタン。ポップアップウィンドウからクリックします ダウンロード、 それから 開ける.
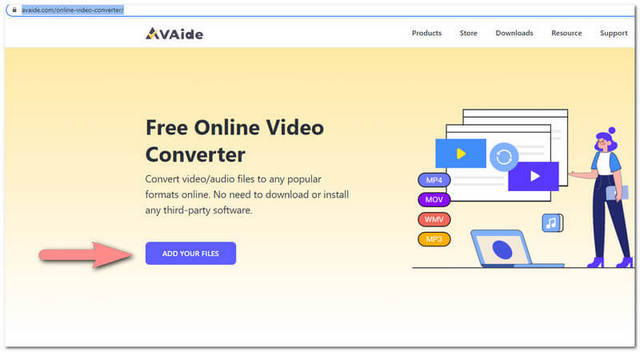
ステップ2ファイルをアップロードする
WMVを無料でMP4に変換するには、WMVファイルをアップロードします。クリックするだけで、一括変換用にさまざまなファイルを追加することもできます。 ファイルの追加 左上のボタン。
ステップ3お好みのフォーマットに設定
各ファイルをMP4または他の人の目的の形式に設定します。インターフェイスの下部から、さまざまなファイル形式を選択できます。クリック 変換 後のボタン。
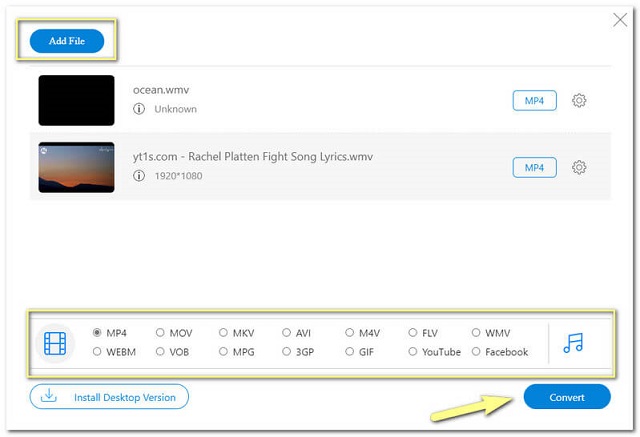
ステップ4変換されたファイルのストレージを選択
変換したファイルを保存するフォルダを最初にコンピュータから選択する必要があります。これは、変換プロセスの前に必要です。
ステップ5待って確認してください
クイック変換プロセスを待ってから、変換されたすべてのファイルについて選択したストレージを確認します。
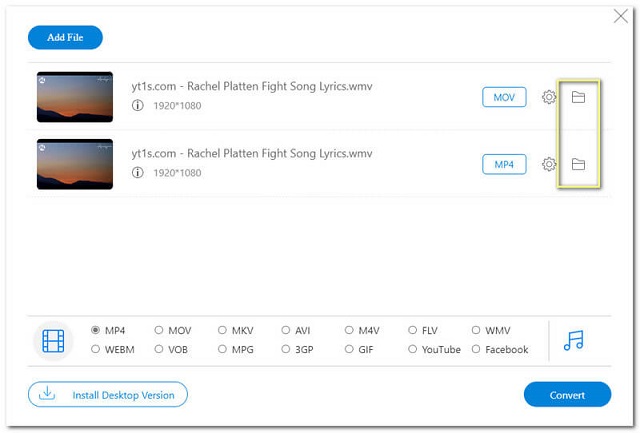
2.FreeConvertを介してWMVをMP4に変換する方法
リストの2番目は、この無料のWMVからMP4へのコンバーターです。このソフトウェアツールは、ファイルコンプレッサー、コンバーター、およびビデオツールを提供します。ファイルをさまざまな形式に変換することもできます。ただし、そのホームページは、多くの人にとって退屈に見えるほど巧妙ではありません。その点で、以下はMP4に変換する手順です。
ステップ1に移動 ビデオコンバーター MP4ファイルを選択します。
ステップ2クリックしてWMVファイルをアップロードします ファイルを選択 ボタン。
ステップ3を押す MP4に変換 変換を開始するための青いボタン。
ステップ4変換プロセスが完了するのを待ってから、変換されたファイルをダウンロードします。
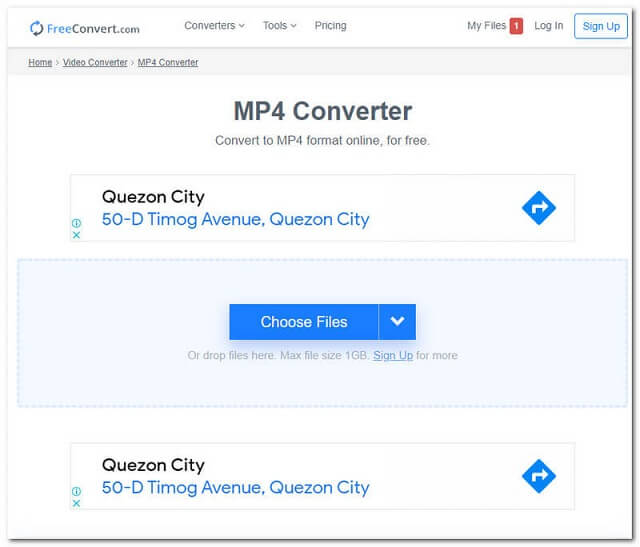
3.ZAMZARを介してWMVをMP4に変換する方法
3番目はこのZAMZARファイルコンバータです。他のコンバーターの中でもトップランクであることに加えて、これまでのところ良い評価を得ています。 2006年にWhyley兄弟によって最初に作成されたこのツールは、画像コンバーター、オーディオコンバーターなどの他の変換タイプをユーザーに提供します。このオンラインツールを使用してWMVをMP4にオンラインで変換する方法についての洞察を提供するには、以下を参照してください。
ステップ1クリック 追加ファイル ボタンをクリックし、変換するファイルをアップロードします。
ステップ2にチェックを入れる に変換 MP4などの好みの形式を選択します。
ステップ3クリックして変換を開始します 今すぐ変換。プロセスを待ちます。次に、変換されたファイルをダウンロードします。
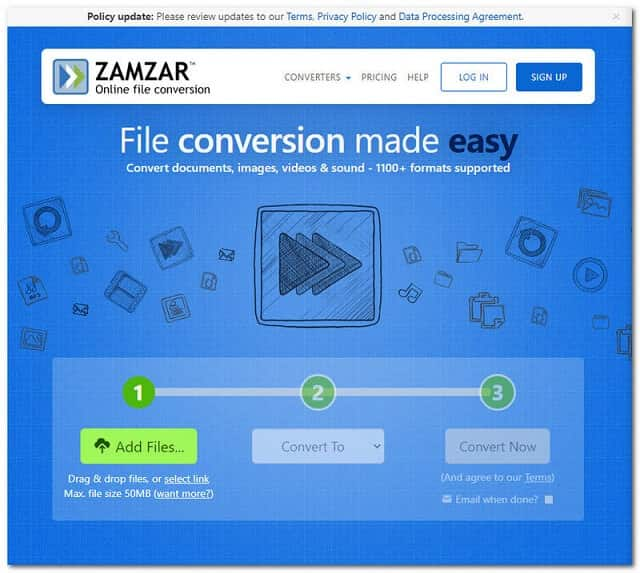
4.オンラインコンバーターでWMVをMP4に変換する方法
次のリストはオンラインコンバーターです。この通常の、しかし用途の広いコンバーターは、eBookコンバーター、ドキュメントコンバーターなどの他のサービスを促進します。 WMVをMP4に変換する方法 このオンラインツールを使用します。
ステップ1下 ビデオコンバーター 横にあるMP4を選択します に変換。横にあるデバイスを選択することもできます に変換、次にクリックします 行け.
ステップ2クリックしてWMVファイルをアップロードします ファイルを選ぶ ボタン。
ステップ3変換を開始し、をクリックします 変換 ボタン。完了するのを待ってからダウンロードしてください。
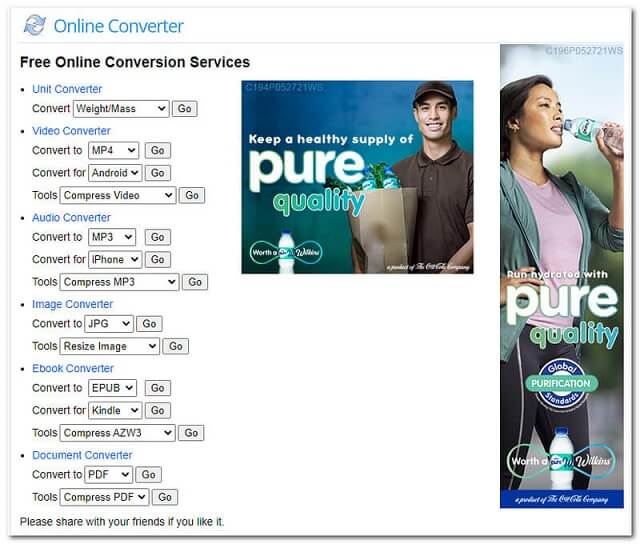
5.FileZigZagを使用してWMVをMP4に変換する方法
最後にリストを完成させるために、FileZigZagがあります。このオンラインツールは、AVAide Online VideoConverterと同じように目に魅力的です。ただし、FileZigZagは、未登録のユーザーに対して1日あたり最大10ファイルの変換を制限します。さらに、ほとんどの場合、コンバージョンプロセスに表示されるWebページに広告を掲載します。以下を見てみましょう、この無料のWMVからmp4へのコンバーターの簡潔な手順。
ステップ1WMVファイルをアップロードし、をクリックします ファイルを参照する ボタン。別の方法として、クリックすることもできます ファイルをドロップする またはボックス化されたスペースからどこでも。
ステップ2下のMP4を選択します ターゲットフォーマット.
ステップ3クリック 変換を開始します 変換ステータスが完了するのを待ちます。変換したファイルをダウンロードして保存します。
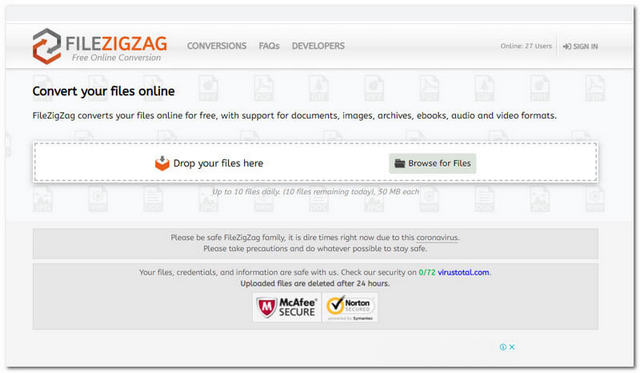
パート3。WMVをMP4に変換するための追加のフリーウェア
より多くの選択肢を提供するために、これはファイルの変換に使用するいくつかの追加のダウンロード可能なフリーウェアのリストです。HandBrake、VLC、およびFreemakeがあります。さらに、Windows10およびMacでWMVをMP4に変換するのに役立つ、それぞれの手順も以下に示します。
1.ハンドブレーキ
この無料の変換ソフトウェアは、2003年にEric Petitによって最初に開発されました。Handbrakeは無料の変換を提供していますが、一番のお気に入りリストには含まれていません。さらに、そのインターフェースはそれほど便利ではないため、ユーザーを混乱させます。こちらが使い方のガイドです。
ステップ1ダウンロードしたツールを起動します。に移動 ビデオ WMVファイルをアップロードします。
ステップ2クリックしてください 概要 ボタン、下 出力設定 MP4を選択します。
ステップ3に移動 名前を付けて保存 ファイル名を入力します。次に、をクリックします ブラウズ 変換したファイルを保存する保存場所を選択します。
ステップ4クリック エンコードを開始 インターフェイスの上部で変換を開始します。変換プロセスが完了するのを待ってから、選択したストレージで完成したファイルを確認します。
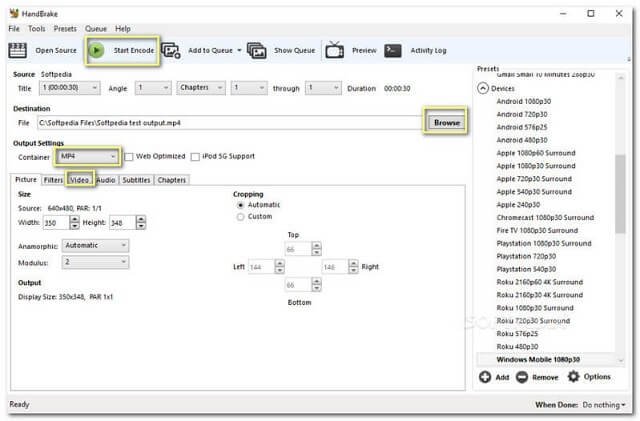
2. VLC
VLCは、変換機能だけでなく、優れたメディアプレーヤーであるという理由で非常に人気があります。変換機能に関しては、VLCを初めて使用するときに混乱する可能性があります。慣れておく必要のあるボタンがたくさんあるため。このメモについては、VLCを使用してWMVをMP4に無料で変換する方法について以下のガイドを確認してください。
ステップ1ツールを起動し、をクリックします メディア それから 変換/保存.
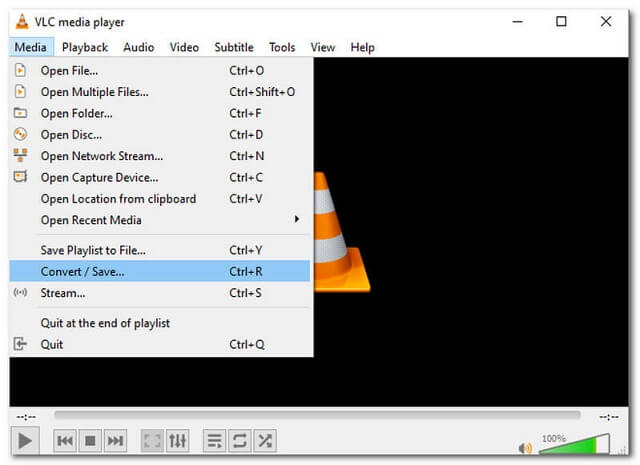
ステップ2ポップアップウィンドウで、をクリックします。 追加 ボタンをクリックして、WMVファイルをアップロードします。クリック 変換/保存 ファイルをアップロードした後。
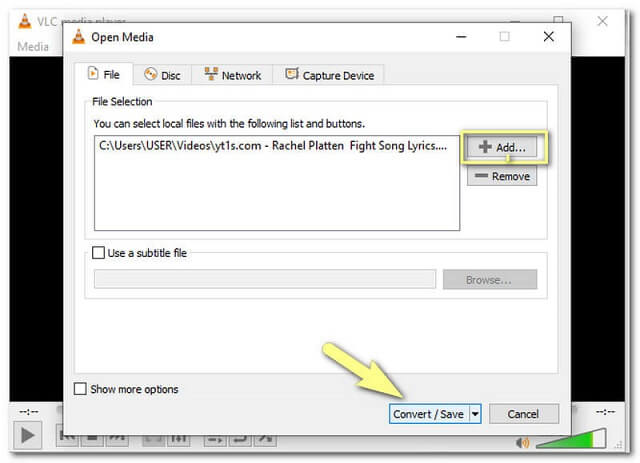
ステップ3を選択してください ビデオ-H.264 + MP3(MP4) プロファイルによって。その後、をクリックします ブラウズ 変換されたファイルを保存するドライブを選択します。
ステップ4クリックして変換を開始します 始める。変換が完了するのを待ってから、選択したドライブで完成したファイルを確認します。
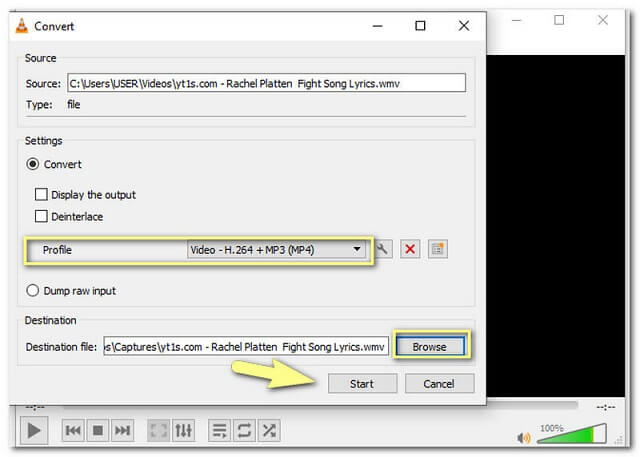
3. Freemake Video Converter
このビデオ編集ソフトウェアは、2010年にEllora Assets Corporationによって開発されました。また、変換を簡単に行うことができる人気のあるソフトウェアの1つです。以下は、Windows10でWMVをMP4に変換する手順です。
ステップ1ツールを開き、をクリックします ビデオ WMVビデオファイルをすぐにアップロードします。
ステップ2ツールのインターフェイスの下部でMP4ファイル形式を選択します。
ステップ3をクリックして変換を開始します 変換 ボタンをクリックし、終了するのを待ちます。
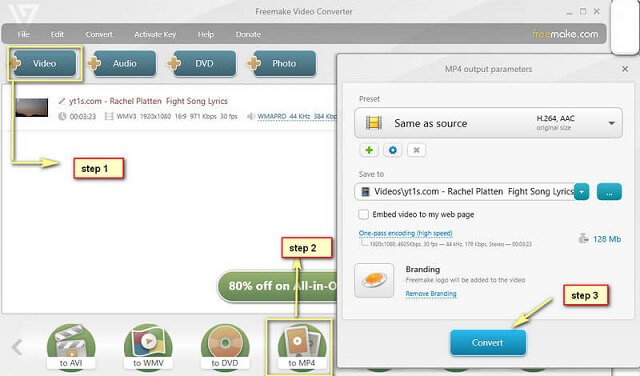
パート4。WMV対MP4:どちらが良いか
Windows Media VideoまたはWMVは、Microsoftによって作成されました。したがって、この種のビデオファイルはWindowsデバイスで使用できることが期待されます。 WMVファイルには、MP4ファイルよりも優れた小さなファイルサイズ内に高品質のビデオを含めることができます。一方、MP4は、Windowsメディアプレーヤーによって制限されているWMVとは異なり、ほとんどのメディアプレーヤーでサポートされているユニバーサルファイル形式としてラベル付けされています。さらに、MP4ファイルには、静止画像や字幕など、最近非常に役立つ他のデータも含まれている可能性があります。
比較表
上記で提示されたツールについてのあなたの考えを増やすために、ここにそれらのデータとセキュリティについての比較チャートがあります。
- 道具
- Snagit
- AVAideビデオコンバーター
- FreeConvert
- ZamZar
- オンラインコンバーター
- FileZigZag
- VLC
- Freemake
| デバイスプラットフォーム | ビデオエンハンサー付き | マルウェアセーフ |
| デスクトップ、Webベース |  |  |
| Webベース |  |  |
| Webベース |  |  |
| Webベース |  |  |
| Webベース |  |  |
| デスクトップ |  |  |
| デスクトップ |  |  |
| デスクトップ |  | 自己責任でダウンロード |
パート5。WMVからMP4への変換に関するFAQ
1. AndroidフォンでWMVファイルを再生できますか?
残念ながら、AndroidフォンはWMVビデオファイルをサポートしていません。ただし、次のようなビデオコンバーターを取得する AVAideビデオコンバーター それを可能にします。
2.どのWMVファイルが私のiPhoneに適していますか?
iPhoneなどのApple製品は、WMVファイルをサポートしていません。ビデオコンバーターが好きなので、がっかりしないでください AVAideビデオコンバーター ファイルをデバイスに完全に適合させることができます。
3. MacBookでMP4をWMVに変換できますか?
これでいつでもあなたの目的のフォーマットにビデオファイルを変換します AVAideビデオコンバーター。この便利なツールは、MacBookを使用していつでもどこでも使用できます。
この記事で取り上げられたすべてのツールは素晴らしいです。ただし、前述の8つのツールの中で、AVAide VideoConverterが選択される可能性が最も高くなります。このツールは、理想的な機能とスムーズな使用を示しました。同じ雰囲気を手に入れ、ダウンロードして、自分で体験してください。
ロスレス品質での変換のために350以上のフォーマットをサポートする完全なビデオツールボックス。



 安全なダウンロード
安全なダウンロード


