Lenovo は、エレクトロニクスの世界で広く信頼されている名前です。主にスマートフォン、ラップトップ、デスクトップの製造を専門としています。実際のところ、Lenovo ThinkPad X1 Carbon は、2021 年のビジネス活動に合わせて使用される最高のノート PC として高く評価されています。 Lenovo ラップトップでスクリーンショットを撮る方法、それならここは完璧な場所です。
この記事では、タスクを効率的に実行するための既定の方法について概説します。デフォルトに加えて、メソッドは、スクリーンショットを含む画面記録で効率的であることが証明されている最高のアプリです.それでは、さよならせずに、以下の内容を読んで学習を始めましょう。
パート 1. 最高のアプリで Lenovo のスクリーンショットを撮る方法
仕事に最適なアプリを使用すると、スクリーンショットを撮るのがより楽しくなります。 Lenovo デバイスの既定のツールは別として、切り取りアプリは、ステンシルと選択に関してさらに多くのツールを提供します。したがって、2 つの最高のスクリーン キャプチャ アプリは取得する価値があります。
1.AVAideスクリーンレコーダー
これを見て試してみる必要があります AVAideスクリーンレコーダー.ビデオ、ゲーム、サウンド、ウェブカメラ、電話、画像のキャプチャ ツールです。はい、この AVAide Screen Recorder は、Lenovo デバイスに必要なすべての種類のレコーダーを提供できます。さらに、そのスクリーンショット ツールは、通常のスニッピング ツールとは異なります。これは、スクリーン キャプチャされた画像用の貴重で効率的なステンシルを提供するからです。このようなステンシルには、形状、フォント、および色の選択が含まれており、さまざまなサイズと画像を使用して、画像に固執することができます.その上、Lenovo ラップトップでスクリーンショットを撮った写真を、PNG、JPEG、BMP、TIFF、さらには GIF 形式などのさまざまな形式で保存できます!
一方、この素晴らしいソフトウェアが持つスニッピング ツールを楽しむと同時に、その印象的な属性も楽しむことができます。想像してみてください、必要なすべての録音手段を提供するだけでなく、微調整するための多くのエキサイティングな設定も提供します.これには、パーソナライズされたホットキー、透かし、タスク スケジュール、ライブラリなどが含まれます。
- 画面表示だけでなく、ビデオ、サウンド、ゲームなどをスクリーンショットします。
- 表示領域を好みに合わせて調整します。
- 優れた注釈ツールを使用して、キャプチャした画像をカスタマイズします。
- さまざまな一般的な形式でロスレス出力を作成します。
- Windows および Mac OS 用の柔軟で多機能な切り取りツール。
AVAide Screen Recorderを使用してLenovoラップトップでスクリーンショットを撮る方法
ステップ1Lenovo ラップトップにソフトウェアをダウンロードしてインストールし、起動します。その後、カーソルを合わせて スナップショット ソフトウェアのツール。インターフェイスの強力なツールのボックスにあります。
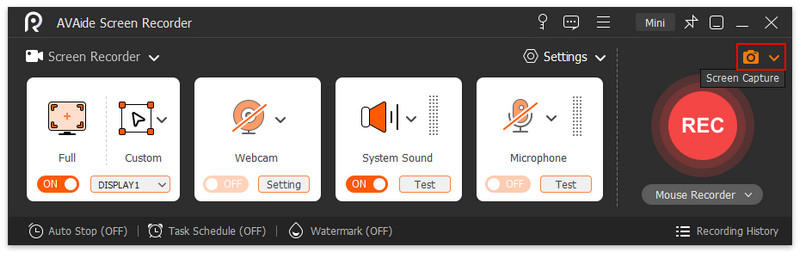
ステップ2次に、ドロップダウン矢印をクリックして、画面のキャプチャに使用するモードを選択します。 スクリーンショット 道具。を選択したほうがよいことに注意してください。 画面キャプチャ 初心者向けモード。
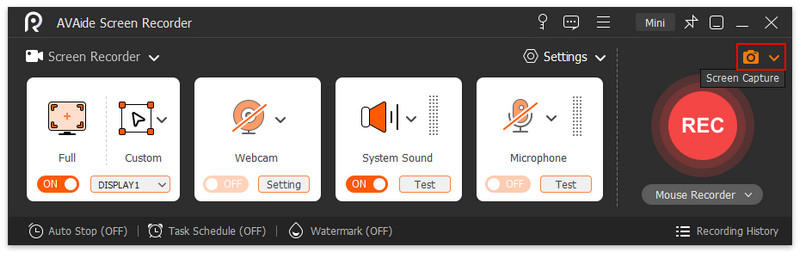
ステップ3次に、キャプチャする画面に合わせて十字線または表示領域バーを調整します。そして、好みに応じて、キャプチャした画面の描画ステンシルを自由にナビゲートしてください。
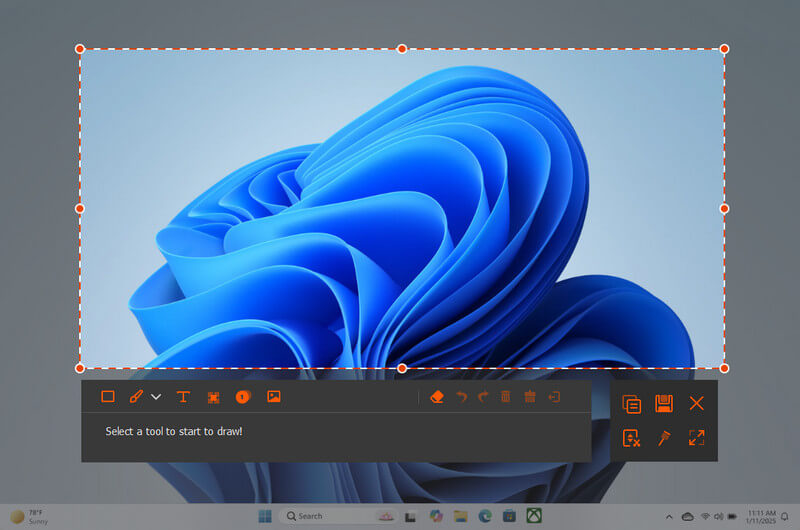
ステップ4そして、最後に、 保存する ステンシル インターフェイスの右端にあるアイコンをいつでも使用できます。
2. スナジット
Snagit は、画面をキャプチャするのにも最適なアプリです。また、コンピューター デバイスから画像やビデオをキャプチャできるオールインワン ソフトウェアでもあります。また、キャプチャした画像をカスタマイズするのに役立つプリセットと編集素材も付属しています。ただし、AVAide Screen Recorder とは異なり、Snagit は Lenovo コンピューターにかなりのスペースを必要とします。したがって、これが問題にならない場合は、Snagit を使用して Lenovo ラップトップでスクリーンショットを撮る方法の手順を学習してください。
ステップ1Lenovo コンピューターに Snagit をダウンロードしてインストールします。それとそのエディタ用に十分なスペースが必要なため、インストールはそれほど簡単ではないことに注意してください。
ステップ2インストールが成功したら、ソフトウェアを起動し、小さなインターフェースに出会います。切り替えて、インターフェイスでのキャプチャに適用する設定を調整します。その後、 捕獲 ボタンをクリックすると、録画する画面のリージョン バーの選択または変更を開始できます。次に、画像をキャプチャするには、 カメラ 以下の選択肢からアイコンを選択します。

ステップ3そして、打った直後に カメラ アイコンをクリックすると、Snagit のエディター ツールが表示されます。そこから、複数のステンシル選択または描画材料を使用して、Lenovo ラップトップ ファイルのスクリーンショットを編集またはカスタマイズできます。その後、画像を保存する場合は、 ファイル タブをクリックしてからヒット 名前を付けて保存 選択。

パート 2. Print Screen Key を使用して Lenovo でスクリーンショットを撮る方法
この部分では、Lenovo でスクリーンショットを撮るデフォルトのアクセス可能な方法を実行できます。これを行う方法の手順は次のとおりです。
ステップ1画面上で、キャプチャして押す必要があります Windows と PrtSc ボード上のキー。画面がしばらく暗くなるので、画面がキャプチャされていることがわかります。
ステップ2そして、キャプチャした画像を スクリーンショット コンピューターのファイル内のフォルダー。チェックしてください。
パート 3. Windows 10 で Snip & Sketch を使用して Lenovo でスクリーンショットを作成する方法
Snip & Sketch アプリを使用して Lenovo でスクリーンショットを撮りたい場合は、以下の手順に従ってください。
ステップ1Snip & Sketch アプリを起動し、 新しい インターフェイスの左上隅にあるタブ。

ステップ2その後、使用する切り取りタイプを選択します。長方形、フルスクリーン、フリーフォームのクリップから選択します。そして、スクリーンショットを撮ります。

パート 4. Windows 7 & 8 で Snipping Tool を使用して Lenovo でスクリーンショットを作成する方法
そして今、Windows 7 または 8 OS を搭載した Lenovo コンピューターを使用している方向けです。以下の手順に従ってください。
ステップ1を押します PrtSc キャプチャする必要がある画面に移動したら、キーボードで次に、キャプチャした画像をクリップボードに貼り付けます。
ステップ2次に、 始める を見つけて スニッピングツール コンピュータプログラムの付属品から。これにより、キャプチャした画像が保存されます。

パート 5. Lenovo タブレットでスクリーンショットを撮る方法
Lenovo タブレットを使用する場合、ユーザーはスクリーンショットを撮るためだけに切り取りアプリをインストールする必要はありません。実際のところ、このデバイスでスクリーンショットを撮るのに数秒しかかかりません。どのように?タブレットの電源ボタンを押し、同時に音量を下げるボタンも押します。ボタンを 3 秒間押し続けると、フォト ギャラリー アプリで新しくキャプチャされた画像を確認できます。

パート 6. Screenshot と Lenovo に関する FAQ
Lenovo Chromebook のスクリーンショットを撮ることはできますか?
はい。電源ボタンと音量を下げるボタンを押すと、Lenovo Chromebook のスクリーンショットを撮ることができます。また、Ctrl+[]]] キーをタップして画面全体をキャプチャし、Ctrl+Shift+[]]] キーをタップして画面の一部をキャプチャすることもできます。
Lenovo スマートフォンでスクリーンショットを撮るにはどうすればよいですか?
Lenovo Yoga、タブレット、Chromebook でスクリーンショットを撮る方法と同様に、Lenovo スマートフォンでスクリーンショットを撮るには、音量を下げて電源ボタンを押すだけです。キャプチャしたすべての画像をフォト ギャラリー アプリのスクリーンショット フォルダに保存します。
組み込みのスクリーンショットで生成される画像形式は何ですか?
キャプチャされたすべての画像は、組み込みメソッドのデフォルト形式として PNG です。したがって、これ以外の形式を作成する場合は、 AVAideスクリーンレコーダー 代わりは。
これで Lenovoでスクリーンショットを撮る 迅速かつ効率的に。この記事では、タスクを実行するための様々な手順を概説しています。使用するLenovoデバイスの種類に応じて、どの方法を使用するかが異なります。したがって、サードパーティ製のソフトウェアで作業を実行したい場合は、AVAide Screen Recorderをぜひご利用ください。スクリーンショットの撮影以外にも、AVAide Screen Recorderは次のような用途に使用できます。 TikTokの画面記録、コンピューターからオーディオを取り込み、 iPhoneの通話を録音する、 もっと。
画面、オーディオ、ウェブカメラ、ゲームプレイ、オンライン会議、およびiPhone/Android画面をコンピューターに記録します。



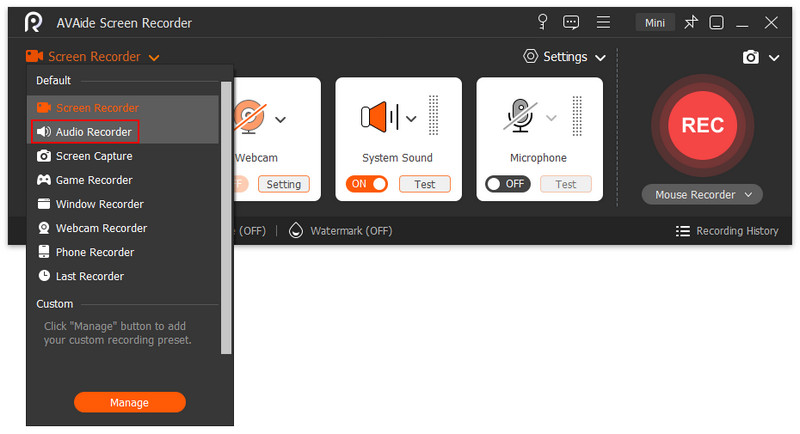


 安全なダウンロード
安全なダウンロード




