WebM ビデオ ファイルは、ビデオ ストリーミングに最も推奨される形式であるため、オンラインでビデオ ファイルを取得することで得られるものです。したがって、ダウンロードしたすべてのビデオが WebM 形式であっても驚かないでください。一方では、WebM は、AVI、MP4、およびその他の一般的なビデオ形式よりもサイズが小さくなっています。そして、品質に関して言えば、この形式は取り残されていません。実際のところ、この種の形式のビデオ ファイルは、高品質または優れた表示品質を備えているように見えます。
一方、人はまだ決定することができます WebM ファイルを圧縮する、特にファイル サイズが小さいことを考慮して、多数のビデオを追跡する必要がある場合。一方、この手順ではビデオのビットレートを下げる必要があるため、圧縮後に品質を維持することがいかに重要であるかを理解しています.幸いなことに、この問題に対する最善の実績のある解決策があります。以下の内容全体を読んでください。
パート 1. 品質を落とさずに WebM ビデオ ファイルを圧縮する方法 (オフライン)
前述のように、品質を維持しながらビデオを圧縮することが重要です。これが、最高のビデオコンプレッサーを使用する必要がある理由です。 AVAideビデオコンバーター もっている。はい、主にビデオとオーディオ ファイルを変換するソフトウェアですが、今日の町でナンバーワンのビデオ コンプレッサーも備えています。実際、このコンプレッサーは、メディア メタデータ エディター、ウォーターマーク リムーバー、GIF メーカー、3D メーカー、ビデオ エンハンサー、トリマー、マージ、クロッパー、カラー コレクターなどの他のビデオ編集ツールと共に、その強力なツールボックスの一部に過ぎません。
その WebM 圧縮手順は、すっきりとした直感的なインターフェイスで最も便利で簡単な方法をユーザーに提供します。さらに、AVAide Video Converter を使用すると、ユーザーは処理中にサイズ、ビットレート、フォーマット、および解像度を自由に調整できます。さらに、ユーザーはプレビュー セクションで事前出力を表示することもできます。圧縮する前に確認することです。さらに、他のソフトウェアとは異なり、AVAide Video Converter は透かしのない出力を生成するため、独自の痕跡を残しません!
すごいですね。さて、以下の使用方法に関する包括的なチュートリアルを見ようとしていると、さらに驚かれることでしょう。
- WebM やその他の 300 種類の異なる形式を適切に圧縮します。
- WebM ビデオの圧縮と変換を 30 倍高速化
- 圧縮後もビデオを編集して、より美しくします。
- 見事な効果とテーマがあなたを待っています!
- Windows および Mac コンピューター デバイス用に入手してください。
AVAide Video Converter を使用して WebM ビデオを圧縮する方法
ステップ1コンプレッサーを入手
最初に行う必要があるのは、コンピューターに最適なビデオ コンプレッサーをダウンロードしてインストールすることです。これを行うには、そのメイン ページにアクセスして製品を探すか、上記のダウンロード ボタンをクリックします。
ステップ2ツールを起動します
コンピューターにインストールしたら、起動します。メイン インターフェイスで、 ツールボックス 中央上部の機能メニューから。そして、 ツールボックス ページで、 ビデオコンプレッサー 道具。
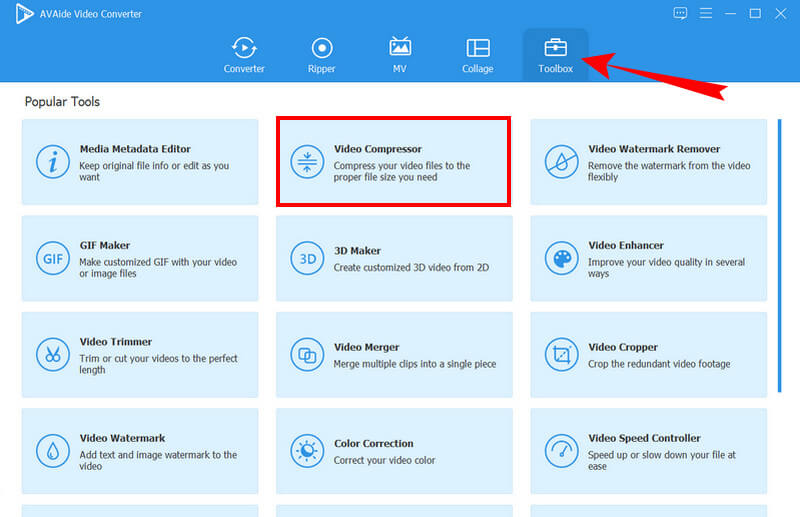
ステップ3WEBMファイルをアップロード
その後、ツールによってインポート ウィンドウが表示されます。そのウィンドウから、 プラス 圧縮するWebMをアップロードできるようにするための中央のアイコン。

ステップ4ファイルを調整する
新しいウィンドウに表示される編集項目を調整して、ファイルを圧縮できます。ご覧のとおり、次のいずれかを調整できます サイズ 小節線を左にスライドするか、下向き矢印をクリックします。新しい出力形式を選択して、解像度とビットレートを変更する自由もあります。
ステップ5ファイルを圧縮する
その後、 プレビュー タブをクリックして、圧縮前のファイルを表示します。それ以外の場合は、 圧縮 赤いボタンをクリックしてプロセスを続行します。
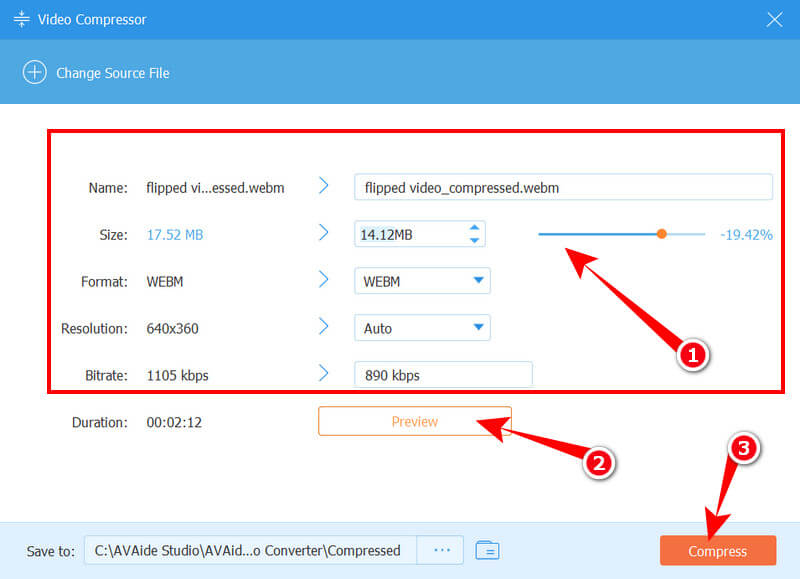
ステップ6圧縮ファイルを確認する
圧縮プロセスが完了したら、 再圧縮 圧縮する他のWebMで作業するか、 わかった ボタンをクリックして終了します。その場合は、ポップアップしたストレージ ウィンドウまたはファイル ストレージに出力を確認します。 に保存 部分。
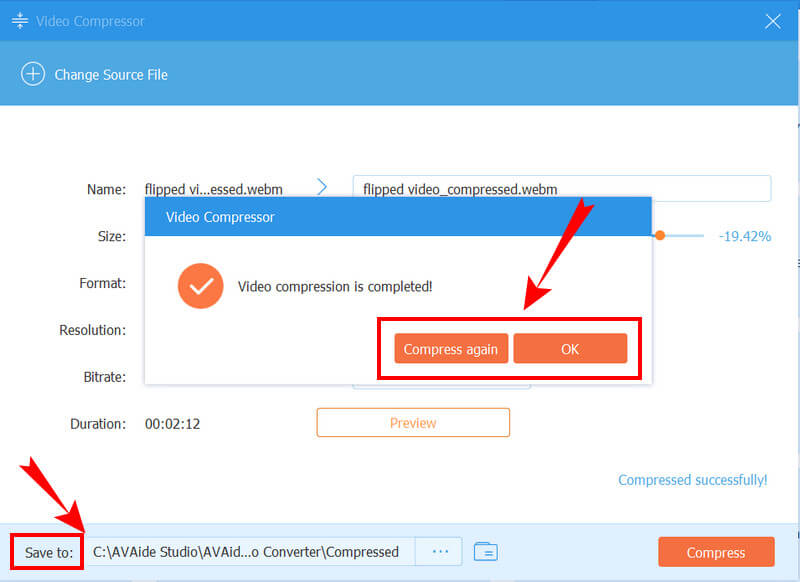
パート 2. WebM ファイルをオンラインで無料で圧縮する方法
動画ファイルの圧縮に役立つオンライン ソリューションが必要な場合は、以下の Web コンプレッサーを試してください。
AnyMP4 オンライン ビデオ コンプレッサー
AnyMP4 Online Video Compressor は、MP4 ファイルだけに焦点を当てているわけではありません。WebM ファイルや、MOV、M4V、WMV、3GP などの他のビデオ形式の圧縮にも使用できるからです。さまざまな技術スキルを持つすべての人が簡単にナビゲートできる、ユーザーフレンドリーなインターフェイスを備えています。さらに、ビデオを任意のサイズ、解像度、およびフォーマットに変換する機能があります。はい、出力の透かしを刻印せずに無料で使用できます.ただし、50Mb のサイズ内のビデオ ファイルしか操作できません。したがって、WebM をオンラインで圧縮するには、以下のガイドラインに従ってください。
ステップ1ブラウザーを開き、コンプレッサーの Web ページにアクセスします。次に、 ファイルをアップロードするをクリックし、圧縮する必要がある WebM ビデオを選択します。
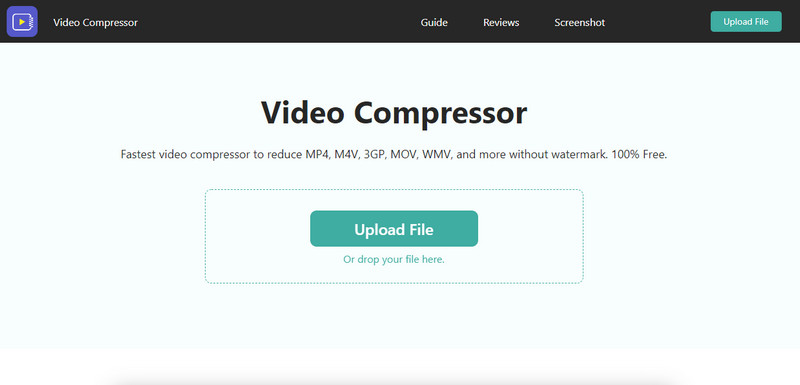
ステップ2アップロードしたら、好みに合わせてプリセットを調整できます。サイズの調整バーをドラッグして、フォーマット、解像度、ビットレートも調整できます。次に、 保存する ボタンをクリックして変更を適用します。
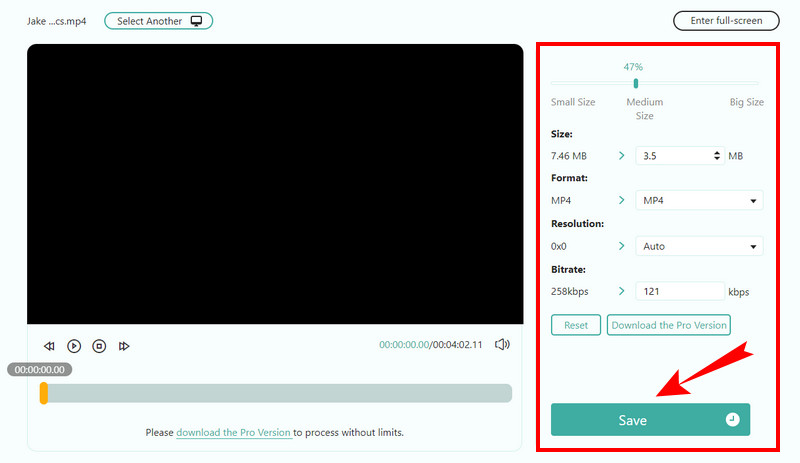
ステップ3クリックした後 保存する、圧縮プロセスが開始されます。プロセスが完了するのを待ってから、 ダウンロード ボタンをクリックして圧縮ファイルを取得します。
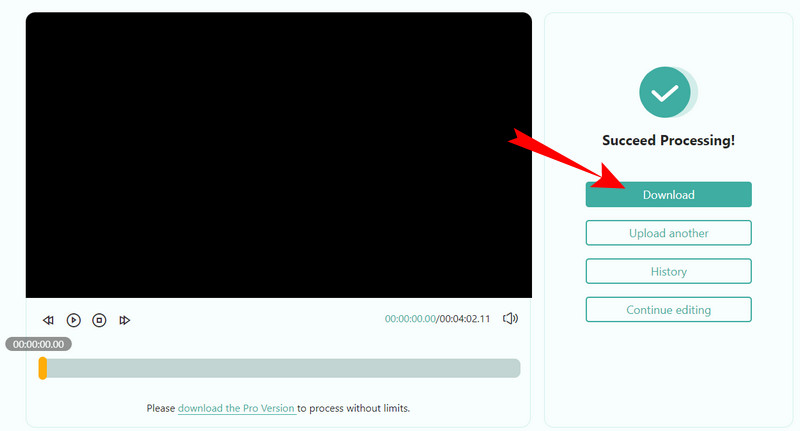
パート 3. WebM 圧縮に関する FAQ
圧縮された WebM ファイルを引き続き編集できますか?
はい。 AVAide Video Converter を使用すると、WebM ファイルを圧縮した後でも無制限に編集またはカスタマイズできます。
WebM はロスレス ファイルですか?
いいえ。WebM はロスレス フォーマットではありません。実際、特に VP9 コーデックを使用する場合は、ロスレス フォーマットです。
バッチ WebM ファイルを一度に圧縮できますか?
はい。適切なツールを使用している限り、WebM ファイルをバッチで圧縮できます。一方、複数の WebM ファイルを変換する必要がある場合は、AVAide Video Converter を使用して効率的に作業を行うことができます。
これで、最適なソリューションが得られました 圧縮 WebM いつでも好きなときにビデオファイル。使用する適切なプラットフォームを選択するだけです。オンラインでもオフラインでも、この記事で紹介するコンプレッサーを使用すれば、きっとうまくいくでしょう。
品質を損なうことなくビデオ、オーディオ、DVDを変換する最も包括的なメディアコンバータ。






 安全なダウンロード
安全なダウンロード


