この投稿にいるということは、チュートリアル ビデオの作成方法を本当に学びたいということです。したがって、優れたスクリーン レコーダーがあれば、効果的で影響力のあるチュートリアル ビデオを作成できることを知っておいてください。さらに、チュートリアルを準備せずに記録することはできないため、記録する前に準備を行う必要があります。これについては、この投稿でも説明します。そのため、クラスのディスカッションやブログ用のチュートリアル ビデオを作成する必要がある場合は、適切な方法を知っておく必要があります。したがって、このわくわくする作業を学習することへの興奮を抑えるために、以下の役立つ情報を読んでから始めましょう。
パート1.チュートリアルビデオを作成する前に準備するもの
チュートリアルの作成は、簡単なプロセスであっても、すぐにできるわけではありません。それでも、ビデオ ガイドの作成方法を学習する前に考慮しなければならないことがあります。これらは、以下のガイドラインです。
1. 動画コンテンツを決める
視聴者の興味を引く特定のトピックを計画し、決定します。トピックを決めるのが難しい場合は、時間をかけてブラウザで検索してください。一方で、周りの人に尋ねることは、彼らが直面している問題を特定するのにも役立ちます。このようにして、さまざまな洞察を得て、ターゲットオーディエンスとともにメイントピックタグを開発します.
2.ステップを作成する
どのコンテンツに取り組むかを決めたら、次はステップを踏む番です。手順はコンテンツの最も重要な部分であるため、適切に作成する必要があることに注意してください。また、あなたの目標は、ターゲットオーディエンスが理解する能力を考慮しながら、新しいことを学ぶことであることを忘れないでください.このため、可能な限り簡単な言葉を使用し、手順を一貫したものにすることが常に安全です。
3. サムネイルを作成する
サムネイルは、視聴者にビデオ コンテンツのプレビュー ショットを示す写真です。これをビデオに含めることで、視聴者はそこから何を得られるかのヒントを得ることができます。一部のサムネイルには、トレーニング用のハウツー ビデオを作成する場合の前後の写真、ビデオのタイトル、および場合によっては完成品の写真だけが含まれます。
4.スクリプトを準備する
あなたの能力を過小評価してはいけませんが、スクリプトの準備は不可欠です。即席のスピーチで録音するかどうかはあなた次第ですが、言葉を準備しておけば、録音で 10 テイクを回避できます。冗談はさておき、これで本当に時間を節約できます。そのため、台本はできるだけ自然に作成し、ステップを含む短いイントロを追加し、楽しくインタラクティブなトピックを追加することを恐れないでください。これらすべての準備が整ったら、いよいよビデオ チュートリアルの録画に進みます。
パート 2. 最高のスクリーン レコーダーでチュートリアル ビデオを録画する方法
準備が必要な最も重要なことがわかったので、実行に移ることができます。前述したように、強力なスクリーン レコーダーを持つことは非常に重要です。このため、私たちは最高のものだけをお届けします。 AVAideスクリーンレコーダー.ビデオチュートリアルの録画に必要なすべてを提供するため、この素晴らしいソフトウェアで間違いはありません。サムネイルの作成がアセットの 1 つであることを想像してみてください。これにより、ユーザーはスクリーンショット機能を使用してビデオの最高のシーンを捉えることができます。さらに、システム サウンド レコーディングの複数の選択肢とは別に、ノイズ キャンセリング マイクが付属しているため、高品質のナレーションが提供されます。
したがって、ソフトウェアを使用してチュートリアルビデオを作成する方法の手順を以下のガイドラインで見てみましょう。
- 最高のロスレス品質のチュートリアル ビデオを録画します。
- チュートリアル ビデオを人気のソーシャル メディア サイトですぐに共有できます。
- チュートリアル ビデオをカットして編集し、複数の一般的な形式で作成します。
- 透かしなしでチュートリアル ビデオを録画します。
- タスク スケジューラ、高度なレコーダー、自動停止機能を備えています。
ステップ1ソフトウェアをコンピュータにインストールし、起動時にその機能を垣間見ることができます。
ステップ2使用するレコーダーを選択します。を選択すると、ピクチャー イン ピクチャーの録画も可能であることに注意してください。 ウェブカメラ レコーダー。それ以外の場合は、純粋な画面記録を続行する場合は、 ビデオ レコーダー。
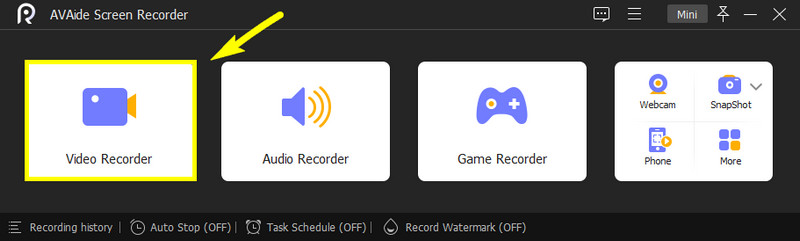
ステップ3次は、 満杯 また カスタム.その後、に移動します マイクロフォン オプションと システムサウンド お望みならば。の矢印ドロップダウン ボタンをクリックします。 マイクロフォン オプションを選択し、マイク強化とノイズキャンセリングの選択にチェックマークを付けます。
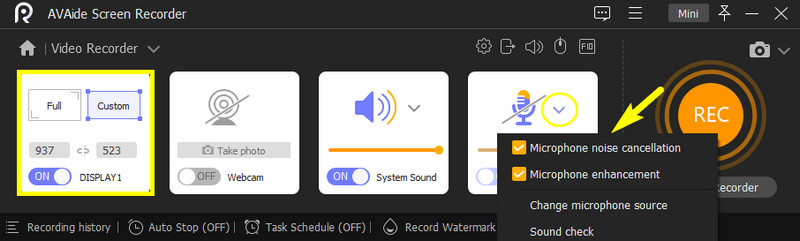
ステップ4これで、録画する必要があるビデオを開くことができます。次に、 REC ボタンをクリックして、スクリプトの読み取りを開始します。
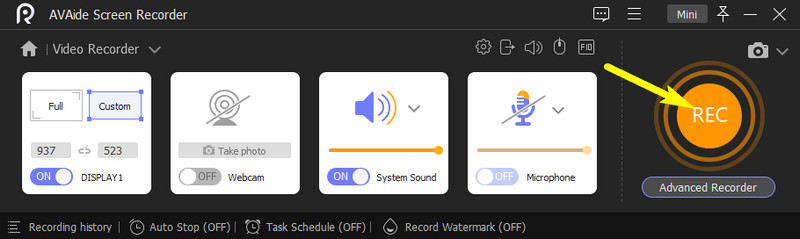
ステップ5録音後、 やめる 録画バーのアイコン。その後、新しいウィンドウが表示され、サムネイル用の別のスクリーンショット ボタンも表示されます。ここでトリミング バーを調整して、録音をカットすることもできます。それ以外の場合は、 輸出 ボタン。
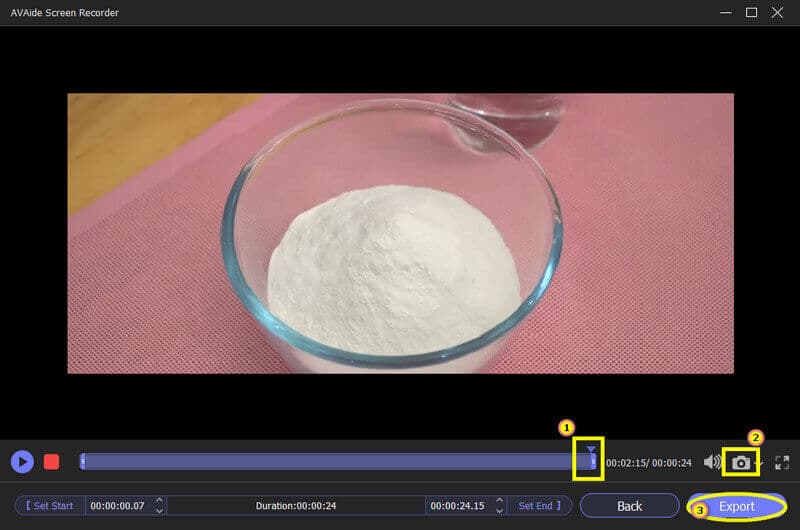
ステップ6最後に、ファイルの詳細にラベルを付けることで、エクスポート プロセスを完了することができます。そして右側で、 追加 アイコンをクリックして、サムネイルとして表示されるカバーを追加します。次に、 完了 ボタンを押して確定します。
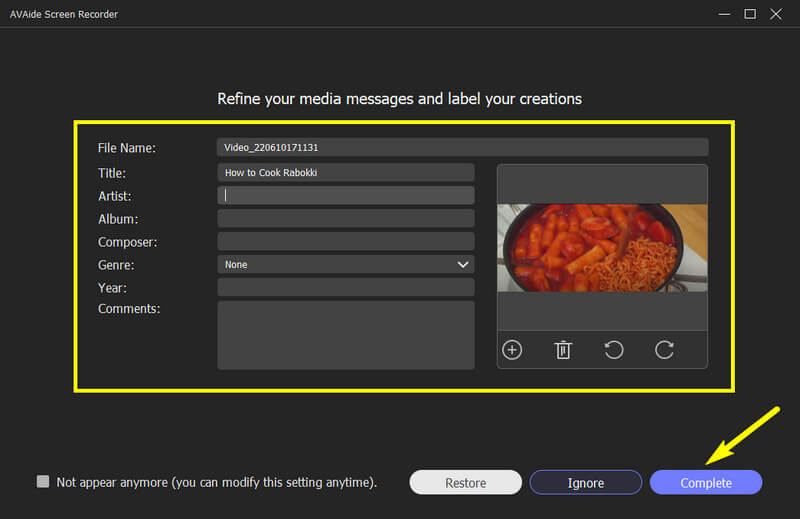
これが、画面を録画してチュートリアル ビデオを作成する最もスムーズで効率的な方法です。
パート 3. チュートリアル ビデオの作成に関する FAQ
チュートリアルビデオはどのくらい続きますか?
それはあなたのビデオコンテンツに依存します。ただし、調査によると、動画は人々が興味を持って与えることができる最長のエンゲージメントであるため、最大6分しか持続しないはずです。
携帯電話のカメラを使用してチュートリアル ビデオを録画できますか?
はい。カメラの解像度がチュートリアルに十分な場合は、先に進んでください。その後、AVAide Screen Recorder を使用して、 iPhoneの画面記録.
ビデオ チュートリアルにオンライン スクリーン レコーダーを使用することは実用的ですか?
いいえ。オンライン ツールを使用して画面を録画しても、効率的なビデオは保証されません。さらに、オンラインツールはインターネットの助けを借りて動作するため、画面記録用のオンラインツールを使用すると中断される可能性があります.
これで、チュートリアル ビデオの作成方法に関するすべての準備とガイドラインが完成しました。それを最大限に活用し、最も実用的で強力なものを使用することを忘れないでください AVAideスクリーンレコーダー あなたの仕事を楽にするために!あなたはそれを使用することができます Macでの画面記録、Windows、Android、および iPhone を最適な品質で提供します。
画面、オーディオ、ウェブカメラ、ゲームプレイ、オンライン会議、およびiPhone/Android画面をコンピューターに記録します。
画面とビデオの録画
- Macでの画面記録
- Windowsでの画面記録
- iPhoneでの画面記録
- iPhoneでオーディオを録音する
- DVRなしでテレビ番組を録画する
- iPhoneとAndroidでの画面記録Snapchat
- FaceTime通話を録音する
- VLCを使用して画面を記録する方法
- Amazonエラーコード1060を修正
- OBSウィンドウキャプチャブラックを修正
- PowerPointをビデオにする方法[完全なチュートリアル]
- チュートリアルビデオの作成方法:準備とガイドライン
- iOS15以降でサウンドを使用して録画をスクリーニングする方法
- TikTok でレコードをスクリーニングする方法: デスクトップおよびモバイル ソリューション
- 2つの実証済みの方法でSamsungのレコードをスクリーニングする方法[解決済み]
- キャプチャカードなしでPS4でゲームプレイを記録する方法
- Xbox One でゲームプレイを記録する方法 [完全なチュートリアル]






 安全なダウンロード
安全なダウンロード




