MOVムービーからバックグラウンドミュージックやお気に入りのモノローグを抽出して携帯電話で再生する場合は、ビデオエディタを使用してビデオトラックを削除し、MP3にエクスポートできます。しかし、最も簡単な方法は MOVビデオをMP3に変換する 画像のないオーディオファイル。この記事で紹介したプロのビデオコンバーターを使用すると、カスタマイズされた設定でMOVをMP3に簡単に変換できます。また、iTunesはライブラリ内のビデオをMP3にエクスポートすることもできます。さらに、いくつかの便利なオンラインMOVからMP3へのコンバーターから選択できます。
この記事を読んで、ベスト8の方法を詳しく学んでください。
パート1:PCでMOVをMP3形式に変換するための最良の2つの方法
これは、WindowsおよびMacユーザー向けの2つのデスクトップMOVからMP3へのビデオコンバーターです。そして、あなたは詳細なステップを学ぶために読み続けることができます:
1.Windows / MacでMOVをMP3に変換するプロの方法
AVAideビデオコンバーター は、クリックするだけでMOVビデオをMP3オーディオファイルに変換し、ビデオを目的の長さにカットし、オーディオパラメータを調整して完璧なMP3ファイルをエクスポートできる汎用性の高いコンバータです。さらに、これを使用してMOVファイルのバッチをMP3にまとめて変換し、時間を節約できます。
- クリックするだけでMOVビデオをMP3オーディオファイルに変換できます。
- インポートおよびエクスポートする300以上のオーディオおよびビデオ形式をサポートします。
- 高品質を維持するために、オーディオチャネル、サンプルレート、およびビットレートを調整できます。
- ビデオをクリップして、エクスポートするパーツを選択します。
ステップ1Windows / MacにAVAideVideo Converterを無料でダウンロードして、コンピューターで起動します。クリック 追加ファイル ボタンまたは プラス アイコンをクリックして、MP3に変換したいMOVビデオを追加します。単純なドラッグアンドドロップでファイルのバッチを追加することもできます。

ステップ2クリック すべて変換 右上隅のメニューに移動し、をクリックします オーディオ リスト。次に、 MP3 希望のビットレートでフォーマットします。高品質を維持するために、あなたは選択することができます 320kbps。オーディオチャンネルとサンプルレートをさらに変更したい場合は、 カスタムプロファイル アイコン。

ステップ3MOVをMP3に変換する前に目的の部分をクリップするには、 切る メインインターフェイスのアイコン。次に、タイムラインを自由に引いて、エクスポートする必要のあるパーツをいくつか選択できます。その後、をクリックします わかった ボタンをクリックして変更を保存します。
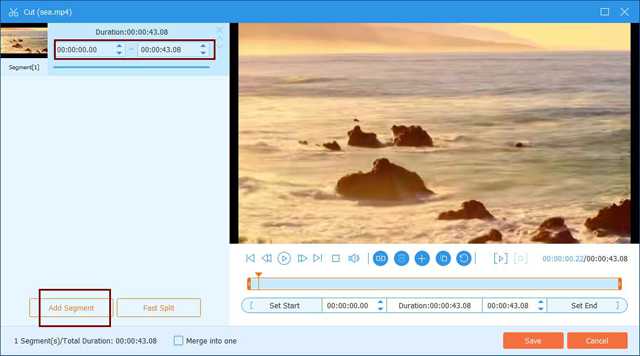
ステップ4最後に、ストレージパスを選択し、[ すべて変換 変換されたMP3ファイルを保存するボタン。

2.Mac上のiTunesを介してMOVをMP3ファイルに簡単に変換します
iTunesに多数のMOVムービーをダウンロードした場合は、それを直接使用してMOVビデオをMP3オーディオファイルに変換できます。また、ダウンロード設定を変更して、オーディオファイルのみを保存することができます。ただし、MOVファイル全体をMP3に変換するには、カットは必要ありません。
ステップ1MacでiTunesを起動します。クリック 環境設定 ボタンをクリックして選択します 一般設定 インポート設定を変更するオプション。を選択してください MP3 フォーマットしてクリックします わかった ボタンをクリックして設定を保存します。
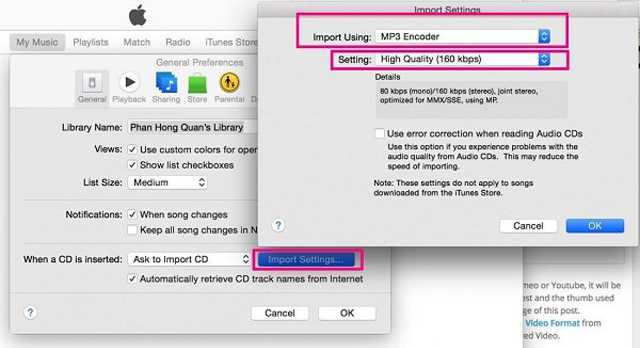
ステップ2クリック プレイリスト トップメニューのオプションを選択し、MP3に変換したいMOVファイルを選択します。次に、それらのファイルを右クリックして、 MP3バージョンを作成する 変換を開始するオプション。
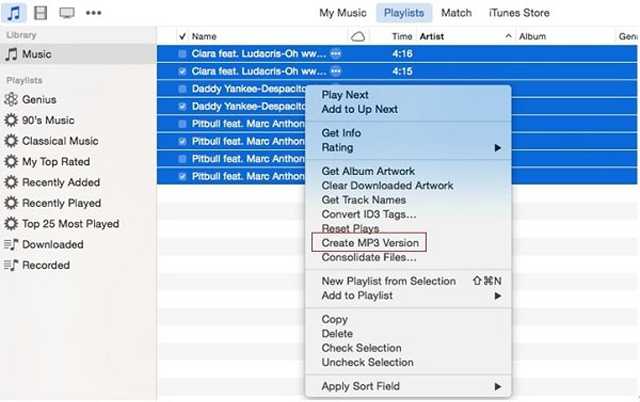
パート2:簡単な変換のための6つの無料オンラインMOVからMP3へのコンバーター
簡単な手順で無料でMOVをMP3にオンラインで変換する方法は?これがあなたを助けるための6つの最高のオンラインMOVからMP3へのコンバーターです。オンラインコンバーターでは、インターネット接続を使用してビデオファイルをアップロードおよびダウンロードする必要があるため、すべてのコンバーターにサイズ制限があります。次に、それらの機能、長所、および短所について詳しく知ることができます。
1.オンラインビデオコンバーター
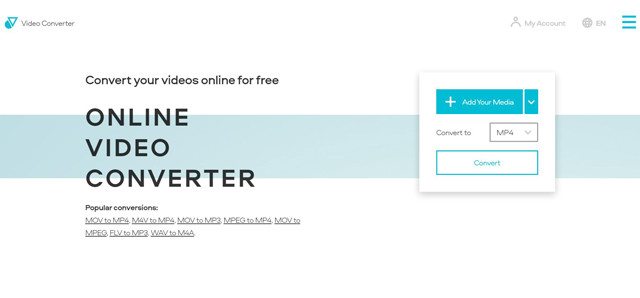
それは無料で非常に使いやすいオンラインMOVからMP3へのコンバーターです。 Dropbox、Googleドライブ、URL、ローカルフォルダからの一般的な形式のビデオのインポートをサポートしています。
- エクスポートする高品質を提供します。
- オーディオチャンネルとビットレートを調整できます。
- ビデオサイズは1GBに制限されています。
2.AnyConv
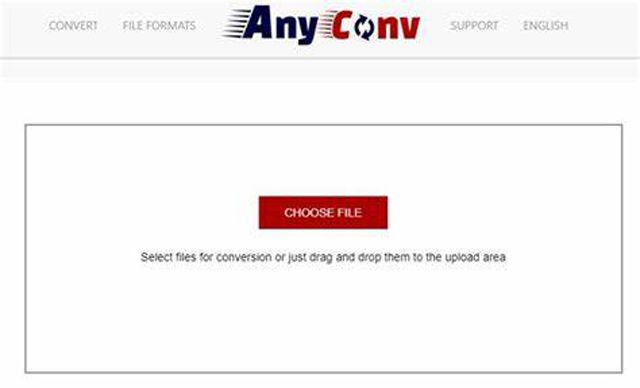
AnyConvは、MOVをMP3にオンラインで無料で変換するためのシンプルなビデオコンバーターでもあります。追加の編集機能がなくても、ファイルをアップロードして、エクスポートするMP3形式を選択するだけです。
- アップロードされたファイルは、プライバシーを保護するために保存されません。
- 簡単に変換できる直感的なインターフェイス。
- 高品質を維持するための追加設定はありません。
3.CloudConvert
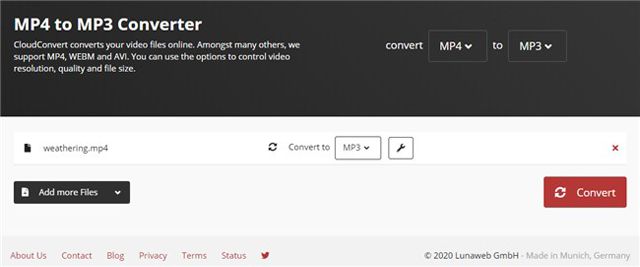
CloundConvertを使用すると、MOVビデオをカスタマイズされた設定でMP3オーディオファイルに変換するだけで、変換されたMP3ファイルの高品質を維持できます。
- ビデオをトリミングして、エクスポートするパーツを選択します。
- 1日あたり25ファイルしか変換できません。
4.ConvertFiles

ConvertFilesは、インポートおよびエクスポートするためのほとんどすべての一般的な形式をサポートする、用途の広いオンラインMOVからMP3へのコンバーターです。
- 電子メールを介してダウンロードリンクを送信することができます。
- 追加のカットまたは編集機能はありません。
5.オンライン-変換
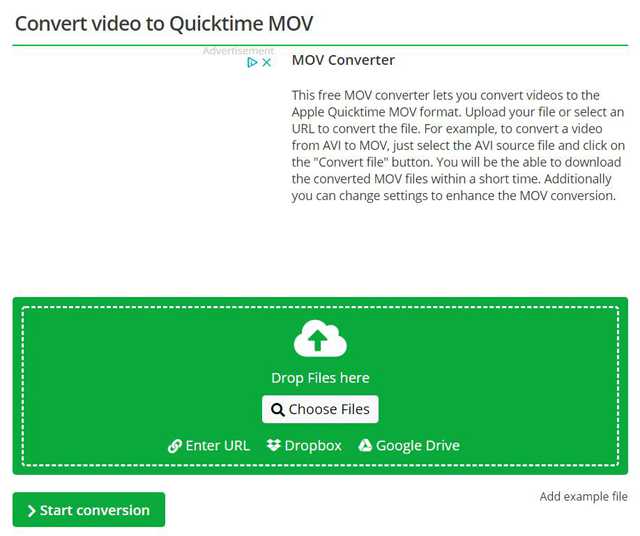
これは、Dropbox、Googleドライブ、およびURLからの目的のファイルのインポートをサポートする最高のオンラインMOVからMP3へのコンバーターの1つです。
- 追加の調整が可能なシンプルなインターフェース。
- ファイルのアップロードとダウンロードには長い時間がかかります。
6.FreeConvert
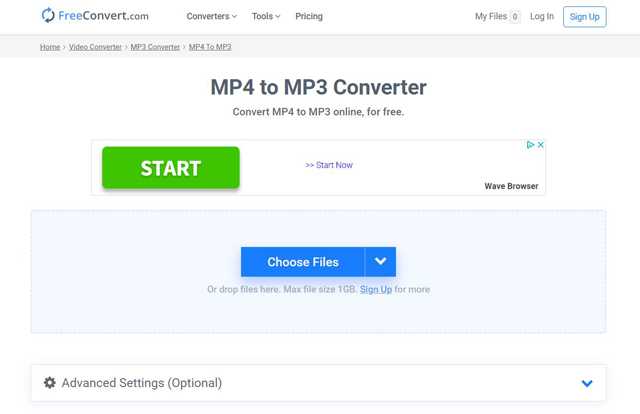
FreeConvertを使用して、カスタマイズされた設定でMOVをMP3形式に簡単に変換することもできます。また、MP3ファイルをより面白くするためのオーディオエフェクトも提供します。
- MP3ファイルにフェードインおよびフェードアウト効果を提供します。
- 無料版では最大1GB、有料版では最大5GBのファイルをサポートします。
- 無料版の多くの広告。
パート3:MOVからMP3ファイルへの変換に関するFAQ
1.MOVをMP3に変換すると音質が低下しますか?
いいえ。MOV形式のAACコーデックとMP3コーデックはどちらも圧縮オーディオコーデックです。 MOVをMP3に変換した後もオーディオのビットレートを維持すると、オーディオ品質に影響はありません。
2.iPhoneでMOVをMP3に変換するにはどうすればよいですか?
AppStoreでMOVからMP3へのコンバーターを検索できます。ただし、ほとんどのアプリはオーディオ品質を圧縮します。したがって、コンピュータでMOVをMP3形式に変換することをお勧めします。
3.高品質の最高のMOVからMP3へのコンバーターはどれですか?
MOVをMP3に変換するときに高品質を維持するには、オーディオパラメータを調整する必要があります。そして、言及されたAVAideビデオコンバーターはあなたの最良の選択です。クリックするだけで、元の音質を維持できます。
この記事では、MOVビデオをMP3オーディオファイルに簡単に変換するための最良の8つの方法を紹介しました。 MOVビデオからオーディオファイルを抽出したい場合は、最適なものを選択できます。推奨される方法は、AVAide Video Convertを使用して、カスタマイズされた設定と高品質でMOVをMP3に変換することです。他にご不明な点がございましたら、以下にコメントを残してください。
ロスレス品質での変換のために350以上のフォーマットをサポートする完全なビデオツールボックス。
MP3に変換
- MP4をMP3に変換する
- MOVをMP3に変換する
- AVIをMP3に変換する
- WMVをMP3に変換する
- AACをMP3に変換する
- FLVをMP3に変換する
- CAFをMP3に変換する
- AMRをMP3に変換する
- OGGをMP3に変換する
- MKVをMP3に変換する
- FLACをMP3に変換する
- AIFFをMP3に変換する
- APEをMP3に変換する
- M4VをMP3に変換する
- VOBをMP3に変換する
- MPEGをMP3に変換する
- MTS / M2TSをMP3に変換します
- SWFをMP3に変換する
- DivXをMP3に変換する
- AC3をMP3に変換する
- WAVをMP3に変換する
- WebMをMP3に変換する
- WMAをMP3に変換する



 安全なダウンロード
安全なダウンロード


