確かに、信頼できるビデオ編集ツールや ビデオ解像度コンバーター これにより、自信を持って動画を微調整できます。さらに、ビデオの適切な解像度表示を提供するツール。今日、市場にはさまざまなツールがありますが、優れた方法で機能するツールはごくわずかです。幸いなことに、この記事では、優れたビデオ解像度エディターを入手する前に、リストに何が必要かを説明します.
パート 1. ビデオ解像度コンバーターを選択する際の注意事項
ビデオ解像度コンバーターを無料でダウンロードする前に、まずそれを調べる必要があります。最も重要なことは、そのツールが以下の基準を満たす必要があることです。
1. 直感的なインターフェースが必要です。まず、ツールには、ユーザー、特に新人が簡単にナビゲートできる、わかりやすいインターフェイスが必要です。このようにして、ユーザーとして、すばやく前進しながら楽しい経験をすることができます。
2. 柔軟であること。もちろん、単一機能のソフトウェアだけで解決するわけではありません。可能な限り、ツールはビデオ解像度の変更以外の他のタスクでもうまく機能する必要があります.また、幅広い解像度オプションを柔軟に提供できる必要があります。
3.高品質のビデオ出力。ビデオ解像度コンバーターが備えなければならない固有の属性の 1 つは、最大かつ保証されたビデオ出力を生成する機能です。もちろん、他の 3GP 形式のビデオの品質が低いことは理解できます。それでも、ツールがビデオを改善する方法を提供する場合は、それを使用する必要があります.
4. さまざまな形式で幅広いサポートが必要です。最後の属性の前提条件として、選択したツールが所有するビデオをサポートしている必要があります。そのため、人気のない形式のビデオがある場合でも、その解像度を修正することができます。
これらの規格をリストに含めると、次のような最高のビデオ解像度コンバーターを入手できます AVAideビデオコンバーター.はい、これらを踏まえると、AVAide Video Converter はこれらすべての標準を提供できるものです。ビデオ解像度の変換に関する専門知識を必要としない最も直感的なインターフェイスから、最高のビデオ出力を最も迅速な方法で提供する方法まで.
- 解像度を変換するために最大 8K のビデオをサポートします。
- ビデオ変換、ビデオ編集、リッピング、ムービー作成、ビデオ コラージュ作成などに多用途に使用できます。
- AI を活用した解像度エンハンサーで動画を改善します。
- ビデオ ノイズ リムーバーとビデオ シェイク リデューサーが付属しており、きちんとした安定したビデオ コンテンツを実現できます。
- 明るさとコントラストのオプティマイザーでビデオをより面白くします。
長所
多目的のビデオ解像度変換ソフトウェアです。
1080p、4K、5k、および 8K 出力します。
Windows と Mac でダウンロードできます。
300以上のさまざまなフォーマットをサポートしています。
ユーザーフレンドリーなインターフェースを備えています。
短所
有料ソフトウェアですが、無料試用版があります。
パート 2. 最高の変換ソフトウェアでビデオ解像度を変換する方法
もちろん、最高の AVAide Video Converter を使用してビデオ解像度を変換するためのガイドラインを確認せずに、この記事を完了することはできません。
ステップ1解像度コンバーターを入手する
何よりもまず、ダウンロード ボタンをクリックして、デスクトップまたは Mac にソフトウェアをダウンロードしてインストールする必要があります。
ステップ2動画ファイルをアップロードする
低解像度のビデオを高解像度に、またはその逆に変換するには、ツールを起動して、 ツールボックス どこ ビデオエンハンサー 位置しています。エンハンサーオプションをクリックし、ポップアップウィンドウで プラス アイコンをクリックして、アップスケールまたはダウンスケールする必要があるビデオ ファイルをアップロードします。
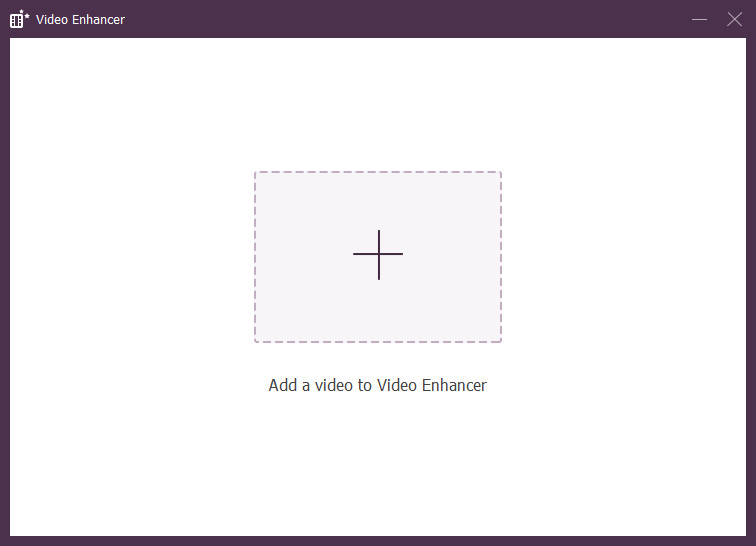
ステップ3解像度の変更を開始
ビデオをアップロードすると、魔法が始まるウィンドウが表示されます。ビデオ エンハンスメントのオプションはクリックするだけです。必要に応じて、ビデオに必要な 1 つまたはすべてのエンハンスメントを切り替えます。次に、 解像度 以下のオプションから、ビデオに必要なものを選択してください。
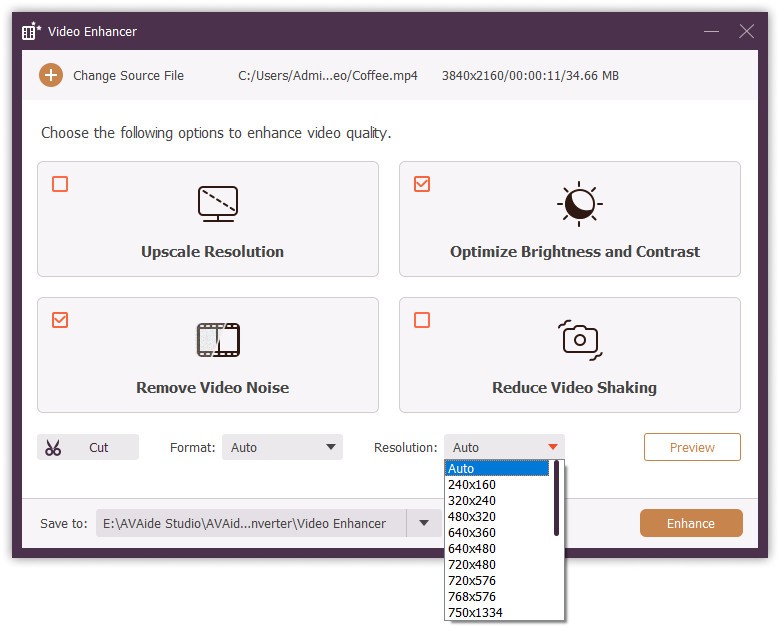
ステップ4フォーマットを設定してプレビューを表示
ビデオを低解像度または高解像度に変換するオプションを選択した後、さまざまな形式から出力を選択することができます。次に、 プレビュー ボタンをクリックして、適用しようとしている変更を確認します。
ステップ5変更を適用する
最後に、 強化する ボタンをクリックして変更を適用します。その後、に表示されているフォルダーで強化されたビデオを探します。 に保存 オプション。
パート 3. ビデオ解像度をオンラインで変換する最良の方法
オンライン ソリューションを使用する場合は、 AVAide Free Video Converter Online.最高のソフトウェアのオンライン拡張機能は、オンラインで HD ビデオを低解像度に、または低解像度を高解像度に無料で変換するための貴重な設定を提供します。ランチャーをインストールするだけで、オーディオの解像度、ビデオ エンコーダー、フレーム レート、ビデオ レート、およびその他の設定を操作できる編集ツールと共にビデオ変換を容易に行うことができます。
ビデオ解像度をオンラインで変更する方法
ステップ1公式 Web サイトに移動し、[ランチャー] をクリックしてインストールします。 ファイルを追加する ボタン。ランチャーがインストールされたら、同じボタンをクリックしてビデオ ファイルをアップロードします。
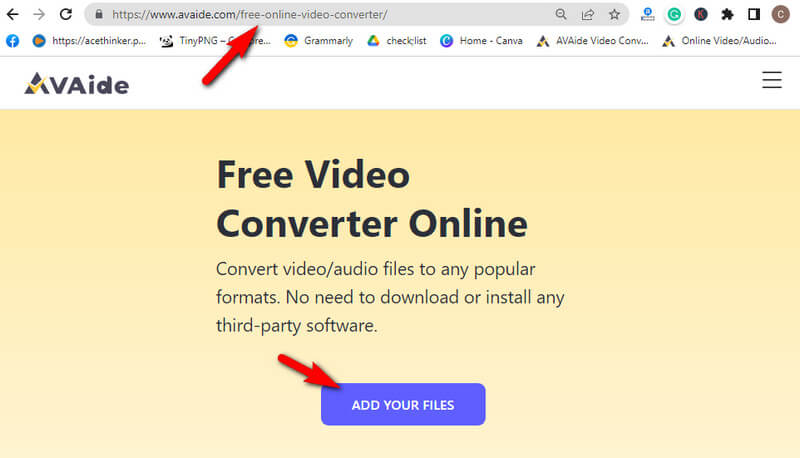
ステップ2メインインターフェイスで、 コグル アップロードされたファイルの末尾にある アイコンをクリックして、設定を確認します。これは、ビデオの解像度をオンラインで変換する方法です。 [解像度] オプションをクリックし、設定ウィンドウで好みの品質を選択します。次に、 わかった 適用するタブ。

ステップ3その後、クリックする時が来ました 変換 ボタンをクリックして、ファイルに対して行った設定を適用します。
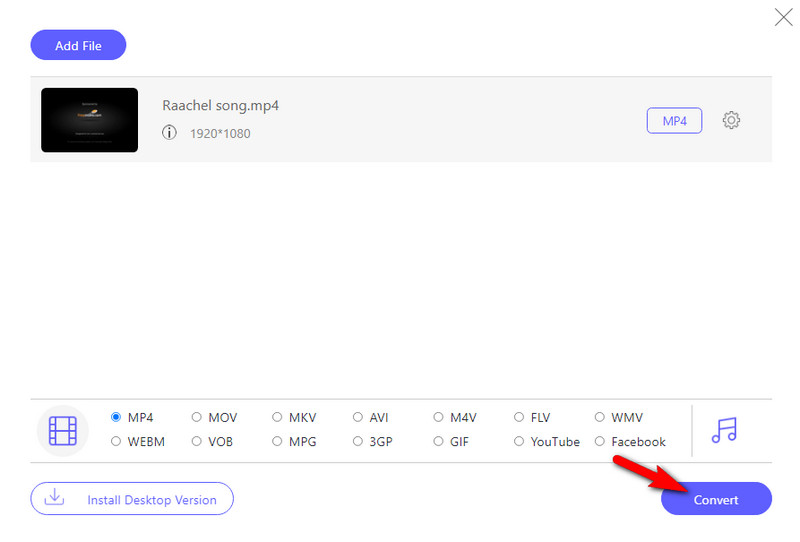
ノート: このオンライン コンバーターは、たとえ無料であっても、出力に透かしを刻印しません。
パート 4. ビデオ解像度の変換に関する FAQ
1080p ビデオをダウンスケールできますか?
はい。あなたはできる 1080p ビデオを 480p にダウンスケール または720p。 1080p を読み込んで、720p または 12080x720 メガピクセル オプションに変換するだけです。
Androidでビデオ解像度を変換する方法は?
Android で既存のビデオのビデオ解像度を変換するには、サードパーティ アプリの助けが必要です。ただし、録画するビデオの品質を変更するには、カメラ アプリの設定に移動します。次に、スクロールしてビデオ解像度の選択を探します。
VLC でビデオの解像度を変換できますか?
はい。 VLC を開いたときに、[ツール] > [設定] をクリックします。次に、入力/コーデックの選択に移動し、好みのビデオ解像度を選択します。
入手するツールを常に吟味することを忘れないでください。どこにでもあるツールに固執しないでください。 ビデオ解像度変換 特定の作業に必要なオプションを豊富に用意したツールを選びましょう。動画に必要なあらゆる作業をサポートしてくれるツールは、 AVAideビデオコンバーター!
品質を損なうことなくビデオとオーディオを変換する最も包括的なメディア コンバーター。
ビデオエンハンスメント
- 1080pから4Kにアップスケール
- 480pから1080pにアップスケール
- 4Kを1080p/720pにダウンスケール
- 1080pを480pにダウンスケール
- DVDを1080p/720pにアップスケール
- 質の悪いビデオを修正する
- AIビデオアップスケール
- ビデオ品質の向上
- TikTokのビデオ品質を向上させる
- 最高のビデオエンハンサー
- iPhone & Android 用ビデオ エンハンサー アプリ
- 最高の4Kビデオエンハンサー
- AI高級ビデオ
- ビデオ品質をクリーンアップする
- ビデオをより高品質にする
- ビデオを明るくする
- 最高のぼかしビデオアプリ
- ぼやけたビデオを修正する
- ズームビデオの品質を向上させる
- GoProビデオ品質を向上させる
- Instagramのビデオ品質を向上させる
- Facebookのビデオ品質を向上させる
- Android と iPhone のビデオ品質を改善する
- Windowsムービーメーカーのビデオ品質を向上させる
- Premiereのビデオ品質を向上させる
- 古いビデオ品質を復元する
- ビデオ品質をシャープにする
- ビデオをより明確にする
- 8K解像度とは何ですか
- 4K解像度:知っておくべきことすべて[説明]
- ビデオ解像度をロスレスで向上させる2つのすばらしい方法
- ビデオ解像度コンバーター:1つを取得する際に熟考すること
- 見逃してはならない優れた5Kから8Kへのコンバーター!
- ビデオからバックグラウンドノイズを取り除く:3つの効率的な方法で
- 3つの注目すべき方法を使用してビデオから穀物を取り除く方法


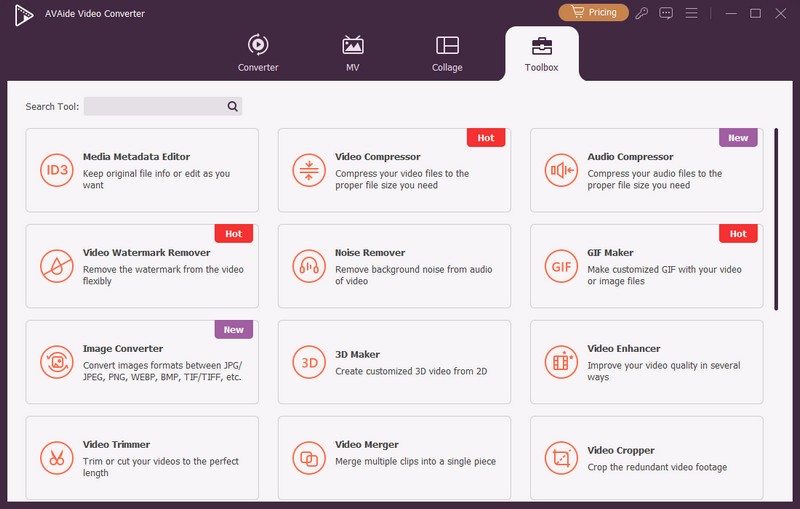
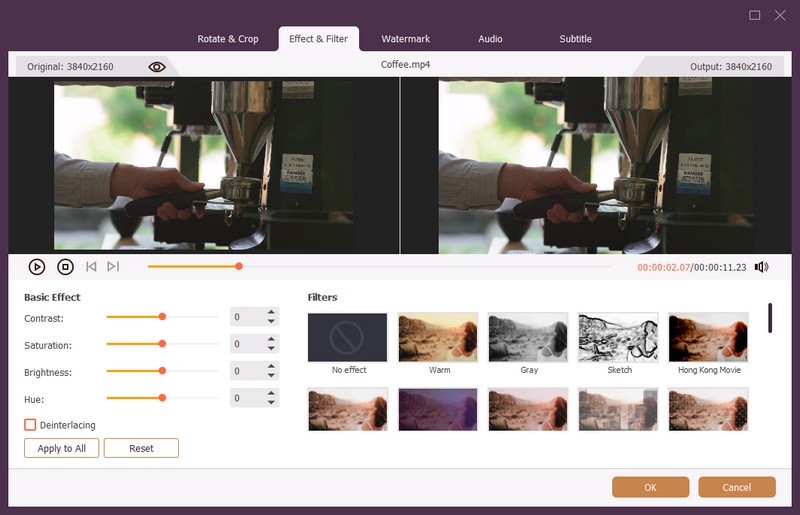
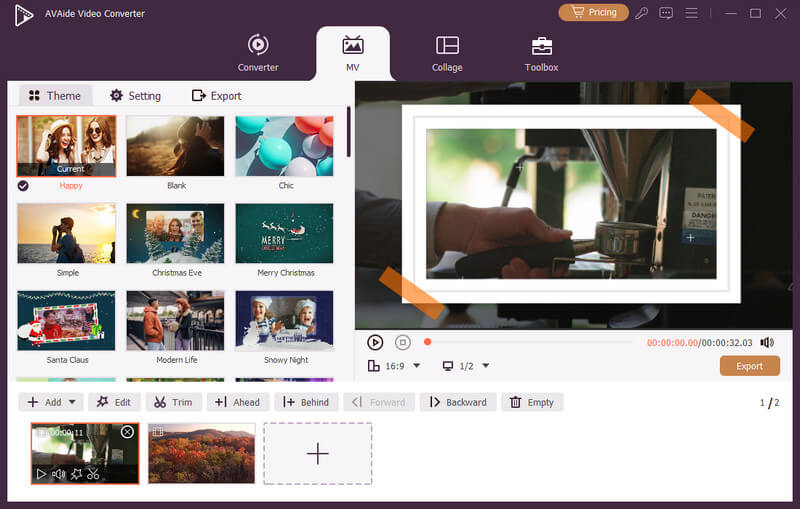

 安全なダウンロード
安全なダウンロード





