Sì, Schermata dei record VLC. VLC non è solo un tipico lettore multimediale perché offre anche molte funzionalità e strumenti per l'editing, la conversione e lo streaming di video di base. Se sei un fan di VLC e lo usi spesso, devi conoscere le sue altre funzioni in modo da poterne massimizzare l'utilizzo, specialmente durante la registrazione dello schermo del desktop. Le registrazioni dello schermo sono state molto utili al giorno d'oggi perché acquisiscono conversazioni importanti, lezioni online e persino video o film che puoi guardare solo online contemporaneamente. Quindi, chi non lo userebbe comunque, giusto?
Per questo motivo, ci congratuliamo con te per essere stato su questo post perché ci impegneremo a premere il pulsante di registrazione VLC con le linee guida più complete che puoi memorizzare rapidamente! Quindi, portiamo questo spettacolo sulla strada mentre leggi di più di seguito.
Parte 1. Linee guida complete su come registrare lo schermo utilizzando VLC
Come introdotto qualche tempo fa, VLC può svolgere molte attività oltre ad essere un lettore multimediale. Inoltre, tutti devono sapere che VLC può registrare i propri video online preferiti, programmi TV o conversazioni divertenti ma significative con i propri cari. Inoltre, questo software open source può produrre molti formati video diversi, il che ti rende sicuro che il tuo video appena prodotto catturato da VLC si adatterà al tuo dispositivo.
Tuttavia, è piuttosto confuso manovrare il VLC quando si tratta di questo argomento. Questo è il motivo per cui molti utenti affermano che la riproduzione di video con VLC è per principianti, ma l'editing e la registrazione video sono per professionisti. Questo è ciò che dobbiamo scoprire con le procedure indicate di seguito.
Passo 1Accedi al Dispositivo di acquisizione caratteristica andando al Media pulsante. Noterai che VLC utilizza i tasti di scelta rapida per aiutarti ad accedere rapidamente alle sue funzionalità.

Passo 2Una nuova finestra di Apri media apparirà. Accedi al Modalità di cattura in Desktope regola il framerate per acquisire lo schermo con VLC. Quindi, vai al menu a discesa della freccia di Giocare pulsante e scegli il Flusso.

Passaggio 3Subito dopo aver colpito il Flusso, il Uscita di flusso apparirà la procedura guidata dove dovrai semplicemente fare clic Prossimo. Quindi, scegli File e fare clic su Aggiungere pulsante nella finestra di configurazione della destinazione. Successivamente, apparirà un'altra finestra in cui è necessario fare clic su Navigare per caricare il video che vuoi registrare e colpire Prossimo.

Passaggio 4Successivamente, ti condurrà a un'altra finestra con il file Opzioni di transcodifica. Attiva/disattiva il Transcodifica attiva casella, quindi scegli il tuo formato preferito nella Profilo opzione. Sul Configurazione delle opzioni finestra, fare clic su Flusso pulsante e VLC registrerà immediatamente lo schermo.

Parte 2. Un modo molto più semplice ed efficiente per registrare schermo e video
Devi capire che VLC non è perfetto come pensi perché non può catturare l'audio e il puntatore del mouse, che sono molto cruciali per la maggior parte del tempo. Questo è il motivo per cui ti presentiamo il modo molto più accessibile ed efficiente di registrare lo schermo con il AVAide Screen Recorder. Questo registratore dello schermo cattura tutto ciò che il tuo desktop mostrerebbe, puntatore del mouse, audio, scene memorabili e altro, perché ha l'acquisizione dello schermo più flessibile di sempre! Inoltre, registra in modo sorprendente video o filmati di alta qualità senza influire sulla qualità durante la produzione della copia registrata. Inoltre, a differenza di come VLC acquisisce lo schermo, AVAide Screen Recorder offre l'interfaccia più semplice con la procedura più semplice.
C'è di più perché questo potente registratore dello schermo offre anche strumenti affidabili in grado di eseguire regolazioni simultanee con il volume, la lunghezza e la personalizzazione del video per sommare gli effetti dei clic del mouse. Ovviamente ha tutto il necessario per un registratore dello schermo! Sappiamo che queste informazioni ti eccitano nell'usarle. Ecco perché ti forniamo le linee guida complete su come lo useresti sul tuo desktop!
- Registra lo schermo contemporaneamente.
- Cattura sorprendentemente l'audio del tuo video.
- Viene fornito con il display più sorprendente che è flessibile nelle regolazioni.
- È molto meglio della schermata di registrazione con VLC.
- Supporta un'ampia gamma di diversi formati di output.
- Consente screenshot utilizzando i formati di immagine più diffusi come output.
Come registrare lo schermo del desktop con AVAide Screen Recorder
Passo 1Installa il registratore dello schermo
Scarica e installa questo potente registratore dello schermo sul tuo dispositivo Windows o Mac. Per aiutarti a farlo più velocemente, puoi fare affidamento sui pulsanti di download indicati sopra.
Passo 2Scegli tra le funzioni
Avvia lo strumento e seleziona tra le funzionalità. Se vuoi catturare una riunione Zoom di una clip, scegli il Videoregistratore.

Passaggio 3Personalizza il display
A differenza di VLC, la schermata di registrazione con AVAide Screen Recorder darà agli utenti la possibilità di personalizzare il display. Come? Clicca sul Costume opzione, quindi trascina liberamente il ridimensionamento dello schermo in base alle tue preferenze.

Passaggio 4Inizia a registrare
Ora, premi il pulsante REC per avviare l'acquisizione del video. Quindi, noterai che la barra mobile dello strumento è disponibile per assisterti ogni volta che desideri mettere in pausa o interrompere la registrazione. Una volta interrotta la registrazione, apparirà una finestra pop-up, dove potrai avere la possibilità di tagliare la registrazione. Altrimenti, premi il Esportare pulsante.

Passaggio 5Salva la registrazione
Dopo aver premuto il Esportare pulsante, ti porterà alla parte in cui puoi personalizzare il file di output. Sentiti libero di etichettare il titolo del file, l'artista, l'album, il compositore, il genere, ecc. Inoltre, lontano da come VLC cattura gli schermi, in AVAide puoi aggiungere una copertina fotografica per rendere il tuo video più personale. Quindi, finalmente, colpisci il Completare pulsante.
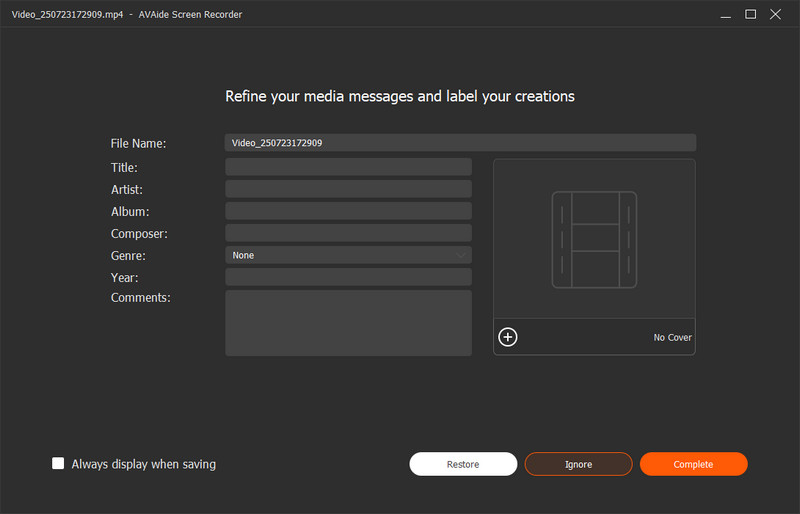
Parte 3. Domande frequenti sulla registrazione dello schermo
Posso registrare lo schermo utilizzando il mio Android senza scaricare uno strumento di terze parti?
Sì. I dispositivi mobili, inclusi Android e iPhone, hanno una registrazione dello schermo integrata. Per questo motivo, gli utenti si divertono a catturare istantaneamente i loro giochi e video mobili.
Posso acquisire la videoconferenza con AVAide Screen Recorder?
Sì. AVAide Screen Recorder è uno strumento molto trasparente che può catturare qualsiasi cosa riproduci sullo schermo, inclusa la videoconferenza.
Posso registrare la mia webcam con VLC?
Sì. Puoi registrare la tua webcam con VLC. Tuttavia, sarà ingombrante da fare, soprattutto se è la prima volta. Pertanto, prova il videoregistratore per webcam più semplice e di maggior successo al mondo, il AVAide Screen Recorder.
Per riassumere le informazioni, il processo di Registrazione dello schermo VLC non è facile, a differenza del AVAide Screen Recorder. Tuttavia, non possiamo sottovalutare la potenza di VLC perché ha già dimostrato molto. Tuttavia, perché accontentarsi se sai che esiste uno screen recorder più robusto e intuitivo.
Cattura le attività sullo schermo con audio, riunioni online, video di gioco, musica, webcam, ecc.
Registra schermo e video
- Registrazione schermo su Mac
- Registrazione schermo su Windows
- Registrazione schermo su iPhone
- Registra audio su iPhone
- Registra programmi TV senza DVR
- Screen Record Snapchat su iPhone e Android
- Registra una chiamata FaceTime
- Come utilizzare il VLC per registrare lo schermo
- Correggi il codice di errore Amazon 1060
- Risolto il problema con OBS Window Capture Black
- Come trasformare un PowerPoint in un video [Tutorial completo]
- Come realizzare video tutorial: preparativi e linee guida
- Come registrare lo schermo con audio su iOS 15 e versioni successive
- Come registrare lo schermo su TikTok: soluzioni desktop e mobili
- Come registrare lo schermo su Samsung in 2 modi comprovati [Risolto]
- Come registrare il gameplay su PS4 senza una scheda di acquisizione
- Come registrare il gioco su Xbox One [Tutorial completo]



 Download sicuro
Download sicuro


