Il modo migliore per condividere ciò che hai sul tuo laptop Toshiba è fare uno screenshot. Questo metodo è il modo più efficace per provare e persuadere le persone sulle tue affermazioni. In effetti, fare screenshot è stato uno dei mezzi di comunicazione essenziali al giorno d'oggi. Questo perché le persone impegnate tendono a inviare solo un'immagine dei pensieri che vogliono trasmettere, soprattutto l'esatta lettera del messaggio che hanno ricevuto.
Quindi, questo articolo è quello giusto da leggere se possiedi un laptop Toshiba. È perché questo post è uno schema di come fare uno screenshot su un laptop Toshiba con tutorial completi. Inoltre, non mostriamo solo il modo predefinito, ma anche il modo più sicuro ed efficiente per svolgere l'attività. Pertanto, non indugiamo oltre e facciamo girare la palla leggendo il contenuto di seguito.
Parte 1. Il modo più sicuro ed efficiente per acquisire schermate sul laptop Toshiba
Esistono diversi modi per acquisire schermate su un laptop Toshiba. E il migliore tra questi modi non è altro che attraverso il miglior software di registrazione dello schermo come AVAide Screen Recorder. AVAide Screen Recorder è un ampio software di registrazione che prende registrazioni di audio, giochi, video, film e webcam riprodotti sullo schermo del computer. In altre parole, ha catturato tutto il tuo screencast sul tuo computer, anche sul tuo telefono, poiché ha anche un registratore telefonico. Inoltre, oltre a tutto ciò che è stato detto, viene fornito anche con un potente strumento di snapshot che cattura principalmente screenshot di qualsiasi tipo. Quindi, sia che tu voglia catturare una finestra di una pagina web, una conversazione in un'app o persino la migliore scena del tuo gameplay, puoi fare uno screenshot su Toshiba con un solo clic!
Inoltre, AVAide Screen Recorder si è anche dedicato a fornire ai propri utenti grandi selezioni di vari formati per video, audio e immagini. Per non parlare delle molteplici scelte della modalità screenshot, dove puoi scegliere tra cattura dello schermo, finestra scorrevole e modalità di cattura del menu popup.
- Con una vasta raccolta di strumenti di registrazione dello schermo, inclusa l'istantanea.
- Cattura lo schermo del tuo Toshiba e modificalo con molte selezioni di stencil.
- Esporta i tuoi screenshot nei formati PNG, JPEG, JPG, BMP, TIFF e GIF.
- Cattura il tuo schermo con diverse selezioni di modalità.
- Immagini di alta qualità ti entusiasmeranno per fare screenshot di più!
Come acquisire uno screenshot su un laptop Toshiba utilizzando AVAide Screen Recorder
Passo 1Installa il registratore
Innanzitutto, scarica e installa il miglior software di registrazione dello schermo sul tuo laptop. Non preoccuparti perché non richiederà molto spazio ed è sicuro al cento per cento da scaricare. Per aiutarti in questo, fai clic sui pulsanti di download mostrati sopra.
Passo 2Personalizza le uscite
Apri il miglior software dopo averlo installato. Quindi, personalizzeremo il formato e le altre impostazioni che desideri per il tuo output. Per fare ciò, fare clic sul Opzioni icona e selezionare Preferenze.
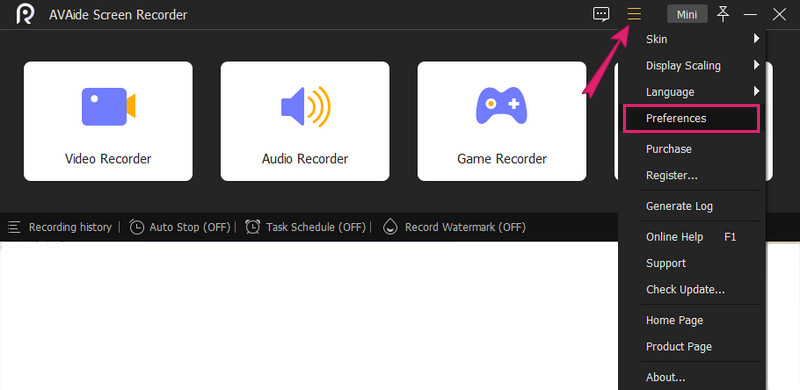
Opzione 1. Formato screenshot
Nella nuova finestra, fare clic su Produzione opzione. Poi, sotto il Impostazioni dello screenshot, fare clic sul pulsante a discesa della freccia in Formato screenshot e seleziona il formato che desideri.

Opzione 2. Impostazioni directory
Questa volta puoi andare al Registrazione menù. E sotto il Produzione, colpire il Elissi icona del Posizione dei file di screenshot per scegliere una cartella di destinazione per le immagini catturate. Quindi fare clic su ok scheda per applicare le impostazioni appena effettuate.
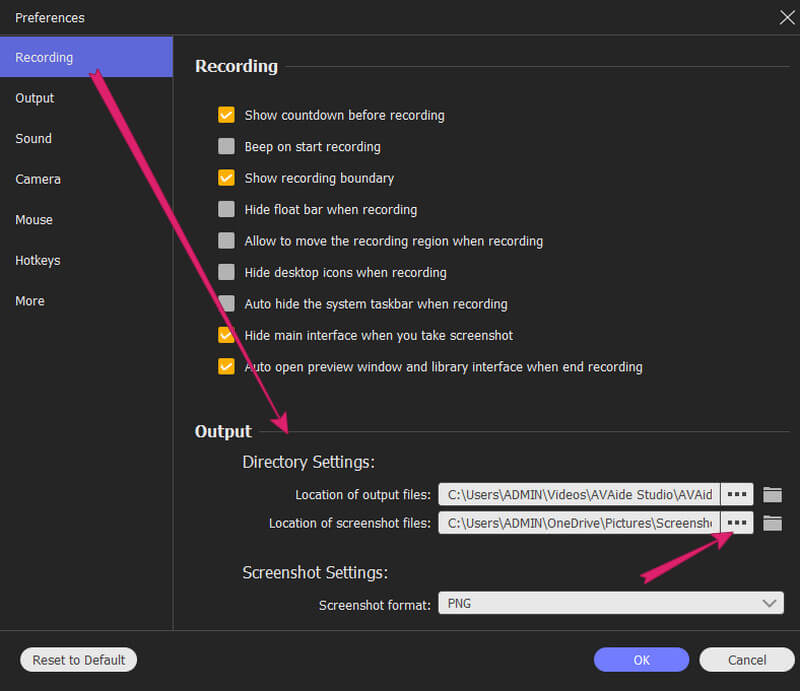
Passaggio 3Accedi all'istantanea
Ecco come fare uno screenshot di Toshiba. Accedi al Istantanea strumento sull'interfaccia. Puoi premere il pulsante a discesa per vedere le selezioni della modalità e selezionarne una da lì. Supponiamo di aver scelto il Cattura schermo modalità. In tal caso, ti consentirà immediatamente di trascinare per scegliere un'area che desideri acquisire. Nota che sei libero di catturare l'intero schermo se lo desideri.
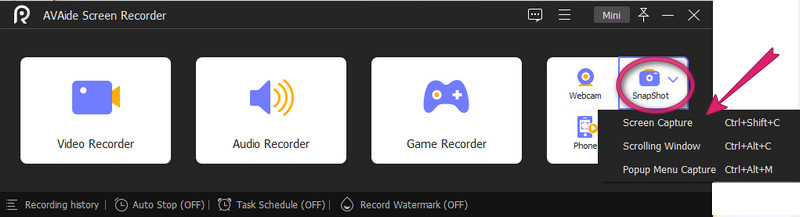
Passaggio 4Modifica e salva screenshot
Puoi modificare lo screenshot prima di salvarlo, come mostrato negli strumenti di disegno del software. Altrimenti, se desideri procedere con la conservazione, premi il Salva icona accanto a Chiudere opzione.
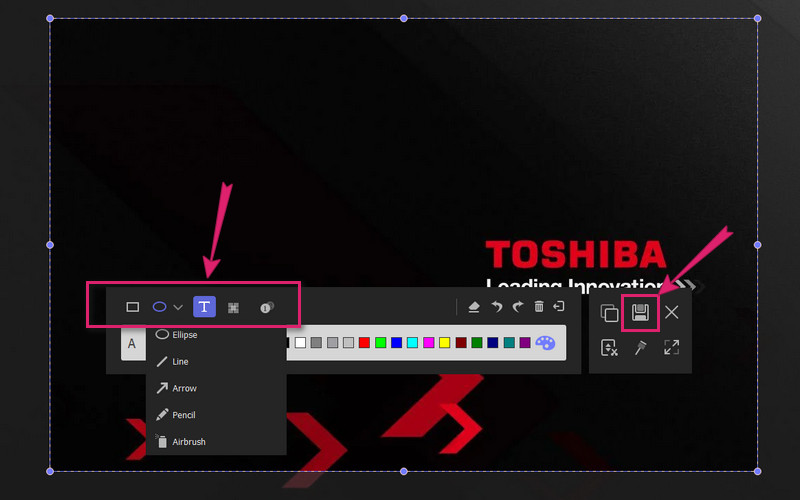
Parte 2. Modi predefiniti per acquisire schermate sul laptop Toshiba
Se desideri utilizzare la modalità predefinita per l'acquisizione dello schermo sul tuo laptop Toshiba o se non desideri l'idea di acquisire software su di esso, consulta il tutorial di seguito.
Come catturare l'intero schermo
Passo 1Per catturare lo schermo intero del tuo laptop, devi aprire lo schermo che devi catturare. Quindi, premi il PrtScn tasto sulla tastiera. Pertanto, ci saranno momenti in cui dovrai premere le combinazioni di pulsanti di Fn+Windows+PrtScn insieme per fare screenshot.
Passo 2Successivamente, puoi già controllare lo schermo catturato nella tua cartella locale. Altrimenti, guarda questo percorso C:UtentinomeutenteImmaginiScreenshot.
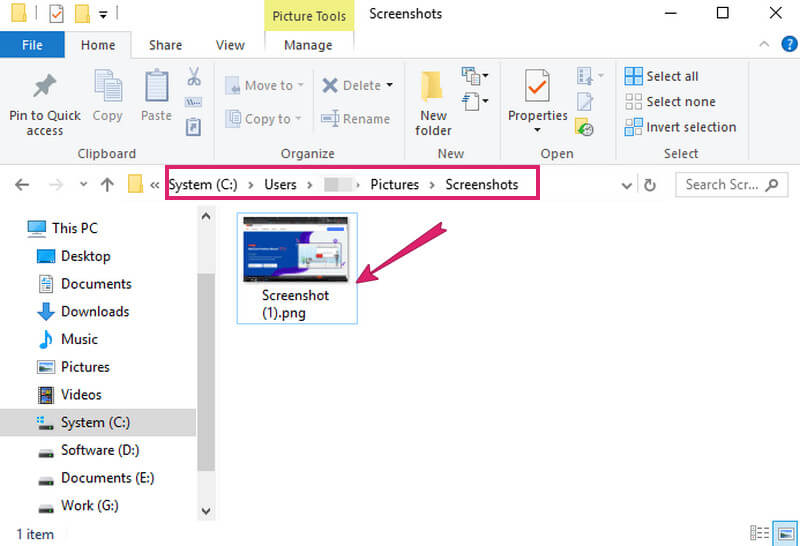
Come acquisire lo schermo parziale
Passo 1Assicurati di aprire la schermata della finestra che devi catturare.
Passo 2premi il Fn+Windows+PrtScn chiavi o solo il PrtScn o Windows+PrtScn, a seconda di quale sia applicabile sul tuo laptop. Quindi, apri il file Dipingere app e incolla lo screenshot che hai acquisito premendo CTRL+V chiavi.
Passaggio 3Apporta le modifiche necessarie per acquisire solo lo schermo parziale di cui hai bisogno utilizzando gli stencil di Paint. Successivamente, salva lo screenshot.
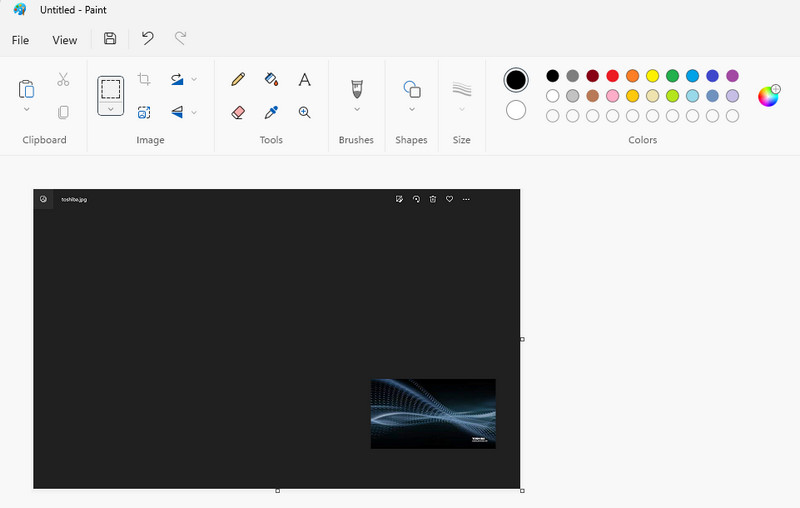


![]() AVAide Screen Recorder
AVAide Screen Recorder
Registra schermo, audio, webcam, gameplay, riunioni online e schermo iPhone/Android sul tuo computer.
Parte 3. Domande frequenti sul laptop Toshiba e sull'acquisizione di schermate
Quale formato posso avere per acquisire schermate su un laptop Toshiba?
Fare uno screenshot sul laptop Toshiba produrrà un'immagine di tipo PNG come formato predefinito.
Posso utilizzare lo strumento di cattura sul laptop Toshiba?
Sì. lo strumento di cattura è disponibile sui laptop Toshiba. Quindi, puoi usarlo come alternativa al suo strumento di screenshot integrato.
Posso produrre un file GIF da screenshot?
Sì. Solo se utilizzi un potente strumento di cattura dello schermo come AVAide Screen Recorder. AVAide Screen Recorder ti consentirà di ottenere un output in formato GIF dai tuoi screenshot.
Ora puoi condividere facilmente il tuo schermo con i tuoi amici prendendo screenshot. Grazie ai tutorial completi su questo articolo. Con le linee guida, avrai un modo sicuro ed efficiente per catturare e registrare tutto ciò che hai sul tuo laptop Toshiba!
Registra schermo, audio, webcam, gameplay, riunioni online e schermo iPhone/Android sul tuo computer.






 Download sicuro
Download sicuro


