Per un giocatore alle prime armi, ci vuole una prova di registrazione per una vittoria da sfruttare. Perché come convincerai gli altri che sei bravo senza prove, giusto? E non è fantastico pensare quanto sia radicale lo sviluppo della tecnologia di gioco? Ad esempio, dal Super Mario che giocavamo su un computer di famiglia alla console di gioco avanzata che abbiamo al giorno d'oggi come PS4 e altri. Non solo, perché da quando è stata introdotta l'industria dei blog, molte persone, anche quelle che non sono fan dei giochi, hanno iniziato ad amare i giochi solo per i contenuti video.
Per questo motivo, come una delle nostre utili soluzioni per questo tipo di problemi, stiamo scrivendo questo articolo per illuminare le linee guida che puoi seguire come registrare il gameplay su PS4. Pertanto, ci aspettiamo la vostra piena attenzione e collaborazione durante la lettura delle informazioni di seguito.
- Parte 1. Il modo migliore per registrare il gameplay su PS4 senza una scheda di acquisizione
- Parte 2. Come registrare il gameplay su PS4 con un registratore integrato
- Parte 3. Come interrompere, modificare e condividere le clip di registrazione su PS4
- Parte 4. Domande frequenti sulla registrazione di un gameplay PS4
Parte 1. Il modo migliore per registrare il gameplay su PS4 senza una scheda di acquisizione
Abbiamo qui il modo migliore e collaudato per registrare i gameplay su varie console di gioco come PS4. Il AVAide Screen Recorder è un software desktop che dà una buona priorità all'acquisizione di gameplay, oltre a schermate, suoni e video. È per questo che molti che hanno ancora un budget limitato per l'acquisto di una scheda di acquisizione si affidano a software desktop come questo AVAide Screen Recorder. Beh perchè no? Questo strumento di registrazione può accompagnare diversi tipi di registrazione e provvede alla modifica e alla condivisione delle clip di registrazione su vari siti. Inoltre, se esplori le numerose preferenze di questo software, sarai felice di sapere quanto è esteso. Immaginare? Offre molteplici opzioni su registrazione, output, audio, fotocamera, mouse, tasti di scelta rapida e altro.
- Registratore dello schermo che cattura il tuo gameplay in finestre complete o personalizzate.
- Registratore webcam che ti consente di catturare il tuo gameplay in una modalità picture-in-picture.
- Un microfono con cancellazione del rumore che ti consente di registrare con una voce fuori campo chiara e pulita.
- Istantanea per catturare lo screencap della tua straordinaria mossa nel gioco.
- Modifica per migliorare e condividere rapidamente le tue clip di registrazione su sette siti Web popolari.
- Registra i tuoi gameplay senza perdita di dati e 60 fps.
Come registrare il gameplay su PS4 con AVAide Screen Recorder
Passo 1Ottenere l software di registrazione del gioco sul tuo desktop, laptop o Mac PC premendo i pulsanti di download in alto. Quindi, apri il gioco PS4 che stai per riprodurre per la registrazione. Tieni presente che presumiamo che tu abbia già collegato il tuo gioco tramite riproduzione remota screencast al tuo PC. Quindi, avvia il software e seleziona il file Videoregistratore opzione.
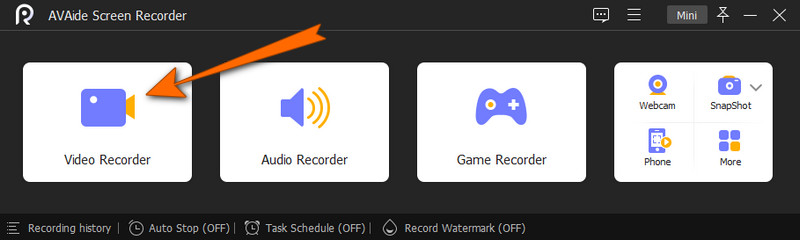
Passo 2Ora decidi se utilizzare una visualizzazione completa o personalizzata quando raggiungi la finestra successiva. Inoltre, puoi anche decidere di regolare il Suono di sistema e microfono alle tue preferenze. Una volta ottenute le impostazioni desiderate, premi il REC pulsante per avviare la registrazione.
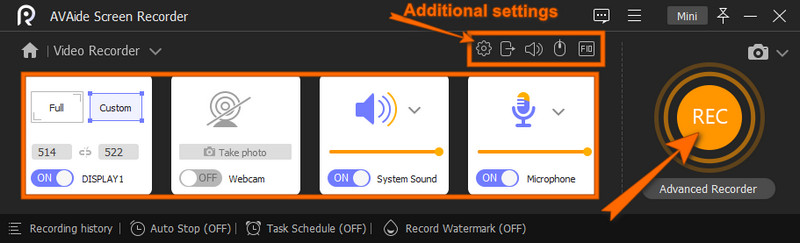
Passaggio 3Mentre la registrazione è in corso, verrà mostrata una barra mobile per accompagnarti. Puoi interrompere la registrazione da quella barra e, una volta fatto, lo strumento ti porterà alla finestra di esportazione. Nella finestra, puoi apportare alcune modifiche alla clip. Altrimenti, premi il Esportare pulsante per salvare.
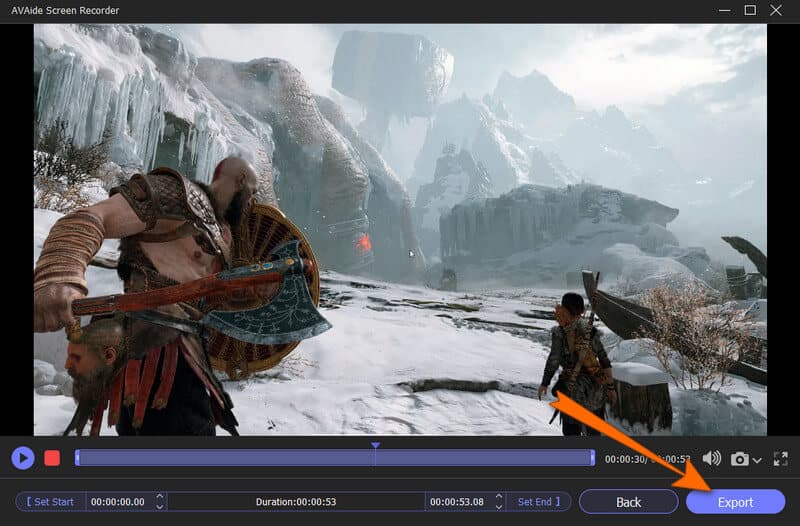
Passaggio 4Dopo aver completato il processo di esportazione, lo strumento ti porterà alla finestra della cronologia delle registrazioni. Da lì, puoi modificare e condividere rapidamente i tuoi clip.
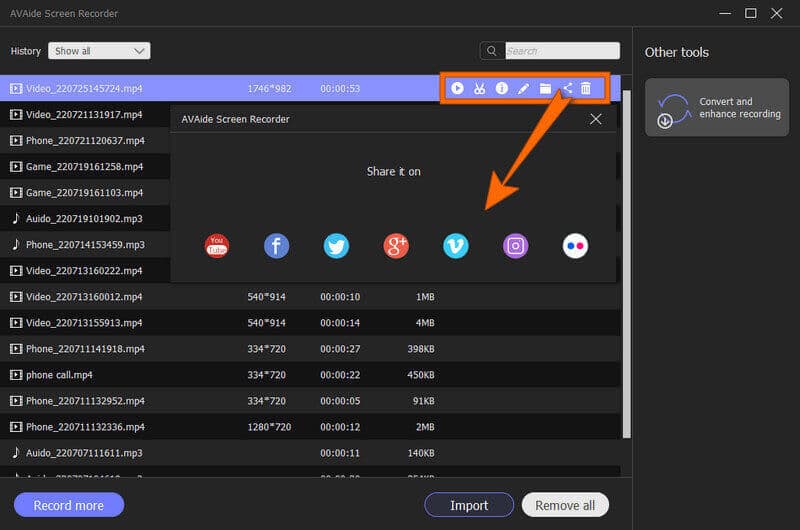
Oltre a registrare i gameplay, ti consente registra la voce su Mac, cattura le chiamate dell'iPhone, Screencast su Samsung, e altro ancora.
Parte 2. Come registrare il gameplay su PS4 con un registratore integrato
Molte persone non sanno che PS4 fornisce un registratore di gioco integrato. Tuttavia, il suo registratore può acquisire solo una durata temporale predefinita di 30 secondi e fino a un massimo di 60 minuti attraverso un'accurata configurazione. Inoltre, le sue operazioni sono troppo basilari e semplici e alcuni difetti sono inevitabili. D'altra parte, per alcuni a cui non importano i difetti menzionati, questo strumento integrato potrebbe comunque essere di grande aiuto. Pertanto, ecco le guide su come catturare il gameplay con le linee guida per regolare la lunghezza del video.
Passo 1Avvia la tua PS4 e premi il Condividere pulsante. Successivamente, fai clic su Condivisione e trasmissioni opzione e scegliere il Lunghezza del videoclip selezione per vedere le opzioni di durata. Selezionare la durata desiderata per la registrazione, quindi premere il X pulsante per entrare.

Passo 2Successivamente, puoi iniziare a giocare al gioco che hai scelto. Quindi, per registrare il tuo gameplay, devi premere due volte il Condividere pulsante e la registrazione inizierà immediatamente.

Passaggio 3Per vedere le tue registrazioni dopo, accedi al Menu principale sulla tua PS4. Quindi, troverai le clip registrate nel file Cattura Galleria.

Parte 3. Come interrompere, modificare e condividere le clip di registrazione su PS4
Per alcuni di voi che vogliono sapere come interrompere la registrazione del gameplay su PS4, allora dovete concentrarvi su questa parte. Come accennato in precedenza, la console di gioco ha una durata predefinita per l'acquisizione del gameplay e si interrompe automaticamente quando raggiunge l'ora di fine selezionata.
Quindi, puoi premere nuovamente il pulsante Condividi due volte per interrompere la registrazione nel mezzo della durata. Inoltre, puoi seguire i passaggi seguenti per modificare e condividere le clip di registrazione.
Passo 1Nel Cattura Galleria, seleziona ed evidenzia i clip che desideri modificare e condividere. Ora, fai clic su Menù delle opzioni selezione. Successivamente, inizia a modificare le clip tagliandole e altro ancora.

Passo 2Dopo aver modificato i video, puoi premere il file Carica clip video opzione per salvare le clip. E poi, premi il Condividere pulsante una volta per condividere i video clip sui tuoi account di social media.

Nota: PS4 può condividere le tue clip registrate solo su due siti di social media: Twitter e Youtube.


![]() AVAide Screen Recorder
AVAide Screen Recorder
Registra schermo, audio, webcam, gameplay, riunioni online e schermo iPhone/Android sul tuo computer.
Parte 4. Domande frequenti sulla registrazione di un gameplay PS4
La registrazione del gameplay su PS4 consente l'audio?
Sì. La regolazione di alcune impostazioni su PS4 ti consente di catturare anche l'audio del tuo gameplay.
Perché la mia PS4 interrompe automaticamente la registrazione?
È perché PS4 acquisisce solo entro la durata impostata. Se vuoi estendere la durata, regola la durata del video a 60 minuti o a quello che preferisci.
Posso avere un output di alta qualità dalla registrazione PS4?
Puoi ottenere un output di alta qualità dalla registrazione PS4 se utilizzi un'acquisizione di schede. Perché l'utilizzo di un card capture ti offrirà opzioni per personalizzare la qualità dell'output.
Hai visto quanto sia semplice ed essenziale la registrazione del gameplay su PS4. Poiché questo articolo ti ha fornito le soluzioni più semplici e potenti per registrare il tuo gameplay, ora puoi creare e condividere i tuoi momenti vittoriosi con i tuoi amici.
Registra schermo, audio, webcam, gameplay, riunioni online e schermo iPhone/Android sul tuo computer.
Registra schermo e video
- Registrazione schermo su Mac
- Registrazione schermo su Windows
- Registrazione schermo su iPhone
- Registra audio su iPhone
- Registra programmi TV senza DVR
- Screen Record Snapchat su iPhone e Android
- Registra una chiamata FaceTime
- Come utilizzare il VLC per registrare lo schermo
- Correggi il codice di errore Amazon 1060
- Risolto il problema con OBS Window Capture Black
- Come trasformare un PowerPoint in un video [Tutorial completo]
- Come realizzare video tutorial: preparativi e linee guida
- Come registrare lo schermo con audio su iOS 15 e versioni successive
- Come registrare lo schermo su TikTok: soluzioni desktop e mobili
- Come registrare lo schermo su Samsung in 2 modi comprovati [Risolto]
- Come registrare il gameplay su PS4 senza una scheda di acquisizione
- Come registrare il gioco su Xbox One [Tutorial completo]
- Recensione del registratore di giochi Loilo






 Download sicuro
Download sicuro


