Possiamo registrare una chiamata FaceTime per salvare un ricordo di chattare con un lontano parente o per compiti di lavoro o scolastici. D'altra parte, FaceTime è un ottimo modo per effettuare chiamate vocali e video agli utenti iOS e Mac. Inoltre, possiamo utilizzare questo programma per effettuare chiamate rapide o videochiamate ai nostri cari. Supponi di voler catturare una chiamata FaceTime con amici e familiari per celebrare un'occasione speciale. Questo articolo ti mostrerà come schermare registrare una chiamata FaceTime e come farlo rapidamente con il software di registrazione dello schermo.
Parte 1. Puoi registrare lo schermo FaceTime
Sì, puoi registrare una chiamata FaceTime utilizzando la funzione di registrazione dello schermo integrata su un iPhone o Mac. Tuttavia, a differenza della registrazione dello schermo del Mac, la registrazione dello schermo dell'iPhone non acquisisce automaticamente l'audio. Toccando l'icona Microfono su un iPhone, puoi registrare uno schermo con audio. Inoltre, FaceTime può anche acquisire Live Photos sul tuo iPhone, che è compatibile con iOS 12 e versioni successive.
Inoltre, puoi anche registrare una chiamata FaceTime su un iPhone, ma non sarai in grado di ascoltare ciò che è stato detto. Tocca l'icona Microfono se vuoi che l'audio venga registrato. Inoltre, se registri una chiamata FaceTime su un Mac, puoi acquisire sia video che audio. Quando registri una chiamata FaceTime, la persona che stai chiamando non viene avvisata, quindi chiedi prima il suo permesso.
Parte 2. Come registrare una chiamata FaceTime su Mac con Screen Recorder
Uno degli strumenti più consigliati per registrare la tua chiamata FaceTime su Mac è AVAide Screen Recorder. Inoltre, ha l'interfaccia più affascinante ma semplice, che consente agli utenti di catturare un intero video con pochi clic del mouse. Cattura anche riunioni di lavoro e rivede le tue chiamate in qualsiasi momento. In tal caso, questo è uno strumento di registrazione HD completo per riunioni, giochi online, telefonate, film e altre attività. A differenza di altri registratori dello schermo, non ha restrizioni su nessuna versione desktop o Mac pur mantenendo la potenza delle sue funzionalità e strumenti. Per esaminare come utilizzare il miglior software per registrare una chiamata FaceTime con audio.
- Consenti di afferrare la tua voce durante la registrazione di FaceTime.
- In grado di registrare chiamate FaceTime senza limiti di tempo.
- Cattura il gameplay con alta qualità.
- Semplici strumenti di modifica sono forniti come un trimmer incorporato.
- Nessuna filigrana è stata aggiunta al risultato.
Passo 1Apri FaceTime
Avvia l'app FaceTime sul tuo computer Mac e chiama un amico o un familiare.
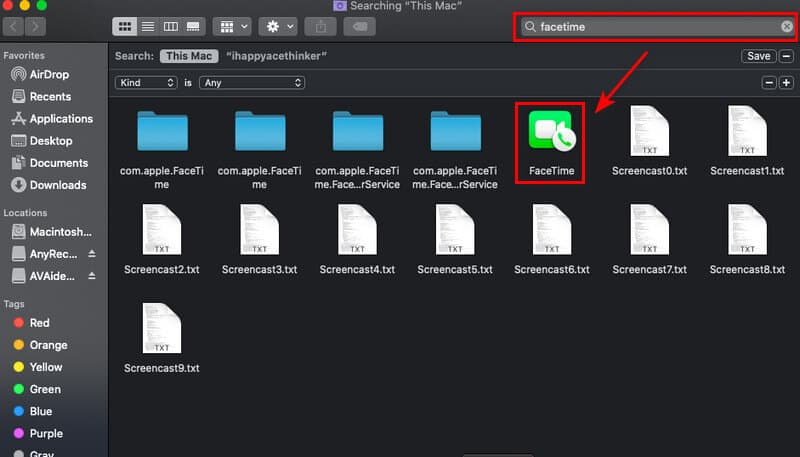
Passo 2Avvia AVAideScreen Recorder
Dopo aver aperto l'app per videochiamate, ora puoi registrare la tua chiamata FaceTime navigando su AVAide Screen Recorder. Quindi, per avviare la registrazione, fare clic su Videoregistratore pulsante di opzione.
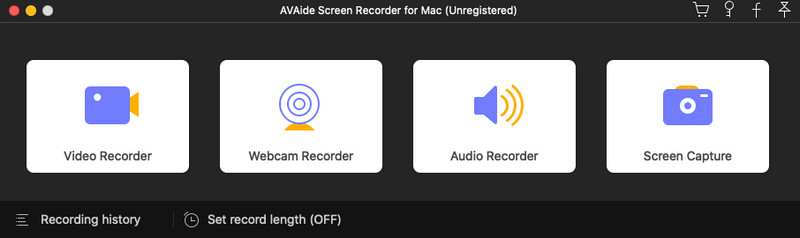
Passaggio 3Regola la cornice
Puoi cambiare la cornice della tua chiamata FaceTime prima della registrazione. Assicurati che l'intero display possa essere registrato per evitare di perdere qualcosa mentre sei su FaceTime. Puoi anche attivare la webcam, l'audio del sistema e il microfono per registrare con la registrazione dello schermo sulla barra degli strumenti mobile. Per avviare la registrazione, fare clic su REC pulsante.
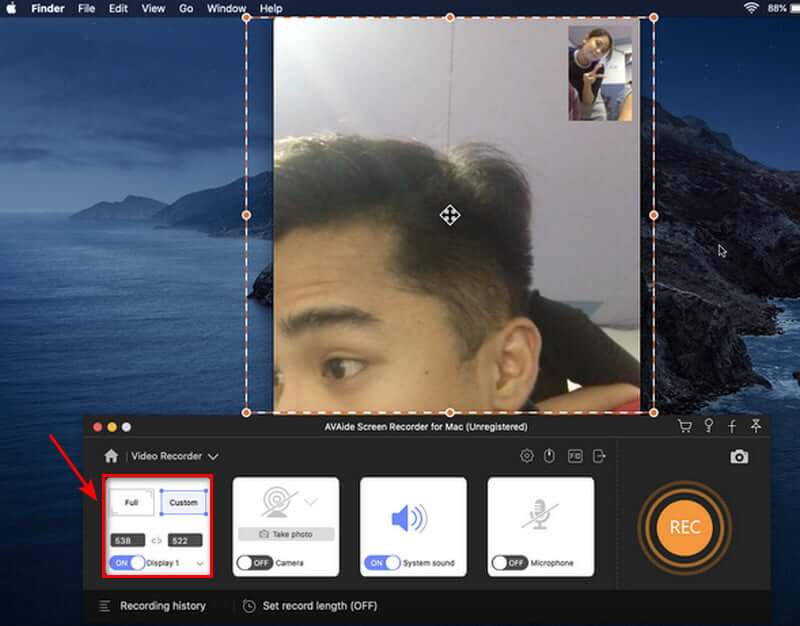
Passaggio 4Interrompi la registrazione e salva
Dopo aver registrato la chiamata FaceTime, puoi terminare la registrazione facendo clic su Fermare pulsante e salvare il video registrato facendo clic su Salva pulsante. Se si desidera registrare nuovamente la chiamata, selezionare il Registra nuovamente opzione.
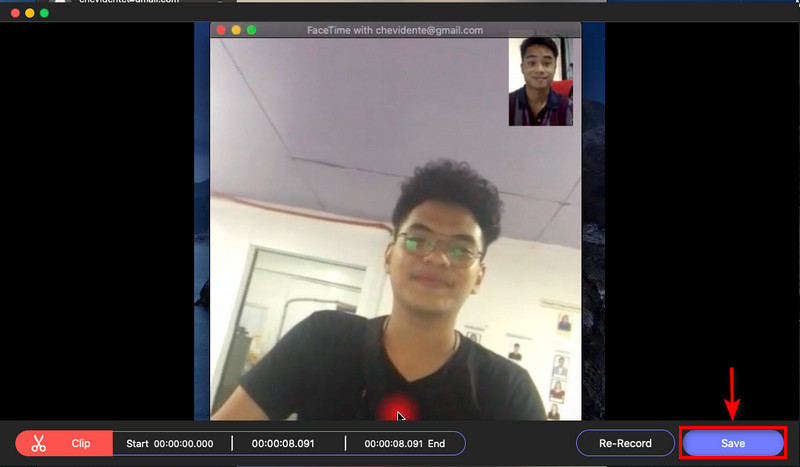
Passaggio 5Visualizza la registrazione
Dopo aver salvato la registrazione, ora puoi visualizzare la registrazione del video nella cronologia delle registrazioni. Sono organizzati registrando dal più recente al più vecchio.
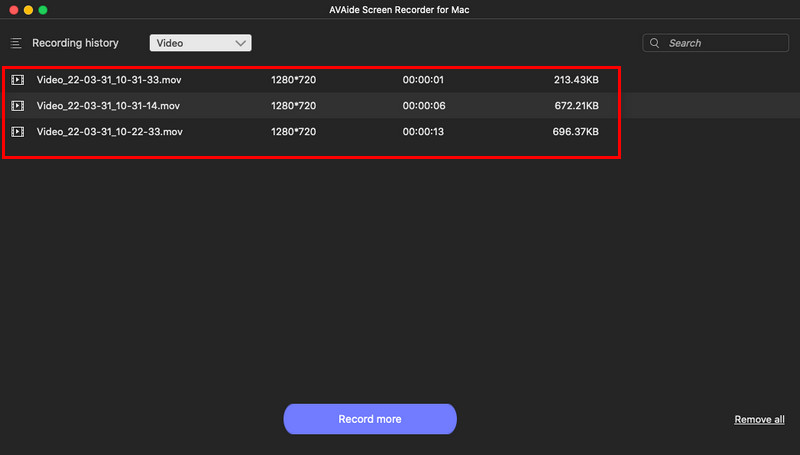
Parte 3. Come registrare FaceTime con audio su Mac utilizzando QuickTime
Passo 1Configura QuickTime per registrare video sul tuo Mac. Per fermare il videoregistratore, premere il Fermare pulsante. Successivamente, verrà visualizzata una nuova finestra. Clicca il freccia per selezionare il microfono.
Passo 2Avvia l'app FaceTime, quindi fai clic sul pulsante rosso in QuickTime per registrare la tua chiamata FaceTime. Per registrare la chiamata, fare clic su FaceTime finestra e collegare lo schermo se si desidera registrare l'intero schermo.
Passaggio 3premi il Fermare pulsante per fermare il videoregistratore. Il video registrato viene quindi salvato sul tuo Mac, e il gioco è fatto!

Parte 4. Come registrare FaceTime su iPhone/iPad
Sappiamo tutti che l'iPhone/iPad ha un programma FaceTime che ci consente di videochiamare rapidamente i nostri amici o familiari. Tuttavia, supponi di voler registrare la tua chiamata FaceTime sul tuo dispositivo IOS. In tal caso, nelle impostazioni del telefono è disponibile uno strumento di registrazione dello schermo. Non è necessario scaricare un'app di registrazione perché viene fornita di serie con il tuo iPhone/iPad. Guarda i passaggi seguenti per vedere come registrare la tua chiamata FaceTime utilizzando i tuoi dispositivi iOS nel modo più semplice e veloce possibile.
Passo 1Avvia l'app Impostazioni se la registrazione dello schermo non è già abilitata nel tuo Centro di controllo. Successivamente, seleziona il controllo Centro. Cerca la registrazione dello schermo nella sezione Altri controlli. Clicca il più (+) icona per aggiungere la registrazione dello schermo al tuo Centro di controllo.
Passo 2Per iniziare la registrazione dello schermo, apri il file Centro di controllo scorrendo verso il basso dall'angolo in alto a destra dello schermo. Seleziona il Registrazione dello schermo opzione. La registrazione dello schermo inizierà allo scadere del conto alla rovescia.
Passaggio 3Al termine del conto alla rovescia, premere a lungo l'icona Registrazione schermo per registrare l'audio. Scegli il microfono icona.
Passaggio 4Per aprire il Centro di controllo e interrompere la registrazione dello schermo, scorri verso il basso dall'angolo in alto a destra dello schermo. Tocca ancora una volta l'icona Registrazione schermo. La luce rossa smetterà di lampeggiare una volta completata la registrazione dello schermo.
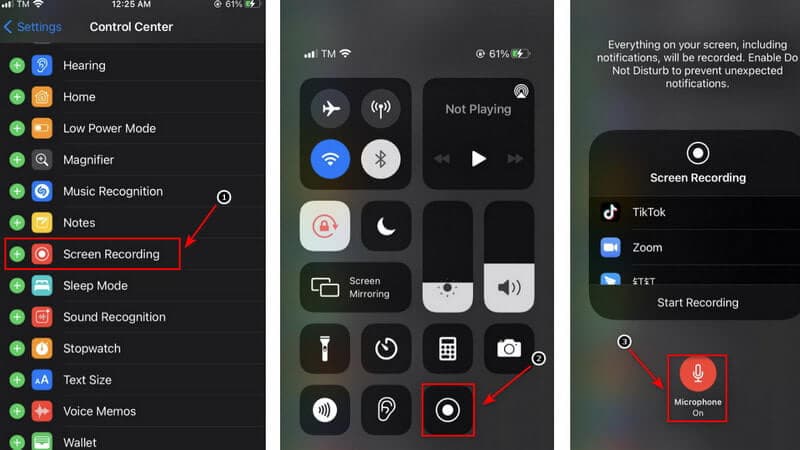
Nota: Durante la modifica delle impostazioni del microfono, puoi modificare la posizione di salvataggio predefinita di FaceTime con una chiamata audio. È possibile passare a Skype o Messenger. Questo invierà il tuo video attraverso una qualsiasi delle opzioni che hai scelto. Inoltre, per riprodurre il file multimediale sul tuo iPhone, vai alla posizione della registrazione dello schermo salvata. Ecco come puoi registrare rapidamente FaceTime con audio su iPhone senza utilizzare app di terze parti.
Parte 5. Domande frequenti su Screen Record su FaceTime
Perché a volte non ricevo audio quando registro FaceTime sullo schermo?
Quando utilizzi un servizio di comunicazione, come Phone, FaceTime o Skype, il microfono nella registrazione dello schermo integrato viene automaticamente disabilitato. Questo, presumo, è dovuto alle leggi sulle intercettazioni in tutto il mondo, ma è così che è fatto.
Come fai a sapere se qualcuno sta registrando le tue chiamate FaceTime?
FaceTime non avvisa l'altra persona se registri la chiamata utilizzando il registratore dello schermo integrato. Sono a conoscenza di una sola app che informerà l'altra parte che li hai catturati o registrati.
Va bene registrare l'audio dallo schermo dell'iPhone?
Se la suoneria del tuo iPhone è attivata, una registrazione dello schermo dell'iPhone registrerà automaticamente l'audio interno. Puoi anche registrare la tua voce mentre lo schermo viene registrato. Iniziamo con come registrare lo schermo con o senza audio, inclusi i suoni di sistema e l'audio esterno.
È illegale registrare FaceTime?
Supponi di svolgere un ruolo attivo in FaceTime. In tal caso, sei autorizzato a registrarlo sullo schermo, secondo la politica di consenso di una parte. Non è necessario ottenere il permesso o il consenso di nessuno.
È disponibile un registratore di chiamate iPhone gratuito?
Il Rev Call Recorder è un'app gratuita per iPhone disponibile nell'Apple App Store. Non ci sono costi nascosti o pubblicità con Rev Call Recorder e la registrazione illimitata è disponibile sia per le chiamate in uscita che per quelle in entrata.
Per concludere, utilizzare il miglior registratore dello schermo per registrare la tua chiamata FaceTime è semplice. Quando si tratta di scegliere l'eccezionale registratore dello schermo, ci sono molte opzioni. Tuttavia, AVAide Screen Recorder è una delle principali opzioni per la registrazione dello schermo. Ora puoi provarlo e ti offrirà le migliori possibilità!
Cattura le attività sullo schermo con audio, riunioni online, video di gioco, musica, webcam, ecc.
Registra schermo e video
- Registrazione schermo su Mac
- Registrazione schermo su Windows
- Registrazione schermo su iPhone
- Registra audio su iPhone
- Registra programmi TV senza DVR
- Screen Record Snapchat su iPhone e Android
- Registra una chiamata FaceTime
- Come utilizzare il VLC per registrare lo schermo
- Correggi il codice di errore Amazon 1060
- Risolto il problema con OBS Window Capture Black
- Come trasformare un PowerPoint in un video [Tutorial completo]
- Come realizzare video tutorial: preparativi e linee guida
- Come registrare lo schermo con audio su iOS 15 e versioni successive
- Come registrare lo schermo su TikTok: soluzioni desktop e mobili
- Come registrare lo schermo su Samsung in 2 modi comprovati [Risolto]
- Come registrare il gameplay su PS4 senza una scheda di acquisizione
- Come registrare il gioco su Xbox One [Tutorial completo]



 Download sicuro
Download sicuro


