Si sta avvicinando un meeting importante su Zoom e la necessità di catturare ogni centimetro di dettaglio è un must. Che si tratti di brainstorming con un team, di una presentazione a un cliente o di una conferenza virtuale, è essenziale imparare come registrare una riunione Zoom per proseguire con discussioni e decisioni.
Ma come? Questa è una revisione passo dopo passo della registrazione di una riunione Zoom, che offre alcuni consigli su impostazioni e permessi. Alla fine di questa revisione, sarai adeguatamente preparato per ottenere il massimo dalle tue riunioni virtuali come partecipante o host.
Parte 1: Registrare una riunione Zoom senza alcuna restrizione su Windows e Mac
Come registrare una riunione su Zoom? AVAide Screen Recorder è la scelta migliore quando è necessaria la registrazione della riunione. Perché? Poiché può elaborare la registrazione immediatamente, non c'è bisogno di un altro processo quando la riunione è terminata, a differenza di Zoom. Registra anche l'audio e il video della riunione e tutte le annotazioni e i movimenti del mouse e del suono di sistema durante la registrazione dell'evento.
Lo strumento consente inoltre di scegliere quali regioni dello schermo catturare, in modo da potersi concentrare sulla parte principale della presentazione o sulle parti delle discussioni che sono importanti. La sua interfaccia intuitiva crea accessibilità per tutti gli utenti, ma le sue funzionalità avanzate, come le registrazioni programmate e la personalizzazione dei formati di output, offrono un maggiore controllo e praticità per i professionisti. Per provarlo, segui la guida che abbiamo qui.
Passo 1Spunta il pulsante di download per scaricare l'ultima versione dello screen recorder. Quindi, installalo, eseguilo e avvia la riunione.

PROVALO GRATIS Per Windows 7 o successivo
 Download sicuro
Download sicuro
PROVALO GRATIS Per Mac OS X 10.13 o successivo
 Download sicuro
Download sicuroPasso 2Mentre l'app è in esecuzione, registreremo l'area della nostra riunione Zoom e dobbiamo catturare tutto; quindi, attiviamo la funzione di registrazione qui a schermo intero.
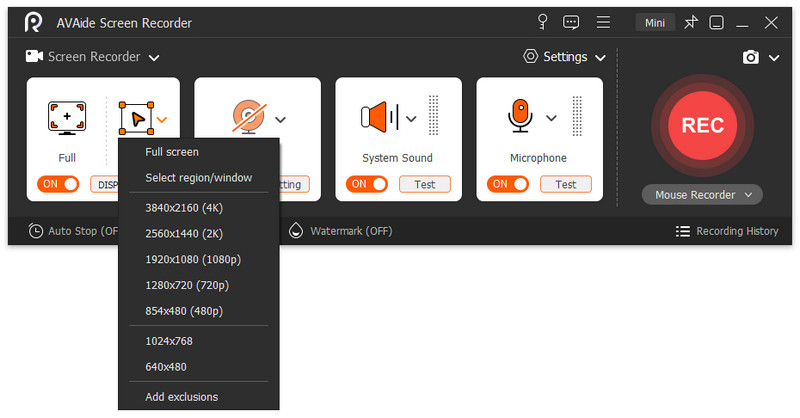
Passaggio 3Attiva queste opzioni qui sotto per registrare l'audio della riunione e la tua voce tramite la webcam. Una volta detto e fatto, spunterai la casella REC pulsante, dopodiché potrai partecipare o avviare la riunione.
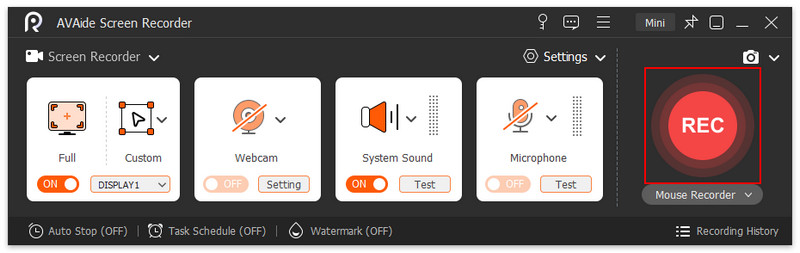
Passaggio 4Non appena la riunione Zoom è terminata, o se vuoi terminarla, clicca sul pulsante fermare pulsante. Ti è quindi consentito di avere un'anteprima molto rapida della riunione, di tagliarla quando necessario e di fare qualche modifica di base. Se il video presenta dei rumori, devi correggerli rimuovere i rumori di sottofondo dal video registrazione prima di inviarla o conservarla.

Parte 2: Come registrare una riunione Zoom come partecipante
Registrare una riunione Zoom, se sei un partecipante, è complicato perché la funzione di registrazione è limitata solo all'host o al co-host. Tuttavia, se l'host dà il permesso, i partecipanti possono registrare la sessione. Ecco come farlo in breve: registrare una riunione Zoom come partecipante
1. Chiedi all'host l'autorizzazione alla registrazione
Come partecipante, chiedi all'host il permesso di registrare la riunione. Vai a Partecipanti e abilita la registrazione per l'host. Fai clic sul tuo nome e poi fai clic su Consenti registrazione.
2. Utilizzare il registratore Zoom integrato
Passo 1Dopo aver consentito a un host di registrare, troverai un pulsante Registra sulla barra degli strumenti di Zoom. Per iniziare a registrare la riunione, fai clic su DiscoPuoi registrare sul dispositivo o sul cloud in base alle tue opzioni.

Passo 2Clic Interrompi registrazione per terminare la registrazione in qualsiasi momento, anche durante la riunione.
Passaggio 3Quando la riunione termina, il file registrato viene salvato automaticamente. Il sistema fornirà anche una notifica che indica dove trovare il file.
Con questo, hai imparato come registrare le riunioni Zoom come partecipante. Ma ricorda sempre di chiedere il permesso all'host prima di poterlo fare e agli altri partecipanti per motivi di privacy.
Parte 3: Come registrare una riunione su Zoom come host su PC, telefoni cellulari e Web
È possibile registrare una riunione Zoom? Solo gli host e i co-host possono avviare una registrazione cloud su Zoom. È possibile aggiungere un partecipante come co-host o chiedergli di registrare da un computer locale. Le registrazioni avviate dai co-host appariranno comunque solo nell'elenco delle registrazioni dell'host sul portale Web Zoom.
Per Windows/Mac/Linux
Passo 1Accedi all'app Zoom Desktop. Avvia la tua riunione come host immediatamente o da una riunione pianificata.

Passo 2Nella barra degli strumenti della riunione, seleziona Disco pulsante. Seleziona Registra sul cloud per avviare la registrazione.
Passaggio 3Per interrompere la registrazione, fare clic su Interrompi registrazione o terminare la riunione. Puoi anche mettere in pausa la registrazione usando il Pausa pulsante.
Per Android/iOS:
Passo 1Avvia o unisciti alla tua riunione o al tuo webinar come host e tocca Disco pulsante nei controlli host.
Passo 2Una volta toccato il pulsante apparirà una registrazione. Inizia a registrare.
Passaggio 3Per interrompere la registrazione, toccalo di nuovo e seleziona Fermare.
Per il Web:
Passo 1Apri il tuo browser e accedi al tuo account Zoom sulla sua pagina web. Avvia una riunione su Zoom.
Passo 2Nella barra degli strumenti, fai clic su Altro per vedere altre opzioni e seleziona Registra. Qui, fai clic su Registra sul Cloud per avviare il processo di registrazione.
Passaggio 3Come in precedenza, quando vuoi interrompere la registrazione, seleziona semplicemente Interrompi registrazione.
Dove sono registrate le riunioni Zoom sul PC? A seconda del tipo di registrazione scelto, le riunioni Zoom registrate verranno salvate localmente o sul cloud sul tuo PC. Le registrazioni archiviate localmente risiedono normalmente nella cartella Documenti. In alternativa, hai registrato la riunione nel cloud. In tal caso, puoi utilizzare un portale Web per accedere alla tua riunione semplicemente effettuando l'accesso al tuo account e quindi andando alla sezione Registrazioni per iniziare a gestire le tue registrazioni nel cloud. Le registrazioni locali e nel cloud sono anche facili da trovare utilizzando la scheda Registrato nella sezione Riunioni all'interno dell'app desktop Zoom.
Ora, devi capire come registrazione di una riunione Zoom funziona, sia che tu voglia usarlo professionalmente o a scopo didattico. Come puoi vedere, Zoom ha una funzione di registrazione che ti consente di registrare facilmente l'intera riunione. Tuttavia, l'elaborazione non inizierà a meno che la riunione non sia terminata. Quindi, se hai bisogno di un rapido salvataggio della registrazione prima di inviarla a un altro, ti consigliamo di utilizzare uno strumento di terze parti come AVAide Screen Recorder. Poiché è uno screen recorder che ti consente di catturare ogni momento della tua riunione Zoom in modo cristallino e di elaborarlo immediatamente anche se non è stato completato, ricorda le tecniche che ti abbiamo insegnato nel caso in cui ne avessi bisogno e condividile con altri in modo che conoscano anche loro il segreto per effettuare una registrazione Zoom.
Registra schermo, audio, webcam, gameplay, riunioni online e schermo iPhone/Android sul tuo computer.
Registrazione dello schermo
- Registrazione schermo su Windows
- Registra Instagram Live
- Copia video da Tubi
- Converti i video di YouTube in MP3
- Scarica video da Fansly
- Scaricare i video di JW Player
- Scarica i video di Bilibili
- Scarica i video di Patreon
- Scarica i video di SpankBang
- Scarica i video di Discord
- Scarica il video di DoodSream




