Il Macbook di Apple è uno dei laptop più utilizzati al mondo. Questo perché i MacBook sono più fluidi e reattivi rispetto ad altri. Indipendentemente dal prezzo, molti pensano di avere il proprio MacBook, soprattutto se possono permetterselo. Nel frattempo, abbiamo ricevuto domande su gli screenshot su Mac non funzionano, e questo è un argomento piuttosto cruciale poiché la cattura dello schermo è stata molto importante al giorno d'oggi. Per questo motivo, abbiamo deciso di fornire la soluzione migliore per risolvere questo problema. Bene, è nostro piacere aiutare qualcuno come te con questo tipo di problema poiché sappiamo per certo la soluzione migliore per questo. Quindi, senza ulteriori indugi, facciamo già girare la palla.
Parte 1. Perché lo screenshot del mio Mac non funziona
Ci sono molte ragioni per cui lo screenshot su Mac non funziona. Bene, questa sfortunata circostanza può accadere non solo su Mac ma anche su altri laptop o dispositivi informatici. Questo deriva sicuramente da un problema alla radice e alcuni possibili problemi sono identificati come segue.
Tasti di scelta rapida che non rispondono
Per eseguire lo screenshot su Mac, dovrai premere combinazioni di tasti. Uno dei motivi principali per cui lo screenshot non funziona è a causa dei tasti che non rispondono. Questo è abbastanza normale quando si utilizza un Mac per lunghe ore.
Tasti di scelta rapida che non rispondono
Per eseguire lo screenshot su Mac, dovrai premere combinazioni di tasti. Uno dei motivi principali per cui lo screenshot non funziona è a causa dei tasti che non rispondono. Questo è abbastanza normale quando si utilizza un Mac per lunghe ore.
macOS obsoleto
Potresti anche voler ricontrollare se stai utilizzando un macOS aggiornato. Perché averne uno obsoleto può causare applicazioni e strumenti multifunzionali. Questo è anche uno dei motivi per cui non puoi fare screenshot su un Mac.
Bug e virus
Questo è probabilmente uno degli evidenti problemi che gli utenti incontrano con il malfunzionamento delle app. Bug e virus possono ostacolare o addirittura impedire il buon funzionamento del Mac. Questa è la situazione più difficile che si possa incontrare, quindi controlla sempre e scansiona il tuo computer.
Destinazione schermata modificata
Potresti voler controllare la destinazione della cartella degli screenshot. Una destinazione della cartella modificata può impedire agli utenti di trovare gli output, concludendo che lo strumento non funziona.
Parte 2. Come risolvere lo screenshot rotto su Mac
Dopo aver individuato i possibili motivi per cui lo screenshot non funziona su Mac, possiamo ora specificarne il rimedio iniziale. Eccone alcuni che puoi applicare per risolvere il problema.
1. Controlla le scorciatoie da tastiera se sono ancora allineate.
2. Riavvia il tuo MacBook, soprattutto se lo usi già da ore.
3. Aggiorna il tuo macOS.
4. Usa il tuo scanner antivirus e fai un rapido controllo della tua interfaccia utente.
5. Individua la cartella in cui vengono salvati i nuovi file.
Parte 3. Il modo più affidabile per risolvere schermate malfunzionanti su Mac
Anche se lo screenshot integrato del tuo Mac non funziona, puoi comunque fare bene il lavoro. Abbiamo qui la soluzione più affidabile da utilizzare, il AVAide Screen Recorder. È uno dei ricercati registratori dello schermo quest'anno che devi considerare di utilizzare quando il tuo screenshot su Mac non funziona. Questo fantastico software con caratteristiche e prestazioni eccellenti sui desktop Windows ha esteso la sua potenza su macOS, includendo le sue funzioni in registrazione vocale, video, giochi, webcam e i suoi strumenti di acquisizione dello schermo. E le suddette funzionalità non sono solo gli strumenti medi, poiché sono eccezionali per la qualità del loro output.
Non solo, perché è dotato di un'interfaccia pulita, elegante e intuitiva che dona eleganza alla semplicità. Immagina che anche gli utenti che hanno un'esperienza elementare nella registrazione possano navigarlo senza assistenza. Incredibile com'è, ti consente di scaricarlo e utilizzarlo inizialmente gratuitamente senza pubblicità e filigrane fastidiose! Ma ovviamente ti consigliamo di provare il suo piano illimitato acquistando una licenza in modo da poter godere di più funzionalità senza limitazioni! Con questo AVAide Screen Recorder, gli screenshot che non funzionano su Mac non sono più un problema. Pertanto, ecco il tutorial su come lo utilizzerai.
Come eseguire lo screenshot utilizzando AVAide Screen Recorder su Mac
Passo 1Scaricalo gratuitamente
Scarica gratuitamente questo eccellente registratore dello schermo sul tuo Mac e installalo in sicurezza. Sì, è sicuro da installare e non danneggerà il tuo Mac. In effetti, contiene un'accelerazione hardware che sarà molto utile per il tuo dispositivo.
Passo 2Entra nella cattura dello schermo
Apri il registratore e fai clic su Cattura schermo strumento sulla sua interfaccia ordinata, che si trova sotto il Registratore webcam.
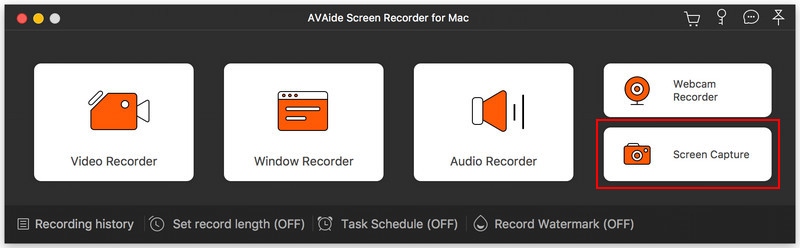
Passaggio 3Seleziona una regione
Quindi verrà visualizzata una barra di trascinamento per selezionare una regione sullo schermo che è necessario acquisire. Su questa parte, lo strumento non ti limiterà, quindi personalizza la barra liberamente come desideri. Successivamente, subito dopo aver selezionato una regione, verrà visualizzata una piccola finestra mobile degli strumenti di modifica. Puoi modificare o disegnare elementi essenziali per l'immagine acquisita da lì.
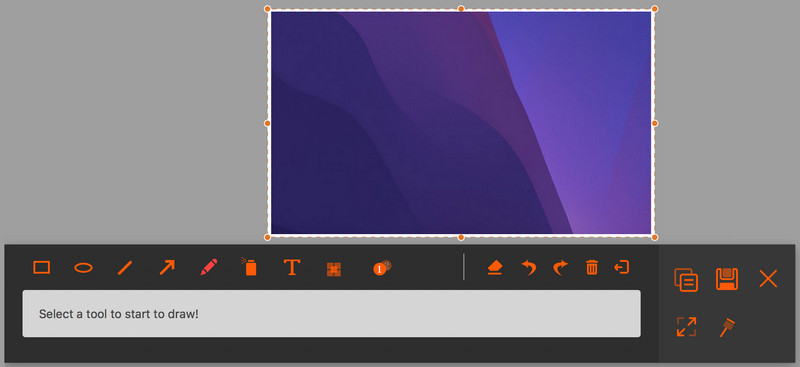
Passaggio 4Successivamente, esporta l'immagine premendo il file Salva icona dalla finestra mobile. Successivamente, verrà visualizzata la finestra di esportazione in cui è possibile modificare, creare il nome dell'output e scegliere il formato preferito per esso. Quindi, dopo averlo fatto, fai clic su Salva scheda per procedere.
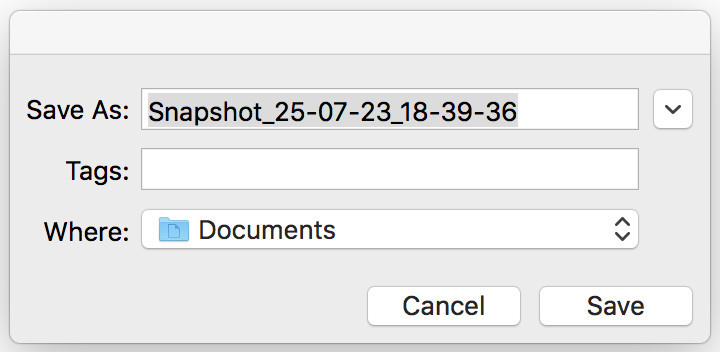


![]() AVAide Screen Recorder
AVAide Screen Recorder
Registra schermo, audio, webcam, gameplay, riunioni online e schermo iPhone/Android sul tuo computer.
Parte 4. Domande frequenti sugli screenshot su Mac
Posso modificare i miei screenshot su Mac?
Si, puoi. Tuttavia, se il tuo screenshot su Mac non funziona, AVAide Screen Recorder ti fornirà eccellenti strumenti di modifica da utilizzare.
Lo screenshot integrato su Mac ha un output senza perdita di dati?
Lo strumento di screenshot integrato nel Mac produce output di alta qualità, ma non senza perdita di dati. È perché c'è ancora la tendenza che potrebbe esportare il file immagine in un display di bassa qualità.
Dove posso trovare i file catturati dallo schermo?
Puoi trovare i file catturati dallo schermo nella tua memoria o nel Finder.
Concludere, fare uno screenshot È davvero una routine essenziale al giorno d'oggi. Grazie alla cattura dello schermo, possiamo condividere facilmente le nostre belle foto, note, messaggi e altro con i nostri amici. Pertanto, siamo più cauti nella scelta del miglior strumento di cattura dello schermo. Non accontentarti solo dello strumento integrato; valuta anche altri software migliori come AVAide Screen Recorder.
Registra schermo, audio, webcam, gameplay, riunioni online e schermo iPhone/Android sul tuo computer.


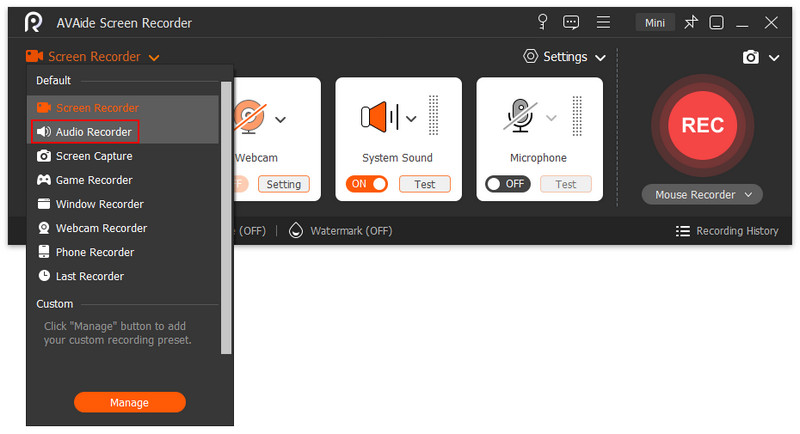


 Download sicuro
Download sicuro


